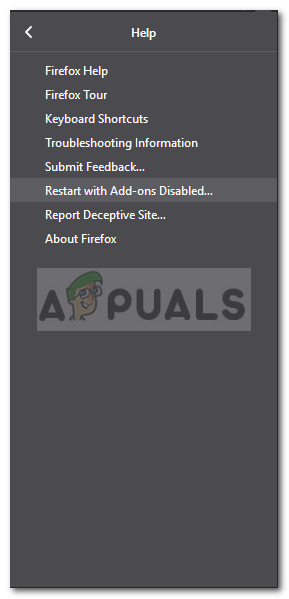Firefox ve Google Chrome, web tarayıcıları söz konusu olduğunda tek gerçek rakiptir. İlk olarak 2002'de piyasaya sürülen Mozilla Firefox, Mozilla Corporation tarafından geliştirilen açık kaynaklı bir web tarayıcısıdır. Aldığı sürekli güncellemeler tarayıcıyı geliştirmeye devam ediyor; güvenlik iyileştirmeleriyle birlikte çok daha kararlı ve daha hızlı hale getirmek. Ancak, Mozilla Firefox kullanırken karşılaşabileceğiniz sorunlar vardır. Güvenli Bağlantı Başarısız Oldu (SEC_ERROR_BAD_SIGNATURE) Firefox, diğer tarayıcılar aracılığıyla kolayca erişilebilen web sitelerine erişmenizi engeller.

SEC_ERROR_BAD_SIGNATURE
Bu sorun, sisteminize yüklediğiniz uygulamalardan veya web tarayıcısı uzantılarından kaynaklanıyor gibi görünüyor. Bunun dışında, tarayıcıdaki ağ ayarlarınız da soruna neden olabilir. Hata kodu korkunç görünse de öyle değil. Söz konusu hata kodunun çözümleri oldukça kolaydır ve kısa sürede gitmeniz iyi olacaktır. Bu nedenle, bunun içine atlayalım.
Mozilla Firefox'ta SEC_ERROR_BAD_SIGNATURE Hata Kodunun nedeni nedir?
Söz konusu hata mesajı şüpheli web sitelerinde görünmez, bunun yerine Facebook vb. Gibi web sitelerine erişiminizi de engelleyebilir. Bu sorun aşağıdaki faktörlerden kaynaklanıyor olabilir -
- Üçüncü Taraf Antivirüs Yazılımı: Sorunun en yaygın nedeni, sisteminizdeki üçüncü taraf virüsten koruma yazılımı olacaktır. Bu tür yazılımlar, belirli web sitelerinden kısıtlandığınız için web bağlantınızda genellikle politikalar uygular.
- Mozilla Firefox Uzantıları: Eklediğiniz uzantılar da çeşitli sorunlara neden olabilir. Bunlardan biri, söz konusu hata mesajını gördüğünüzden dolayı sertifikalara müdahale ediyor olabilir. Bu, Firefox'u Güvenli Modda başlatarak düzeltilebilir.
- Firefox Ağ Ayarları: Hata mesajının bir başka nedeni de Firefox Ağ ayarlarınız olabilir. Proxy kullanıyorsanız, sorunun ortaya çıkmasına neden oluyor olabilir.
Bununla birlikte, çözümlere geçelim. Sorununuz bu belirli faktörden kaynaklanmayabileceğinden her çözüm sizin için işe yaramayabilir. Bu nedenle, hızlı bir çözüm elde etmek için lütfen hepsini takip ettiğinizden emin olun.
1.Çözüm: Üçüncü Taraf Antivirüs'ü kapatın
Söz konusu hata mesajını aldığınızda yapmanız gereken ilk şey, sisteminizde bulunan üçüncü taraf virüsten koruma yazılımını kapatmaktır. Çoğu zaman, virüsten koruma yazılımı, belirli web sitelerine erişememeniz nedeniyle sisteminizin web bağlantısına kısıtlamalar getirir. Bu nedenle, sisteminizdeki virüsten koruma yazılımını devre dışı bırakın, tarayıcıyı kapatın ve ardından sorunu çözüp çözmediğine bakın.

Antivirüsün Devre Dışı Bırakılması
Sorunu çözmesi durumunda, Firefox için antivirüsünüzün Ağ ayarlarına bir istisna eklemeniz gerekecektir.
2.Çözüm: Mozilla Firefox'u Güvenli Modda başlatın
Web tarayıcınızdaki uzantılar, çeşitli sorunlarla karşılaşmanız nedeniyle belirli bağlantılara ve sertifikalara da müdahale edebilir. Firefox'u Güvenli Modda başlatmanız gerekecek, bu da tüm uzantıları devre dışı bırakacak ve tarayıcıyı fabrika ayarlarında çalıştıracak. Sorununuzu düzeltirse, suçluyla karşılaşana kadar uzantıları manuel olarak kaldırmanız gerekecektir. Firefox'u güvenli modda nasıl çalıştıracağınız aşağıda açıklanmıştır:
- Başlatmak Mozilla Firefox .
- Sağ üst köşedeki menü düğmesine tıklayın, Yardım ve ardından ' Eklentiler Devre Dışı Bırakılarak Yeniden Başlat… ”.
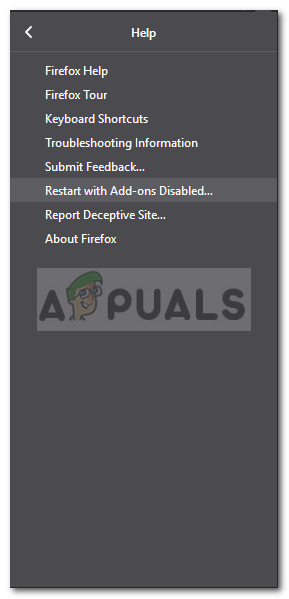
Firefox'u Güvenli Modda Başlatma
- Firefox şimdi başlayacak Güvenli mod .
3. Çözüm: Ağ Ayarlarını Değiştirme
Yapabileceğiniz diğer bir şey de Firefox tarayıcınızın Ağ ayarlarını değiştirmektir. İnternete bağlanmak için bir Proxy kullanmıyorsanız, bunu Firefox'ta devre dışı bırakmak isteyebilirsiniz. Bunu yaparsanız, diğer web tarayıcıları ile karşılaştırmanız gerekecektir. Proxy'yi şu şekilde devre dışı bırakabilirsiniz:
- Aç Mozilla Firefox .
- Menü düğmesine tıklayın ve ardından Seçenekler .
- İçinde genel bölümünde aşağı kaydırın Ağ ayarları .
- Tıklamak Ayarlar .
- Seçiniz Vekalet yok ve tıkla VEYA TO.

Ağ Ayarlarını Değiştirme
- Değişikliklerin kaydedilmesi için sekmeyi kapatın.
- Tekrar başlat Firefox .
- Bunun sorunu çözüp çözmediğine bakın.