Outlook ’ Operasyon başarısız' Ek hatası, kullanılan Outlook'un eski sürümleri, Outlook'un Uyumluluk Modu'nda çalıştırılması ve PST dosyaları gibi diğer dahili Outlook bileşenleriyle ilgili sorunlar nedeniyle oluşur. Temel olarak, bu hata kullanıcının Outlook'ta e-postalara dosya eklemesine izin vermez ve bunun yerine 'işlem başarısız' mesajını görüntüler.

Microsoft Outlook
Bu çok yaygın bir hata mesajıdır ve uyumluluk modlarından dahili yazılım sorunlarına kadar değişen birkaç farklı faktör nedeniyle ortaya çıkabilir. Sistem yöneticinizden herhangi bir kısıtlama yoksa (bir kuruluştan iseniz), oldukça hızlı bir şekilde düzeltilebilir.
Outlook neden işlem başarısız ek hatası veriyor?
Bu sorunun ortaya çıkması için pek çok neden var, hemen hemen hepsini aşağıda listelendiği gibi bir araya getirdik.
- Outlook'un Eski Sürümü : Ortaya çıkan teknolojilerin hızına ayak uydurmak için Microsoft ara sıra Outlook'un güncellenmiş bir sürümünü yayınlar. Outlook'un eski bir sürümünü kullanıyorsanız, birçok soruna eğilimlisinizdir.
- Outlook Uyumluluk modunda çalıştırılıyor : Uyumluluk modunda, Outlook'un bazı gerekli bileşenleri yasal işlemlerini gerçekleştiremeyecek ve bu nedenle mevcut hataya neden olacaktır.
- Bozuk / eksik .pst dosyası : Outlook'un görevleri gerçekleştirmek için PST dosyasına erişmesi gerekir ve herhangi bir nedenle PST dosyasına erişemezse veya PST dosyası bozulmuşsa, şu anda karşılaştığınız sorunu görüntüleyecektir.
- Çakışan uygulamalar : Sisteminizdeki çakışan uygulamalar, şu anki gibi birçok Outlook sorununa neden olabilir. Bu uygulamalar, Anti-virüs / Güvenlik Duvarı vb. İçerebilir.
- Çakışan Outlook Eklentileri : Eklentiler Outlook'ta daha fazla işlevsellik sağlar, ancak çakışan Eklentiler başka bir hikayedir ve tartışılana benzer sorunlara neden olur.
- Bozuk Office / Outlook kurulumu : Office / Outlook yüklemesinin kendisi eksikse, Outlook ekleri başarıyla ekleyemez.
- Taslaklar klasörü izin sorunu : Taslaklar klasörü, daha sonra gönderilmesi gereken mesajları kaydeder ve bir yazılım arızası nedeniyle, birçok kullanıcı mevcut hata mesajı
- Çakışan / yinelenen kurallar : Kurallar, belirli kriterler temelinde gerçekleştirilen otomatik eylemlerdir. Düzgün ayarlanmamışlarsa veya ekleri kısıtlıyorlarsa, ek hata mesajıyla karşılaşırsınız.
Outlook'ta İşlem Başarısız Ek Hatası Nasıl Çözülür?
Sorun gidermeye geçmeden önce, yönetici erişimi sisteme. Ayrıca, eğer bir Şirket ağı , ardından kuruluşunuzun BT'yi bilgilendirin. önce yönetici.
- 1. Outlook'u güncelleyin
- 2. Outlook'u Normal Modda Çalıştırın (Uyumluluk Modu)
- 3. Outlook'u Güvenli Modda açın
- 4. E-posta Mesajındaki Metin Biçimini Değiştirin
- 5. Outlook Bağlantı Modunu Değiştirin
- 6. Otomatik Kaydetme Özelliğini Devre Dışı Bırakın
- 7. Outlook'un Veri Dosyasını Onarın
- 8. Önyükleme Windows'u Temizleyin veya Windows Güvenli Modu Kullanın
- 9. Yeni Bir Kullanıcı Profili Oluşturun
- 10. Office / Outlook'u Onarın
- 11. Outlook Kurallarını Silin
1. Outlook'u güncelleyin
Microsoft, performansını artırmak, ona yeni özellikler eklemek ve içindeki hataları düzeltmek için sık sık Outlook için güncellemeler yayınlar. Mevcut hata, Microsoft'un en son güncellemelerinde zaten eklediği bir hatanın sonucuysa, Outlook'u en son sürüme güncellemek sorunu çözebilir.
- Tıkla Dosya Menü.
- Tıkla Ofis hesabı seçeneği.
- Düğmesine basın Güncelleme Seçenekleri buton.
- Tıkla Şimdi güncelle yazılımı güncellemek için.

Outlook'u güncelleyin
- Güncellemeden sonra yeniden başlatın Görünüm ve Outlook'un normal çalışıp çalışmadığını kontrol edin.
2. Outlook'u Normal Modda Çalıştırın (Uyumluluk Modu)
Uyumluluk modu, mevcut işletim sisteminde çalışmak için uyumlu olmayan uygulamaları çalıştırmak için kullanılır. Outlook uyumluluk modunda kullanılıyorsa, ekleri eklerken 'işlem başarısız' hatası yaşayabilirsiniz. Outlook'u normal modda (uyumsuz modda) çalıştırmak sorunu çözebilir.
- Masaüstündeki bir Outlook simgesine sağ tıklayın ve ardından Özellikleri .
- Seçin Uyumluluk
- İşaretini kaldırın Bu programı uyumluluk modunda çalıştırın ayarı (seçilmişse).

Uyumluluk Ayarlarını Değiştirin
- Tıklayın Uygulamak ve sonra tamam .
- Açık Görünüm ve Outlook'un işlem başarısız ek hatası olup olmadığını kontrol edin.
3. Aç Güvenli Modda Outlook
Microsoft ve önde gelen BT şirketleri, işlerinizi doğrudan gelen kutunuzdan yapmanıza yardımcı olacak eklentiler geliştirdi. Bu Eklentiler, mesajları görüntülerken veya oluştururken görevleri otomatikleştirmenize yardımcı olur. Ancak bazen bu Eklentiler, Outlook'un normal çalışmasıyla çakışmaya başlar. Adobe’nin Gönder ve İzle Eklentisinin geçmişte Outlook ile ilgili sorunları olduğu bilinmektedir. Outlook, Outlook'un bu eklentiler olmadan çalıştığı yerleşik bir Güvenli Mod'a sahiptir. Bu nedenle Outlook'u Güvenli Modda çalıştırmak sorunu çözebilir.
- çıkış Görünüm.
- Basın Windows + R açmak için düğmeler Çalıştırmak komut.
- Tür Outlook.exe / kasa, ve tıkla TAMAM. (Outlook ve / 'den sonra bir boşluk var)

Outlook'u Güvenli Modda çalıştırın
Windows, Outlook.exe / safe dosyasını bulamazsa, Outlook'a giden tam yolu kullanmayı deneyin (ayrıntılı yol Çözüm 7'de açıklanmıştır).
Şimdi Outlook'un iyi çalışıp çalışmadığını kontrol edin. İyi çalışıyorsa. ardından aşağıdaki adımları kullanarak Outlook Eklentilerini tek tek devre dışı bırakın
- Outlook'u normal modda açın ve ardından Dosya sonra Seçenekler.

Outlook Seçeneklerini Aç
- Şimdi tıklayın Eklentiler

Outlook Seçeneklerinde Eklentiler'e tıklayın
- Pencerenin altına yakın bir yerde ' Yönetin ”Açılır listeye gidin ve etkinleştirmek / devre dışı bırakmak istediğiniz eklenti türlerini seçin, ör. COM Eklentileri ve ardından ' Git'

Outlook Eklentilerini Yönetin
- Şimdi Eklentinin işaretini kaldırın ve Outlook'u yeniden başlatın ve görünümün normal şekilde çalışmaya başlayıp başlamadığını kontrol edin.
Etkinleştirme ve Devre Dışı Bırakma Microsoft Exchange Eklentisi Outlook'u yeniden başlatmak sorunu çözebilir.
4. E-posta Mesajındaki Metin Biçimini Değiştirin
Birçok kullanıcı, resim veya logolu bir imza gibi HTML ile mesaj oluştururken hata mesajıyla karşılaştıklarını ve bunu Taslaklar'a kaydettiklerini bildirdi. Bu, bir e-postanın HTML bölümünde Taslak’ın 'izinleri' ile ilgili bazı sorunlar olduğu anlamına gelir. Bu durumda, Biçimi HTML'den Zengin Metin'e değiştirmek ve ardından HTML'ye geri dönmek sorunu çözebilir.
- Aç Görünüm ve sorunlu olanı açın İleti .
- Mesaj penceresinde, Metni Biçimlendir şerit üzerindeki sekme
- İçinde Biçim gruptan değiştir HTML -e Zengin metin .

HTML'den Zengin Metne
- Şimdi kayıt etmek ve kapat mesaj.
- Mesajı tekrar açın ve ardından Metni Biçimlendir Sekme
- İçinde Biçim alan, değiştir Zengin metin -e HTML ve ardından mesajı kaydedin.
- Yeniden açın ve ardından Outlook'un sorunsuz çalışıp çalışmadığını kontrol etmek için mesajı gönderin.
5. Outlook Bağlantı Modunu Değiştirin
Outlook'un bir Exchange Sunucusu ; Biri Online moda ve diğeri Önbelleğe Alınmış Mod . Önbelleğe alınmış modda, Outlook, kullanıcının Exchange posta kutusunun bir OST dosyası biçiminde sabit sürücüde depolanan yerel bir kopyasını tutar. Bu nedenle, Outlook'un Exchange hesabına bağlanmada bir sorunu varsa, Outlook'u Outlook'un işlem başarısız ek hatası yapmaya zorlayabilir. Bu durumda santral ile bağlantı modunun değiştirilmesi sorunu çözebilir.
- Outlook'u açın ve tıklayın Dosya Menü
- Şimdi tıklayın Hesap ayarları açılır menüyü ve tekrar tıklayın Hesap ayarları .

Outlook'ta Hesap Ayarlarını Açın
- Şimdi E-posta adresi Tab, seçin hesap ve sonra tıklayın Değişiklik .

Outlook Hesap Ayarlarında Değiştir'i tıklayın.
- Şimdi Exchange Hesabı ayarlarında, Daha fazla ayar .

Outlook'un Diğer Ayarlarını Açın
- Şimdi Sekmeye tıklayın ileri ve ardından ' Önbelleğe Alınmış Exchange Modunu Kullan ”Etkinleştirilir, ardından devre dışı bırakılır ve devre dışı bırakılırsa etkinleştirilir.

Gelişmiş Sekmede Önbelleğe Alınmış Modu Kullan
- Şimdi tekrar başlat Outlook'a gidin ve Outlook'un düzgün çalışıp çalışmadığını kontrol edin.
6. Otomatik Kaydetme Özelliğini Devre Dışı Bırakın
Çoğu kullanıcı durumunda, bir ileti taslaklara kaydedildiğinde ve daha sonra ileti açıldığında ve bir dosya göndermeye / almaya veya eklemeye çalıştığında, kullanıcı Outlook’un işlem başarısız ek hatasını aldı. Bu durumda, Otomatik kaydetme özelliğinin devre dışı bırakılması, mesajın taslak klasöre gitmesini kısıtlayacak ve böylece sorunu çözebilir. Bu, daha önce yaptığımız Taslaklar çözümüne bağlanır.
- Açık Görünüm ve tıklayın Dosya
- Şimdi tıklayın Seçenekler ve sonra tıklayın Posta .

Outlook Seçeneklerinde Postayı Aç
- Şimdi aşağı kaydırın ve kaydetme bölümünün işaretini kaldırın Bu kadar dakika sonra gönderilmemiş Öğeleri Otomatik Olarak Kaydet .

Outlook'ta Posta Seçenekleri'nde Otomatik Kaydet'in işaretini kaldırın.
- Şimdi tekrar başlat Outlook'a gidin ve Outlook'un normal şekilde çalışmaya başlayıp başlamadığını kontrol edin.
7. Outlook'un Veri Dosyasını Onarın
Outlook'ta Gönderdiğinizde / Aldığınızda, uygulama, e-posta iletisi ve ekleri için kullanıcının klasörlerini kullanır. Outlook, bu amaçla, bir şirket ağı kullanıyorsanız bilgisayarda veya sunucuda yerel olarak depolanabilen '.pst' dosyasını kullanır. Outlook .pst dosyasını bulamazsa veya .pst dosyası bozuksa, Outlook'u hata iletisini görüntülemeye zorlayabilir. Neyse ki Microsoft, .pst dosyasını düzelten ve bu nedenle sorunu çözebilecek bir 'SCANPST.EXE' yardımcı programı eklemiştir.
- çıkış Görünüm.
- Basın pencereler düğme ve tür Görünüm ve ortaya çıkan listede Sağ tık açık Görünüm ve ardından ' Dosya konumunu aç ”.

Başlat Menüsünden Outlook Dosya Konumunu açın
- Programların kısayollarını içeren aşağıdaki klasöre yönlendirileceksiniz.
C: ProgramData Microsoft Windows Başlat Menüsü Programlar
Bu klasörde Sağ tık Outlook simgesine tıklayın ve ' Dosya konumunu aç ”.

Outlook'un Dosya konumunu aç
- Aşağıdaki klasöre alınacaksınız
C: Program Dosyaları (x86) Microsoft Office root Office16
- Şimdi Office 16 klasöründe bulun SCANPST.EXE dosya ve Sağ tık ardından ' Yönetici olarak çalıştır ”.

ScanPST'yi Yönetici Olarak Çalıştırın
- Basın Araştır Microsoft Outlook Gelen Kutusu Onarımındaki düğmesine tıklayın.

Microsoft Outlook Gelen Kutusu Onarımı
- Ardından varsayılan PST dosyasını seçin. (PST dosyasının konumu bu adımlardan sonra açıklanmaktadır).
- Tıklayın Başlat taramayı başlatmak için.
- İstenirse, ardından tıklayın Tamir etmek dosya ile ilgili sorunları düzeltmek için.
- Outlook'u yeniden başlatın ve Outlook'un herhangi bir sorun olmadan çalışmaya başlayıp başlamadığını kontrol edin.
.Pst dosyasının konumu Outlook sürümüne, Windows sürümüne ve hesabınızın nasıl kurulduğuna bağlıdır. Aşağıda, işletim sistemlerine göre .pst dosyanızın konumları verilmiştir:
- Windows 10
sürücü: Kullanıcılar \ AppData Local Microsoft Outlook
sürücü: Kullanıcılar \ Dolaşım Yerel Microsoft Outlook
- Eski Windows Sürümü
sürücü: Documents and Settings \ Local Settings Application Data Microsoft Outlook
8. Önyükleme Windows'u Temizleyin veya Windows Güvenli Modu Kullanın
Outlook’un 'işlem başarısız oldu' hatası, eklerin eklenmesi antivirüs uygulamaları gibi çakışan uygulamalardan kaynaklanıyor olabilir. Windows'u önyüklemeyi temizleyebileceğinizi veya sorunu çözebilecek Windows Güvenli Modu kullanabileceğinizi kontrol etmek için.
- Temiz çizme Windows veya Önyükleme Windows Ağ ile güvenli mod .
- Outlook'u açın ve Outlook'un düzgün şekilde çalışmaya başladığını kontrol edin ve öyleyse, sorunlu uygulamayı belirlemeye ve uygulamalar arasında sorunu çözmeye çalışın.
9. Yeni Bir Kullanıcı Profili Oluşturun
Outlook'un .pst dosyanızda depolanan klasör ve adres defteri bilgilerinize erişmesi gerekir. Bu, çevrimiçi veya yerel olarak saklanır. Outlook bu dosyaya erişemezse veya kullanıcı profili bozuksa, 'İşlem Başarısız' ek hatası verir. Bu durumda yeni bir Kullanıcı profili Outlook, yeni kullanıcı profillerine otomatik olarak bir .pst dosyası eklediğinden (Microsoft Exchange Server kullanımı dışında) Outlook'ta sorunu çözebilir.
- Windows tuşuna basın ve yazın Kontrol Paneli ve ortaya çıkan listede ' Kontrol Paneli ' .

Windows Arama'da Denetim Masası'nı açın
- Denetim Masası'nda tıklayın Posta .

Denetim Masası'nda Posta'yı açın
- Şimdi tıklayın Profilleri Göster buton.

Profilleri Göster'i tıklayın
- Tıkla Ekle

Posta Kurulumunda Ekle'yi tıklayın
- Metin kutusuna bir profil başlığı girin ve tamam

Profil Adını Girin
- Gerekli e-posta hesabı ayrıntılarını şuraya girin: Hesap eklemek

Posta Hesap Kurulumu
- Tıklayın Sonraki hesap kurulum sihirbazının geri kalanından geçmek için.
- Şimdi Outlook'u başlatın ve Outlook'un düzgün çalışıp çalışmadığını kontrol edin.
10. Office / Outlook'u Onarın
Microsoft Office / Outlook’un yüklemesinin kendisi bozuksa, e-postalara ekler eklerken sorunlara neden olabilir. Microsoft Office yerleşik onarım aracını çalıştırmak, yüklemeyle ilgili tüm sorunları giderir ve bu nedenle sorunu giderebilir.
- Basın pencereler düğme ve tür Kontrol Paneli .

Windows Arama'da Denetim Masası'nı açın
- Tıklayın Programlar .

Denetim Masası'nda Programlar'a tıklayın
- Şimdi tıklayın Programlar ve Özellikler.

Programları ve özellikleri tıklayın
- Tıkla Ofis programı, ardından tıklayın Değişiklik .

Ofis Kurulumunu Değiştirin
- UAC sorarsa, tıklayın Evet.
- Şimdi seçin Hızlı Onarım ve tıkla Tamam .

Hızlı Onarım Ofisi
- Tıklayın Tamir etmek , sonra tıklayın Devam et .
- Onarım işleminin tamamlanmasını bekleyin ve ardından tekrar başlat senin bilgisayarın. Ve Outlook'un düzgün çalışıp çalışmadığını kontrol edin.
- Değilse, adım 1 ila adım 5'i tekrarlayın.
- Şimdi seçin Çevrimiçi Onarım ve tıkla Tamam.

Çevrimiçi Onarım Ofisi
- Tıklayın Tamir etmek , sonra tıklayın Devam et .
- Onarım işleminin tamamlanmasını bekleyin ve ardından tekrar başlat senin bilgisayarın.
- Başlatmak Outlook'a gidin ve Outlook'un düzgün çalışıp çalışmadığını kontrol edin.
11. Outlook Kurallarını Silin
Kurallar, bir mesaj önceden belirlenmiş kriterleri karşılıyorsa Outlook'ta eylemleri otomatikleştirmenin bir yoludur. Çeşitli satıcılardan çok sayıda fatura alırsanız, bunları belirlenen klasörlere otomatik olarak göndermek için bir kural oluşturarak sıralama sürecini otomatikleştirebilirsiniz. Ancak çakışan veya yinelenen kurallar varsa, Outlook işlem başarısız ek hatasını gösterir. Yani bu durumda kuralları silmek sorunu çözebilir.
- Tıkla Dosya
- Seçiniz Kuralları ve Uyarıları Yönetin .

Kuralları ve Uyarıları Yönetin
- Tıkla kural silmek.
- Seçiniz Sil .
- Tıklayın Evet eylemi onaylamak için.
- Tıklayın tamam .
- Size sorunlu görünen tüm kurallarda işlemi tekrarlayın.
- Şimdi Outlook'u kapatın ve Outlook'u yeniden açın ve Outlook'un normal şekilde çalışmaya başlayıp başlamadığını kontrol edin.

































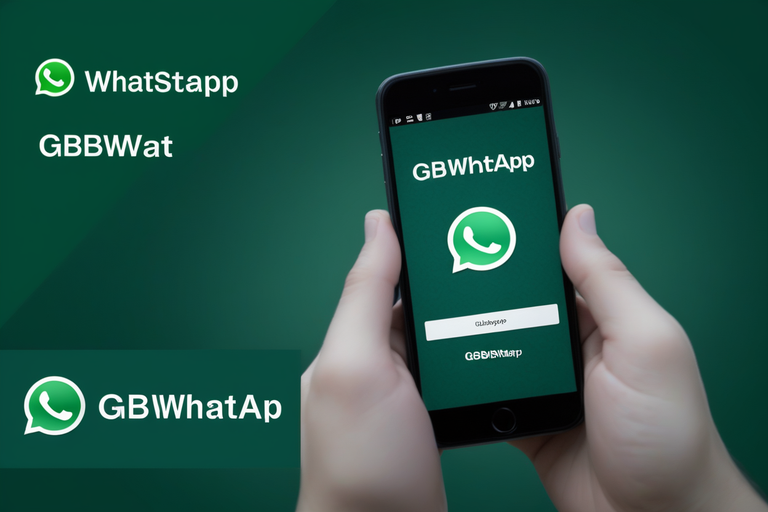


















![[DÜZELTME] PlayStation Eye Cam Modeli: SLEH-00448 Sürücü Sorunu](https://jf-balio.pt/img/how-tos/74/playstation-eye-cam-model.jpg)