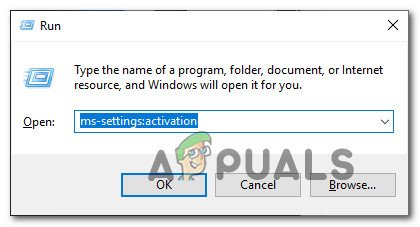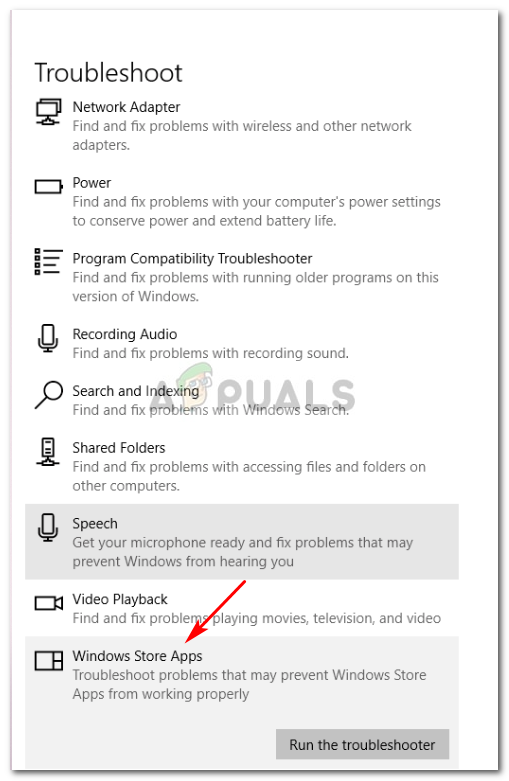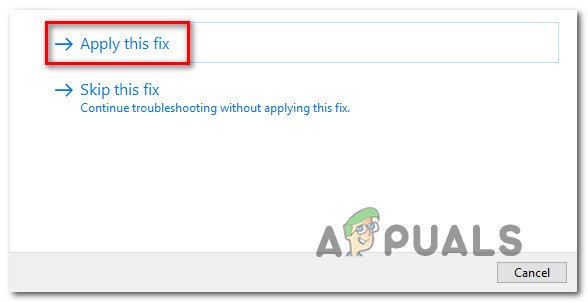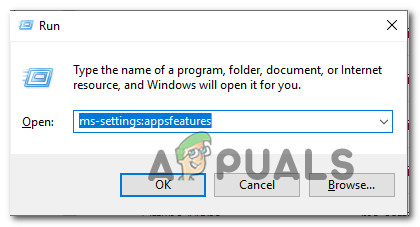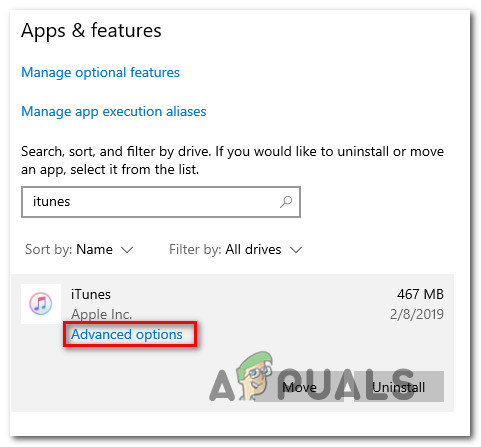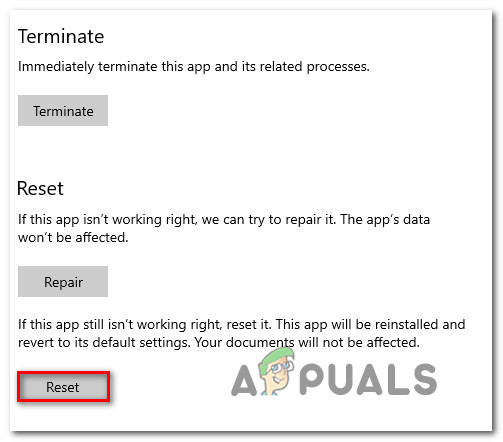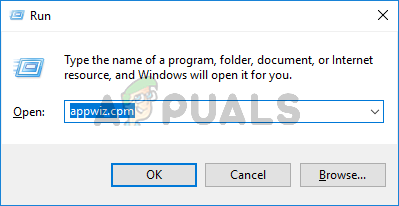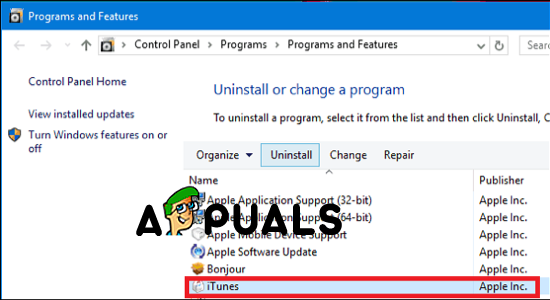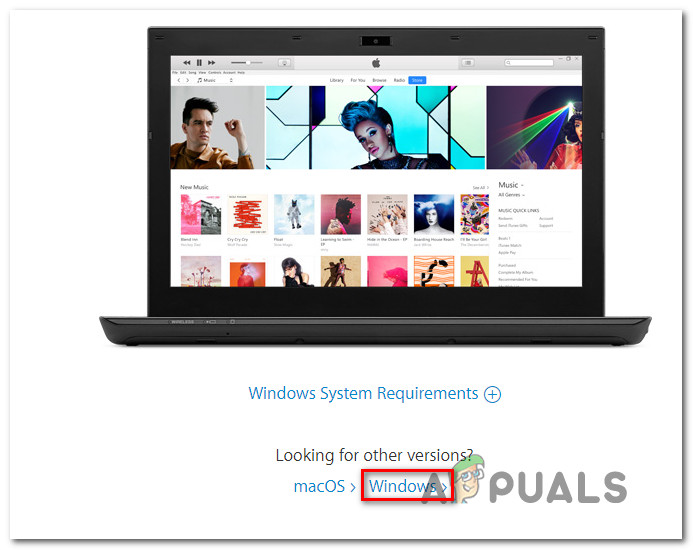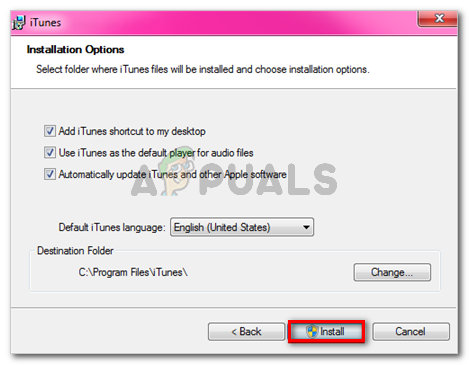Bazı Windows kullanıcıları, 0x80090302 hatası 'Ağ bağlantınızın etkin olduğundan emin olun ve tekrar deneyin' iTunes uygulamasını kullanarak podcast'leri veya diğer ses medyası türlerini yerel olarak oynatmak için her seferinde kodlayın. Bazı kullanıcılar için sorun, oturum açma prosedürü sırasında (iTunes'u açtıktan hemen sonra) ortaya çıkar.

Windows'ta Itunes Hatası 0x80090302
Sorun, iTunes ile bekleyen bir Windows 10 güncellemesi arasındaki bir çakışmadan kaynaklanıyor olabileceğinden, iTunes'u en son sürüme güncelleyerek bu sorun giderme kılavuzunu başlatın. Bu işe yaramazsa veya zaten en son sürüme sahipseniz, Windows Uygulaması Sorun Giderici veya iTunes'u tam olarak yeniden yükleyin.
Yöntem 1: iTunes'u en son sürüme güncelleme
Bu sorun, iTunes'un masaüstü sürümü ile bir Windows 10 güncellemesi arasındaki bir çakışmanın sonucu olabilir. Neyse ki, Apple bu uyumsuzluğu iTunes'a otomatik olarak gönderilen bir güncelleme ile zaten düzeltti.
Otomatik Güncelleme işlevi devre dışıysa, güncellemeyi manuel olarak gerçekleştirerek sorunu çözebilmelisiniz.
İTunes'u en son sürüme güncellemek için Yardım (üstteki şerit çubuğundan), ardından Güncellemeleri kontrol et .

İTunes'da Güncellemeleri Kontrol Etme
İTunes'un yeni bir sürümü mevcutsa, yardımcı program onu otomatik olarak indirip kuracaktır. Bu olduktan sonra, iTunes'u yeniden başlatın ve Yardım> Kontrol Et Hala en son sürüme sahip olup olmadığınızı görmek için.
Zaten en son iTunes sürümüne sahipseniz, aşağıdaki sonraki yönteme geçin.
Yöntem 2: Windows Uygulamaları Sorun Gidericiyi Çalıştırma
Aynı sorunla karşılaşan birkaç farklı kullanıcı tarafından onaylandığı gibi, 0x80090302 hatası büyük olasılıkla iTunes klasöründeki bir tür dosya bozulması nedeniyle görünecektir.
Neyse ki, bunu otomatik olarak düzeltmenin bir yolu var: Sorunu tanımlamak için Windows Uygulaması sorun gidericiyi çalıştırıp ardından önerilen düzeltmeyi uygulayarak.
Not: Bu düzeltme, yalnızca 0x80090302 hatası ile Evrensel Windows Platformu (UWP) iTunes sürümü.
Etkilenen birkaç kullanıcı, bu işlemin sorunu otomatik olarak düzeltmelerine izin verdiğini doğruladı. Tüm adımları geçtikten sonra, iTunes'a başarıyla giriş yapabildiler ve ses medyasını yerel olarak sorunsuz bir şekilde indirebildiler.
Sorunu gidermek için Windows Uygulamaları Sorun Giderici'yi çalıştırmayla ilgili hızlı bir kılavuz:
- Basın Windows tuşu + R açmak için Çalıştırmak iletişim kutusu. Sonra, ”’ yazın ms-settings: sorun giderme ” metin kutusunun içinde ve Giriş açmak için Sorun giderme sekmesi Ayarlar Menü.
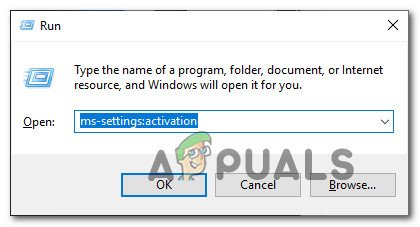
Aktivasyon sorun gidericisine erişim
- Windows Sorun Giderme sekmesinden ekranın sağ kısmına gidin ve tüm yol boyunca aşağı kaydırarak Diğer sorunları bulun ve düzeltin Bölüm. Ardından, tıklayın Windows Mağazası Uygulamaları ve tıklayın Sorun Gidericiyi çalıştırın yardımcı programı açmak için.
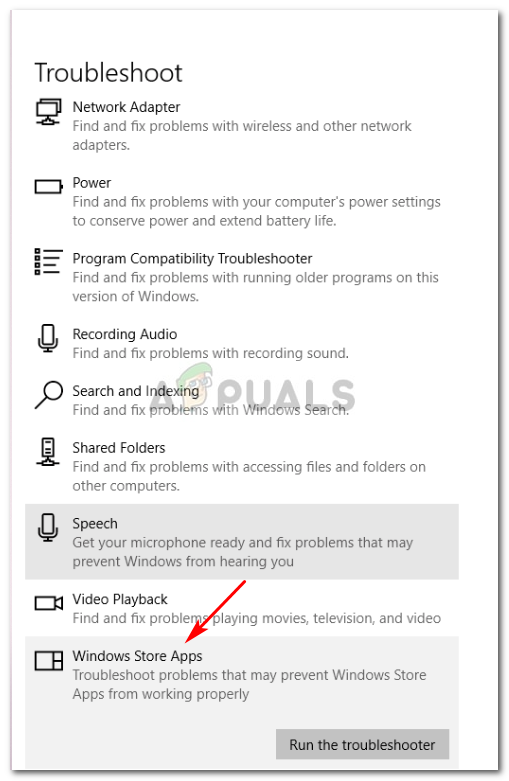
Windows Mağazası Uygulamaları sorun gidericisini çalıştırın
- İçine girdiğinizde Windows Mağazası Uygulamaları yardımcı program, ilk tarama tamamlanana kadar sabırla bekleyin. Uygulanabilir bir onarım stratejisi bulunursa, önerilen düzeltmeyi uygulamak için ekrandaki talimatları izleyin (uğraştığınız soruna bağlı olarak). Tıklamak Bu düzeltmeyi uygula önerilen düzeltmeyi uygulamak için.
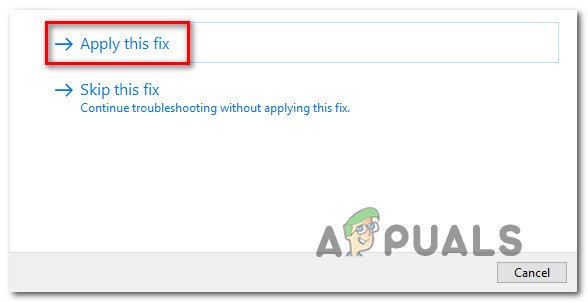
Bu düzeltmeyi uygula
Not: Tanımlanan soruna bağlı olarak, bir dizi el ile ayarlama yapmanız gerekebilir.
- Düzeltme başarıyla uygulandığında, bilgisayarınızı yeniden başlatın ve bir sonraki başlatma tamamlandığında sorunun çözülüp çözülmediğine bakın.
Aynı sorunun devam etmesi durumunda, aşağıdaki bir sonraki olası düzeltmeye geçin.
Yöntem 2: iTunes'u Yeniden Yükleme
Beri 0x80090302 hatası büyük olasılıkla iTunes klasöründen kaynaklanan bir tür dosya bozulmasından kaynaklanıyorsa, sorunu iTunes uygulamasını yeniden yükleyerek çözebilmelisiniz; uygulamayı güncellemek işe yaramayabilir.
Bunun gibi yolsuzluk sorunları genellikle bir kötü amaçlı yazılım bulaşması veya bir virüsten koruma taraması, iTunes yükleme klasöründeki bazı dosyaları karantinaya aldıktan sonra. Bu senaryo uygulanabilirse, iTunes'u kaldırıp en son sürümü yeniden indirerek sorunu çözebileceksiniz.
Ancak, bunu yapma adımlarının Windows bilgisayarınızda kullandığınız iTunes sürümüne (masaüstü sürümü veya UWP (Evrensel Windows Platformu) .
Her iki kullanıcı türünü de barındırmak için, iTunes uygulamasını yeniden yüklemenize yardımcı olacak iki ayrı kılavuz oluşturduk. Kullandığınız iTunes uygulaması için hangi kılavuzun geçerli olduğunu izleyin.
Seçenek 1: iTunes UWP'yi yeniden yükleme
- Bir Çalıştırmak iletişim kutusuna basarak Windows tuşu + R . Sonra, ' ms-settings: appsfeatures ’ ve vur Giriş açmak için Uygulamalar ve Özellikler sekmesi Ayarlar app.
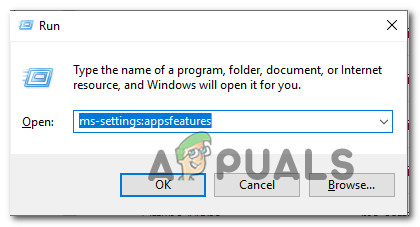
Uygulamalar ve Özellikler Menüsüne Erişim
- İçine girdiğinizde Uygulamalar ve Özellikler menü, arama işlevini doğrudan kullanın. Uygulamalar ve Özellikler aramak için 'İTunes'. Ardından, Gelişmiş seçenekler .
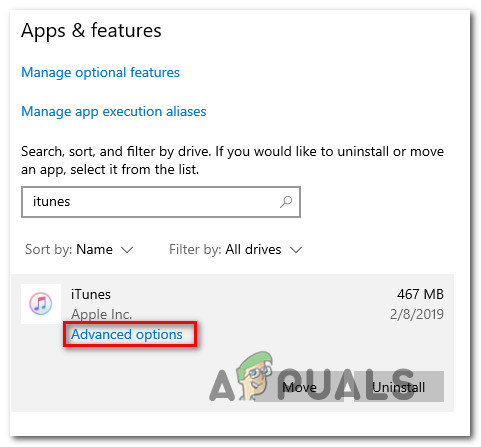
İTunes'un Gelişmiş Seçenekler menüsüne erişim
- İçine girdiğinizde Gelişmiş seçenekler iTunes menüsünde, tüm yolu aşağı kaydırarak Sıfırla sekmesine tıklayın ve Sıfırla buton.
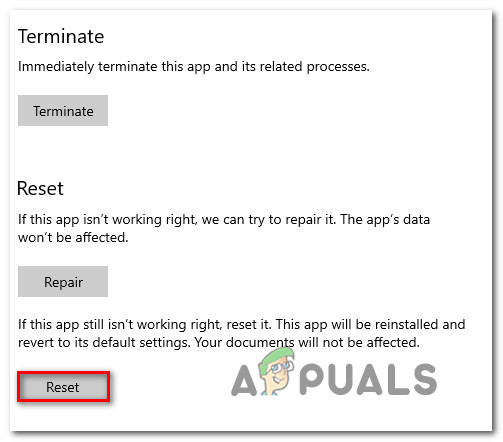
İTunes uygulamasını sıfırlama
- Tıklayın Sıfırla son onay isteminde sıfırlama işlemini başlatmak için, ardından işlemin tamamlanmasını bekleyin. İTunes uygulamasının durumu varsayılan durumuna geri döndürülecek ve her bileşen yeniden yüklenecektir.
Not: Yerel olarak sakladığınız herhangi bir iTunes medyası bu sıfırlama işleminden etkilenmeyecektir. - İşlem tamamlandıktan sonra, iTunes'u tekrar açın ve sorunun şimdi çözülüp çözülmediğine bakın.
Seçenek 2: iTunes'u yeniden yükleme (masaüstü sürümü)
- Bir Çalıştırmak iletişim kutusuna basarak Windows tuşu + R. Ardından yazın 'Appwiz.cpl' metin kutusunun içinde ve Giriş açmak için Programlar ve Özellikler pencere.
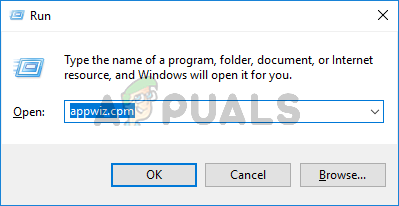
Appwiz.cpl yazın ve Windows'ta Yüklü Programlar Sayfasını Açmak için Enter tuşuna basın
- İçine girdiğinizde Programlar ve Özellikler ekran, uygulamalar listesinde aşağı kaydırın, iTunes uygulamasına sağ tıklayın ve Kaldır'ı tıklayın. Ardından, kaldırma işlemini tamamlamak için ekrandaki talimatları izleyin.
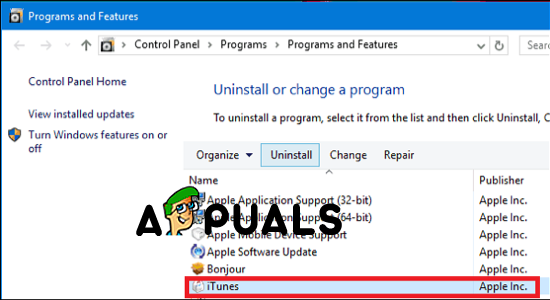
- Ana sonra iTunes uygulaması kaldırılırsa, Apple’ın tamamlayıcı yazılımlarının geri kalanıyla aynı kaldırma prosedürünü tekrarlayın. Program listesini şu yolla filtreleyebilirsiniz: Yayımcı ve imzalanan her şeyi kaldır Apple Inc .
- İlgili her şey kaldırıldıktan sonra, bilgisayarınızı yeniden başlatın ve bir sonraki başlatmanın tamamlanmasını bekleyin.
- Bir sonraki başarılı önyüklemeden sonra, bu bağlantıyı ziyaret edin ( buraya ) varsayılan tarayıcınızdan ve tıklayın pencereler (altında Diğer versiyonlar aranıyor ).
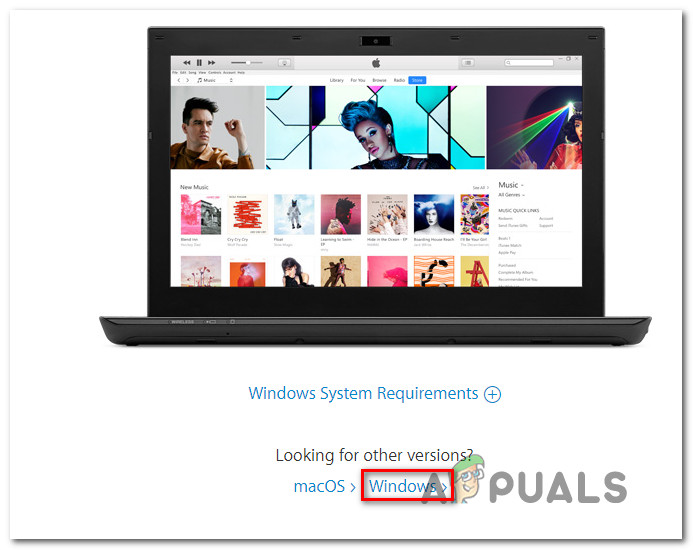
İTunes'un masaüstü sürümünü indirme
- Yürütülebilir dosya başarıyla indirildikten sonra açın ve iTunes'u bilgisayarınıza yeniden yüklemek için ekrandaki talimatları izleyin.
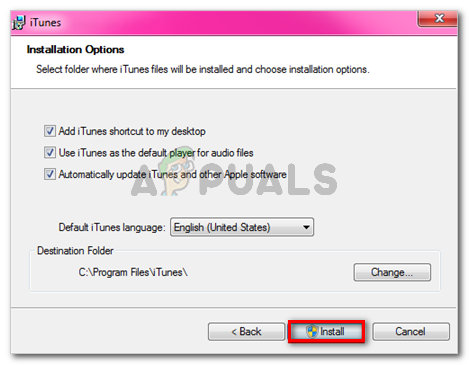
İTunes'u bilgisayarınıza kurma
Not: Bu işlem, daha önce 3. adımda kaldırdığınız tamamlayıcı yazılımı da yükleyecektir.
- Kurulum tamamlanır tamamlanmaz, makinenizi yeniden başlatın ve sorunun bir sonraki sistem başlangıcında çözülüp çözülmediğine bakın.