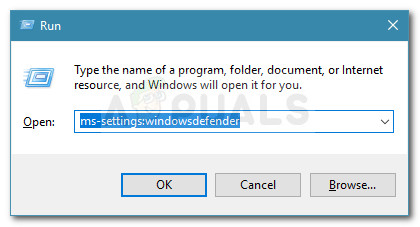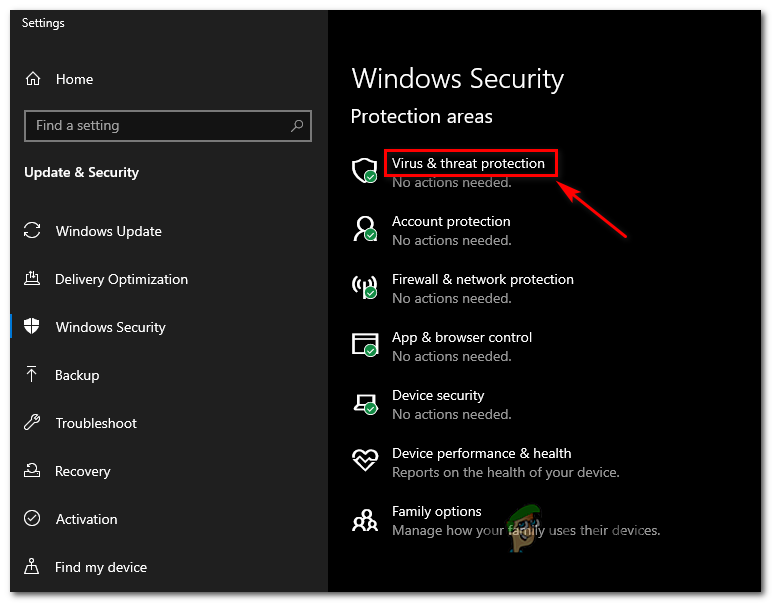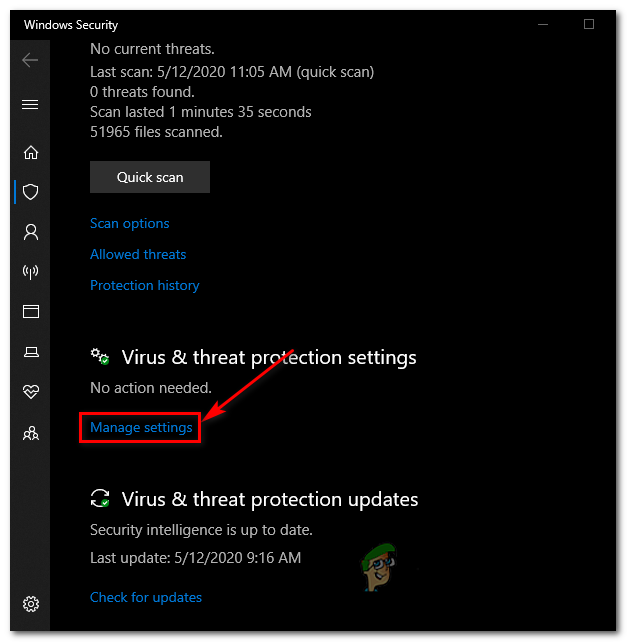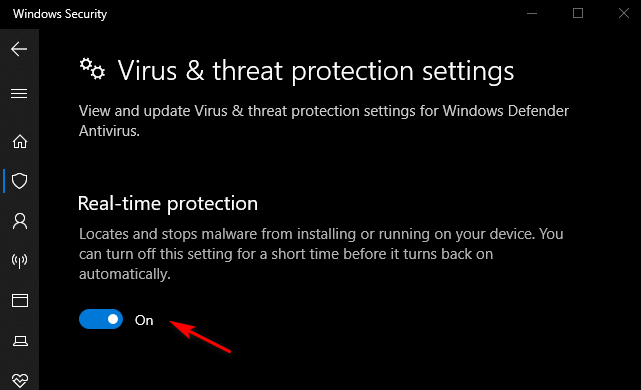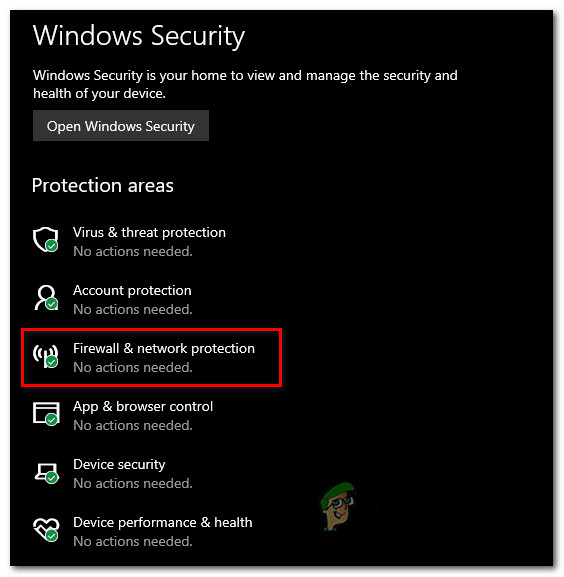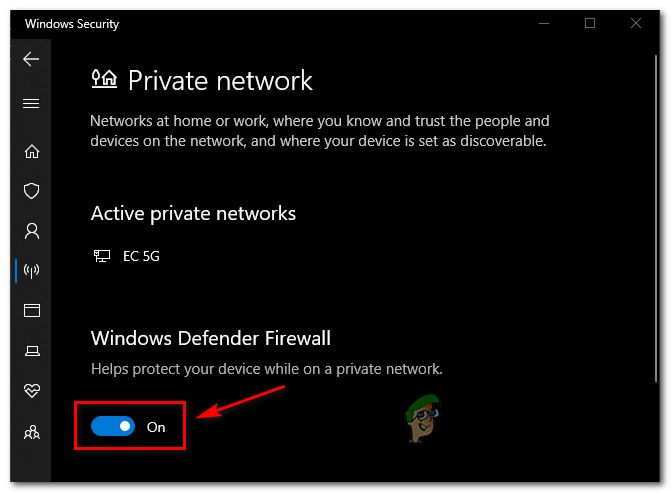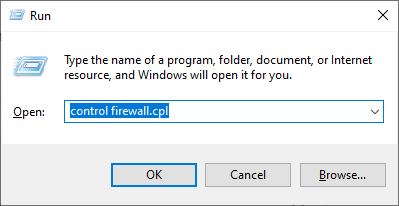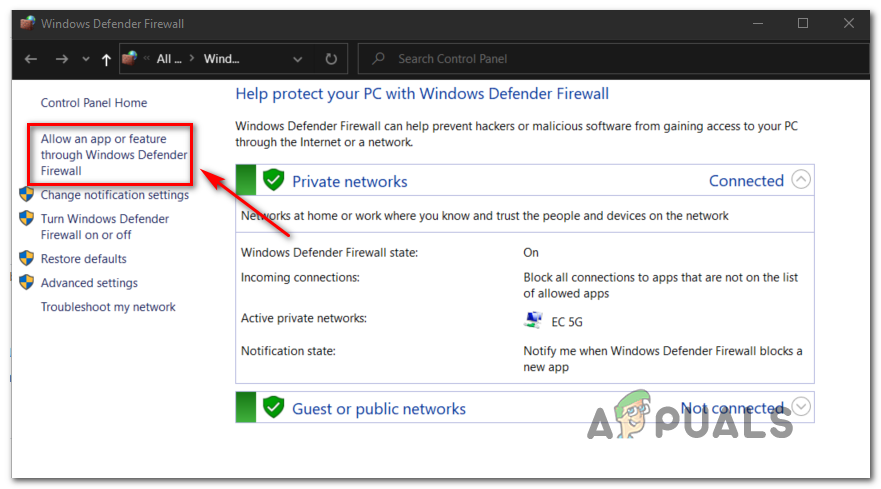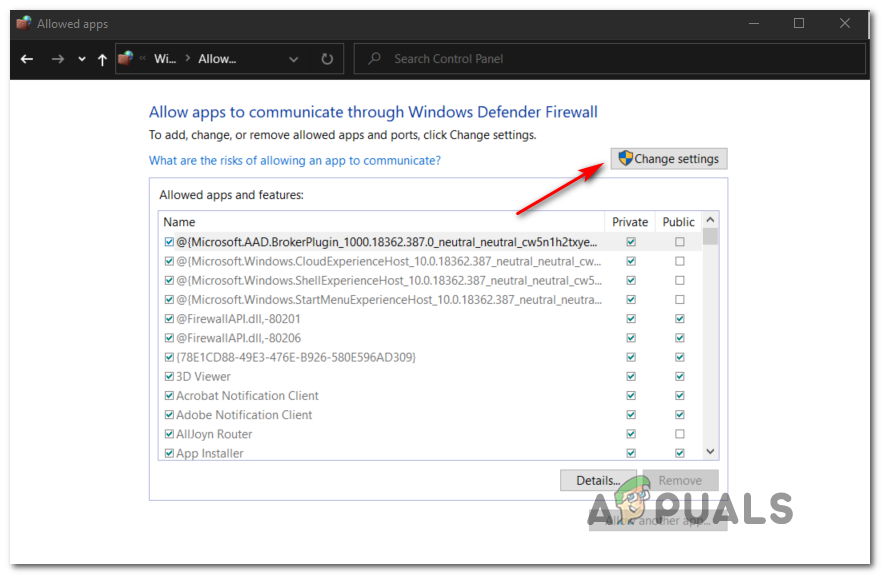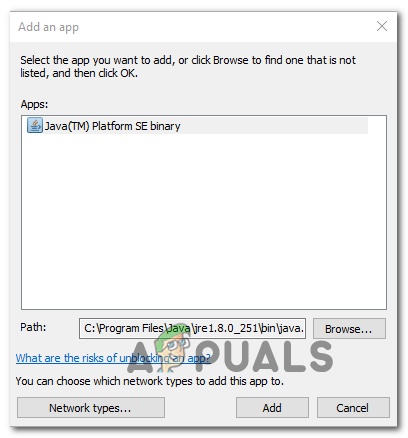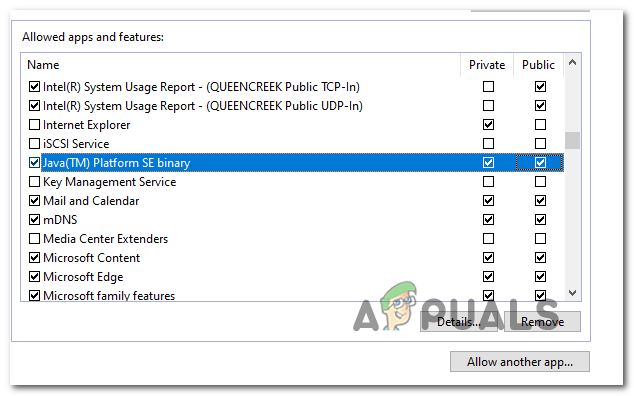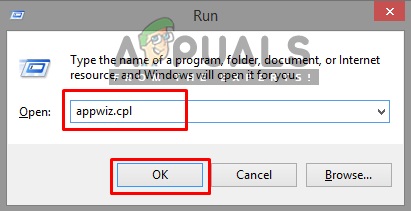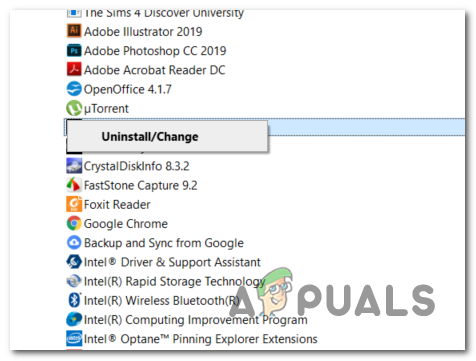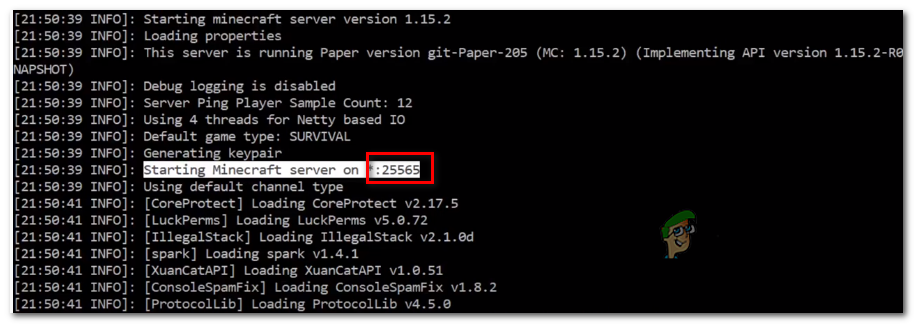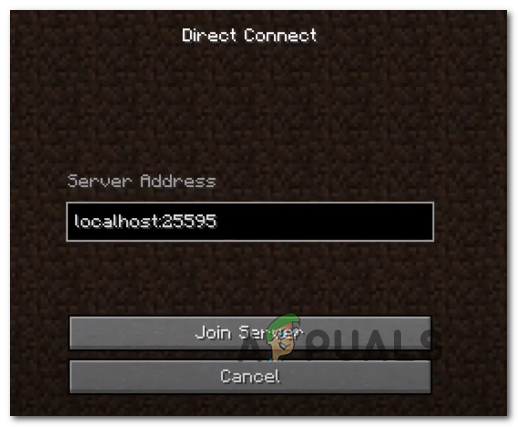Hata 'Io.Netty.Channel.ConnectTimeoutException' Minecraft kullanıcıları normal bir sunucuya veya Realm sunucusuna bağlanmaya çalıştığında tipik olarak görünür. Bu sorun PC'ye özel gibi görünüyor ve Windows 7, Windows 8.1 ve Windows 10'da ortaya çıktığı bildiriliyor.

Minecraft Realms'de Hata Kodu io.nettychannel
Bu Minecraft Hata kodunu inceledikten sonra, bu sorunun birkaç farklı suçludan kaynaklanabileceği ortaya çıktı:
- IP / TCP Tutarsızlığı - Bu soruna neden olabilecek en yaygın nedenlerden biri, yönlendiriciniz tarafından kolaylaştırılan bir IP veya CP tutarsızlığıdır. Bu durumda, basit bir yönlendiriciyi yeniden başlatarak veya daha ciddi durumlarda sıfırlayarak bu sorunu çözebilmelisiniz.
- JRE, Windows Defender tarafından engellendi - Kötü amaçlı yazılım bulaşmalarına karşı korunmak için yerel Windows Defender'ı kullanıyorsanız, bunu görüyor olabilirsiniz Java Runtime Environment engellendikten sonra hata yanlış pozitif nedeniyle Minecraft sunucusuyla iletişim kurmaktan. Bu durumda, sorunu çözmek için JRE'yi beyaz listeye ekleyebilir veya gerçek zamanlı korumayı devre dışı bırakabilirsiniz.
- JRE, 3. taraf AV tarafından engellenmiştir - Bu sorun, Avast, Comodo veya McAfee gibi bir 3. taraf AV ile de ortaya çıkabilir. Bu durumda, antivirüsünüzün gerçek zamanlı korumasını devre dışı bırakabilir veya Minecraft ile olası müdahaleyi ortadan kaldırmak için hepsini birlikte kaldırabilirsiniz.
- Bağlantı noktası numarası uyuşmazlığı - İstemcinizin bağlantı noktası numarasının sunucunun bağlantı noktası numarasıyla eşleşmediği bir durumda da bu sorunu görüyor olabilirsiniz. Bu durumda, doğru bağlantı noktasını başlangıç komut dosyasından alarak ve ardından başarılı bir şekilde bağlanmak için Direct Connect seçeneğini kullanarak sorunu çözebilirsiniz.
- Tutarsız varsayılan DNS - İkinci kademe bir ISS kullanıyorsanız, bir DNS tutarsızlığı nedeniyle bu hatayı da görebilirsiniz. Bu senaryo geçerliyse, Google tarafından sağlanan DNS değerlerine geçiş yaparak sorunu çözebilmelisiniz.
Yöntem 1: Yönlendiricinizi Yeniden Başlatma veya Sıfırlama
Etkilenen birkaç kullanıcının bildirdiği gibi, bu sorun, yönlendiricinizde köklenen bir IP / TCP tutarsızlığının kolaylaştırdığı bir ağ tutarsızlığı nedeniyle de ortaya çıkabilir. Bu senaryo uygulanabilirse, basit bir yeniden başlatmaya giderek bu sorunu çözebilmelisiniz - Bunun yapacağı şey, bilgisayarınızın şu anda kullandığı IP ve DNS'yi yenileyecek ve tüm geçici veri paketlerini temizleyecektir.
Yönlendiriciyi sıfırlamak için çevirin Kapalı yönlendiricinizi kullanarak Açma / Kapama düğmesi Ağ cihazınızın arkasına veya fiziksel olarak güç kablosunu çıkarın. Bunu yaptıktan sonra, güç kapasitörlerinin tamamen boşaltıldığından emin olmak için en az 30 saniye bekleyin.

Yönlendiriciyi yeniden başlatmanın bir gösterimi
Bu süre geçtikten sonra yönlendiricinizi açın, İnternet erişiminin yeniden kurulmasını bekleyin, ardından barındırılan bir dünyaya bağlanmaya çalışırken hatanın devam edip etmediğini görmek için Minecraft'ı başlatın.
Sorun hala devam ediyorsa, bir sonraki adımınız yönlendiriciyi sıfırlamak olmalıdır. Bunu, keskin bir nesne kullanarak Sıfırla yönlendiricinizin arkasındaki düğmesine basın.

Yönlendiriciyi Sıfırlama
Not: Bu prosedürün yönlendirici ayarlarınızı fabrika durumuna sıfırlayacağını unutmayın. Bu, tüm özel ayarları, iletilen bağlantı noktalarını veya engellenen cihazları geçersiz kılar. Bazı durumlarda, yönlendiricinin İnternet bağlantısını kolaylaştırmak için kullandığı ISP kimlik bilgilerini de silebilir.
Yönlendiriciyi sıfırlamaya hazırsanız, Sıfırla Ön LED'lerin hepsinin birden yanıp söndüğünü görene kadar düğmesine basın. Bu olduğunda, bırakın Sıfırla düğmesine basın ve İnternet bağlantısını yeniden kurun.
Minecraft'ı bir kez daha açarak sorunun çözülüp çözülmediğini test edin. Aynı olması durumunda io.netty.channel hata hala devam ediyor, aşağıdaki bir sonraki olası düzeltmeye geçin.
Yöntem 2: Windows Defender'da Java JRE'yi Beyaz Listeye Ekleme (varsa)
Görünüşe göre, en yaygın nedenlerden biri, io.netty.channel Windows Defender Virüsten Koruma veya 3. taraf eşdeğeri tarafından tetiklenen yanlış pozitif nedeniyle hata. Etkilenen bazı kullanıcıların bildirdiği gibi, Windows Defender veya 3. taraf paketi engellemeye neden olabilir JRE (Java Runtime Environment) harici sunucularla iletişimden.
Java ortamının Minecraft için kesinlikle gerekli olduğunu ve JRE'nin antivirüs tarafından engellenmediğinden emin oluncaya kadar diğer oyunculara bağlanmanın mümkün olmayacağını unutmayın.
Yerel güvenlik paketini (Windows Defender) kullanıyorsanız, bu sorunu potansiyel olarak iki farklı şekilde halledebilirsiniz:
- A. Gerçek Zamanlı Korumayı Devre Dışı Bırakma
- B. Windows Defender'da JRE ve JDK'yı Beyaz Listeye Ekleme
Gerçek zamanlı korumayı devre dışı bırakmak, bu sorunun gerçekten bir tür antivirüs müdahalesi tarafından kolaylaştırılıp kolaylaştırılmadığını belirlemenize olanak tanıyan daha hızlı bir prosedürdür. (alt kılavuz A) . Ancak sorunu kalıcı olarak düzeltmek istiyorsanız, doğrudan alt kılavuz B .
A. Gerçek Zamanlı Korumayı Devre Dışı Bırakma
- Bir Çalıştırmak iletişim kutusuna basarak Windows tuşu + R . Sonra, ' ms-settings: windowsdefender ’ ve bas Giriş açmak için Windows Defender Güvenlik Merkezi pencere.
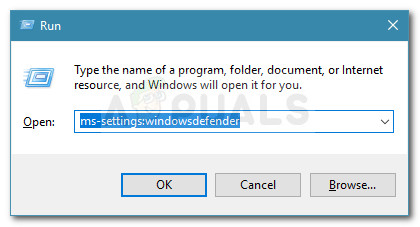
Çalıştır iletişim kutusu: ms-settings: windowsdefender
- İçine girdiğinizde Windows Güvenliği menü, tıklamak için soldaki menüyü kullanın Virüs ve Tehdit Koruması .
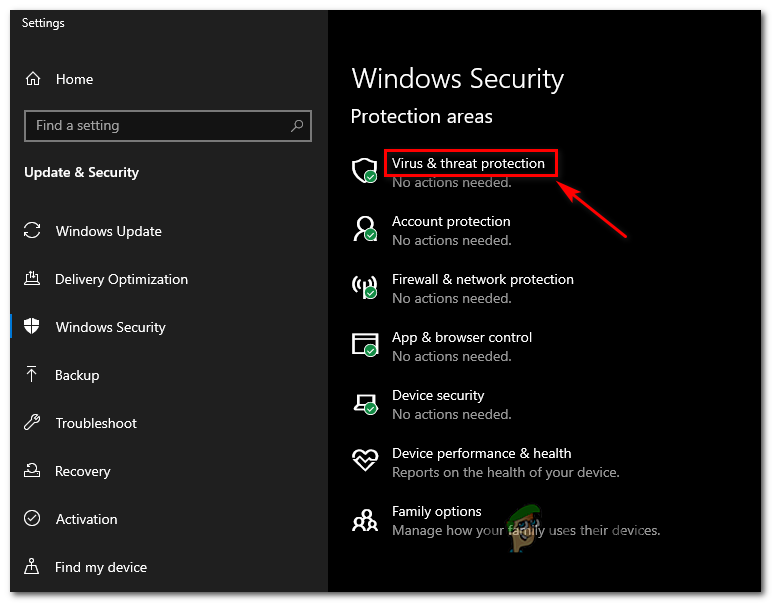
Virüs ve Tehdit Korumasına Erişim
- İçinde Virüs ve Tehdit koruması menü, tıklayın Yönetin ayarlar (altında Virüs ve tehdit koruma ayarları)
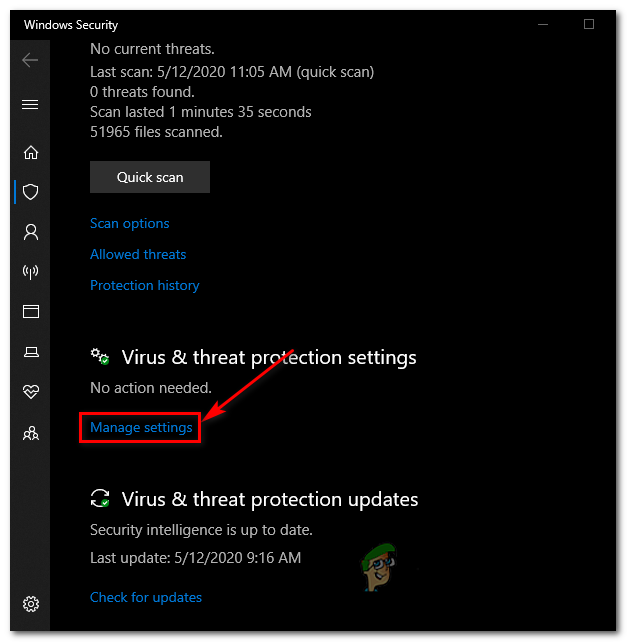
Windows Defender Ayarlarını Yönetme
- İkinci ekrana ulaştığınızda, ilgili kutunun işaretini kaldırın. Gerçek zamanlı koruma ayarlandığından emin olmak için Kapalı.
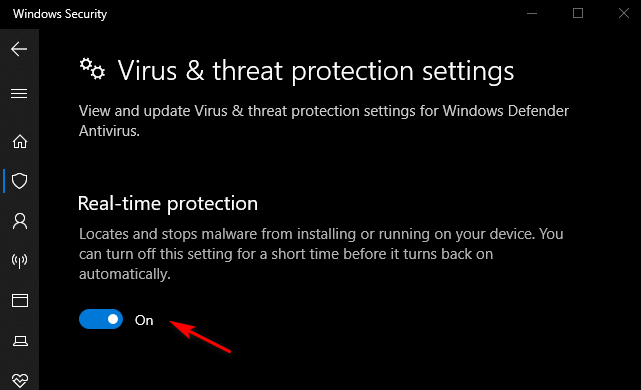
Windows Defender'da Gerçek Zamanlı korumayı devre dışı bırakma
- Gerçek zamanlı korumayı devre dışı bırakmayı başardıktan sonra, ilk Windows Güvenlik menüsüne (sağ taraftaki bölüme) geri dönün ve Güvenlik duvarı ve ağ koruması.
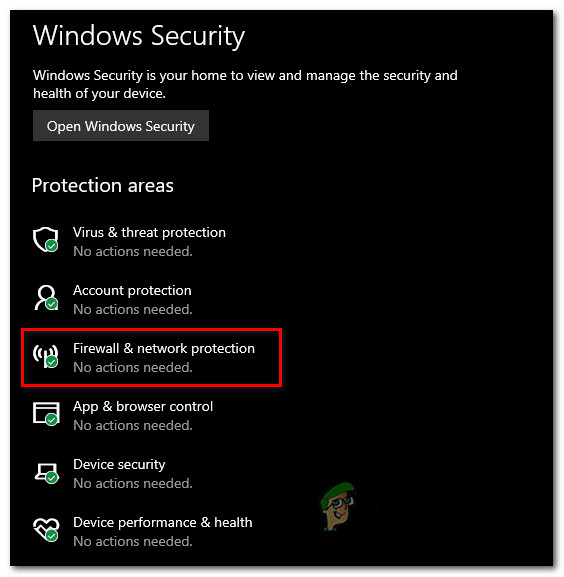
Güvenlik Duvarı ve ağ koruma ayarlarına erişim
- Sonraki ekrana geçtiğinizde, şu anda bağlı olduğunuz ağı tıklayın, ardından aşağı kaydırarak Ayarlar menüler ve ilişkili geçişi devre dışı bırakın Windows Defender Güvenlik Duvarı.
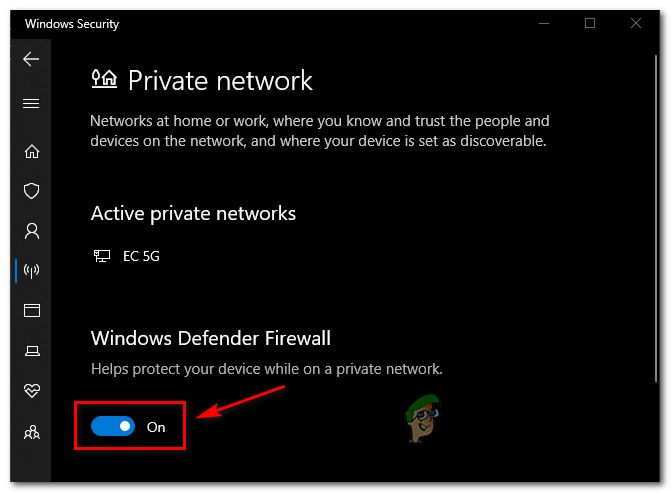
Windows Defender'ın Güvenlik Duvarı bileşenini devre dışı bırakma
- Hem Windows Defender'ı hem de Windows Güvenlik Duvarı'nı devre dışı bırakmayı başardıktan sonra Minecraft'a dönün ve daha önce hataya neden olan eylemi tekrarlayın. 'İo.netty.channel'.
B. JRE'yi Windows Defender'da beyaz listeye ekleme
- Basın Windows tuşu + R p a açmak Çalıştırmak iletişim kutusu. Sonra, ' control firewall.cpl 'Dersi açmak için Windows Güvenlik Duvarı arayüz.
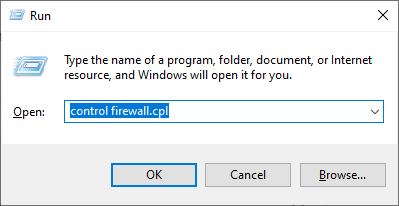
Windows Defender Güvenlik Duvarına Erişim
- İçinde Windows Defender güvenlik duvarı, tıklamak için soldaki menüyü kullanın Windows Defender Güvenlik Duvarı üzerinden bir uygulamaya veya özelliğe izin verin.
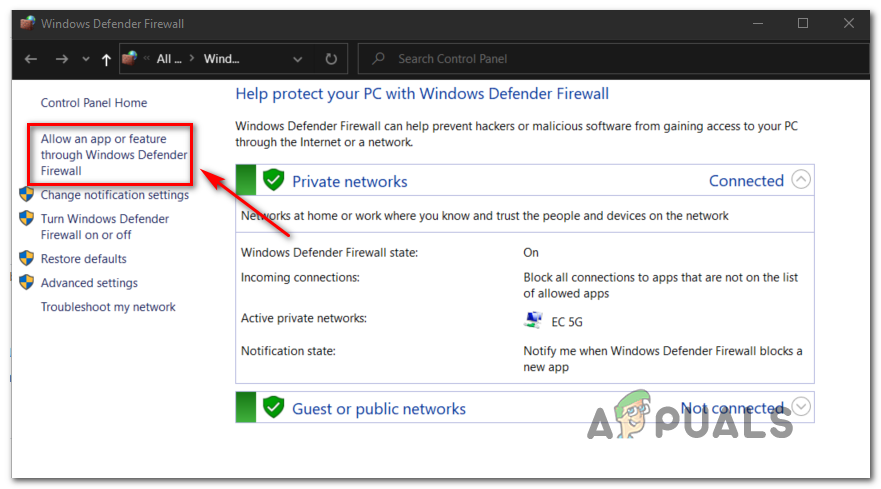
Windows Defender aracılığıyla bir uygulamaya veya özelliğe izin verme
- Bir sonraki ekranda, Ayarları değiştir düğmesine, ardından tıklayın Evet -de Kullanıcı Hesap Denetimi (UAC) yönetici erişimi vermek için.
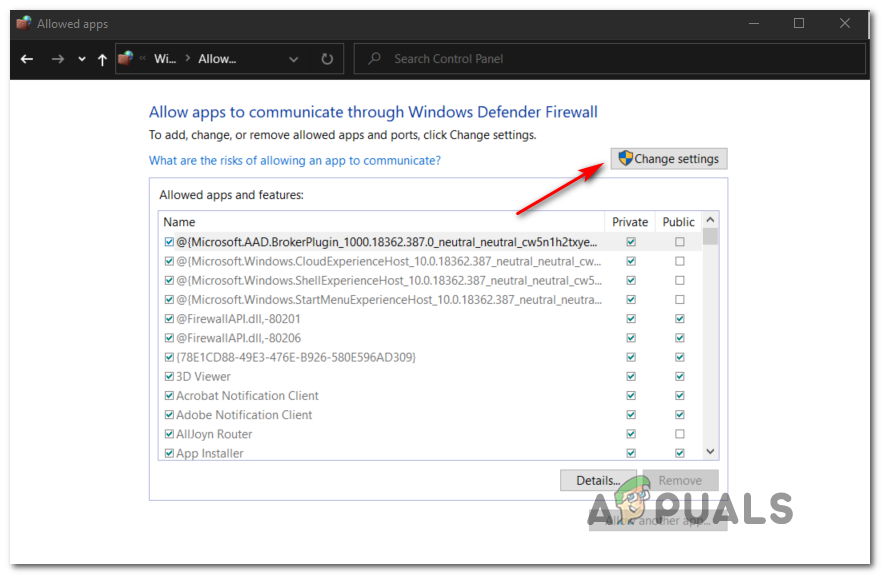
Windows Güvenlik Duvarında İzin Verilen Öğelerin Ayarlarını Değiştirme
- Tam erişim elde ettikten sonra, izin verilen öğeler listesinde aşağı kaydırın ve Java Runtime Environment zaten izin verilen uygulamalar listesinde. Değilse, tıklayın Başka bir uygulamaya izin ver , ardından tıklayın Araştır, aşağıdaki konuma ve beyaz listeye gidin Java.exe :
C: Program Files Java 'Java Sürümü bin
- Başarıyla yükledikten sonra Java (TM) Platformu SE ikili, tıklayın Ekle öğeyi listesine itmek için İzin Verilen Uygulamalar .
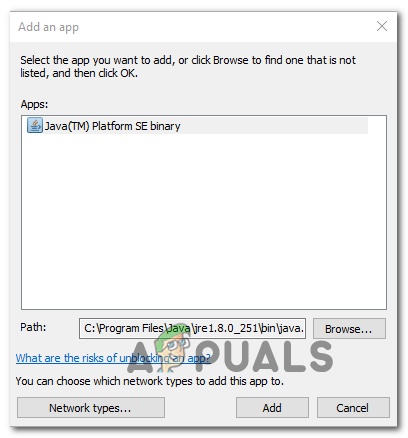
Java Platform SE ikili dosyasını İzin Verilen Öğeler listesine yükleme
- Ardından, Özel ve halka açık ile ilişkili kutular Java (TM) Platformu SE İkili işaretlenir, ardından tıklayarak değişiklikleri kaydedin. Tamam.
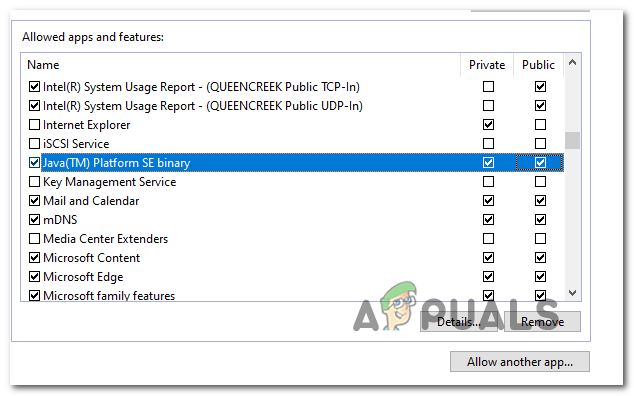
Windows Güvenlik Duvarı içinde Java Ortamına izin verilmesi
- Java ortamı başarıyla beyaz listeye eklendiğinde, Minecraft'ı bir kez daha başlatın ve sorunun şimdi çözülüp çözülmediğine bakın.
Çevrimiçi bir oyuna katılmaya veya barındırmaya çalışırken Minecraft'ta hala aynı tür bir hatayı görüyorsanız, aşağıdaki bir sonraki olası düzeltmeye geçin.
Yöntem 3: 3. taraf Güvenlik Paketini Devre Dışı Bırakma / Kaldırma (varsa)
Bir 3. taraf paket kullanıyor olmanız, io.netty.channel hata aslında güvenlik paketiniz tarafından üretilmez. Bazı durumlarda, JRE'nin (Java Runtime Environment) Minecraft sunucusuyla iletişim kurması yanlış pozitif nedeniyle engellenir.
Bu senaryo uygulanabilirse, soruna 3. taraf AV'nizin neden olup olmadığını belirlemeye yönelik ilk girişiminiz Minecraft'ı başlatmadan önce gerçek zamanlı korumayı devre dışı bırakmak olmalıdır. Bunu yapma prosedürü farklı olsa da, çoğu durumda, gerçek zamanlı korumayı doğrudan tepsi çubuğu simgesinden devre dışı bırakabileceksiniz.

Sistem Tepsisinden Antivirüs Simgesine tıklayın ve Devre Dışı Bırak'ı seçin.
Bunu yaptıktan sonra, Minecraft'ta daha önce soruna neden olan işlemi tekrarlayın. Üçüncü taraf paketiniz devre dışıyken sorun oluşmayı durdurursa, JRE'yi ve ana Minecraft yürütülebilir dosyasını beyaz listeye ekleyerek sorunu çözebilirsiniz.
Not: 3. taraf bir AV'de bir öğeyi beyaz listeye alma adımları, kullandığınız güvenlik ürününe bağlı olarak farklı olacaktır. Belirli adımlar için çevrimiçi arama yapın.
Bununla birlikte, sert yaklaşımı benimseyebilir ve aşırı korumalı paketi tamamen kaldırabilirsiniz. İşte bunun nasıl yapılacağı ve aynı davranışa neden olabilecek herhangi bir kalan dosya bırakmadığınızdan emin olabileceğiniz hızlı bir kılavuz:
- Basın Windows tuşu + R açmak için Çalıştırmak iletişim kutusu. Sonra yazın 'Appwiz.cpl' ve bas Giriş açmak için Programlar ve Dosyalar Menü.
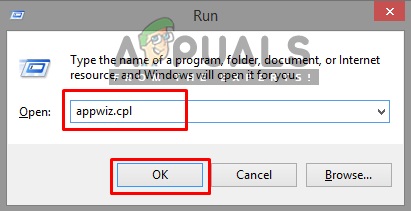
Programları ve özellikleri açma
- Sonra, içeri girdiğinizde Programlar ve Dosyalar menüsü, Yüklü uygulamalar listesinde aşağı doğru ilerleyin ve kaldırmak istediğiniz güvenlik aracını bulun.
- Yerini bulmayı başardığınızda, sağ tıklayın ve seçin Kaldır yeni açılan bağlam menüsünden.
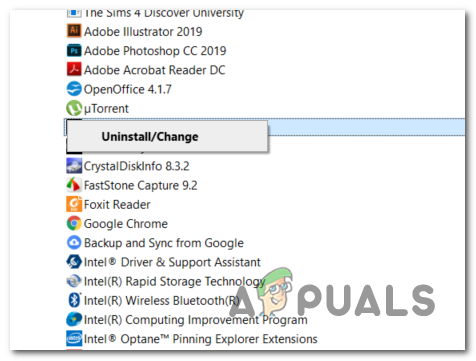
Avast Secure Browser'ı Kaldırma
- Kaldırma ekranına girdikten sonra, izinsiz güvenlik paketinin kaldırılmasını tamamlamak için ekrandaki talimatları izleyin.
Not: Ekstra titiz olmak ve yakın zamanda kaldırılan AV'den artık dosya bırakmadığınızdan emin olmak istiyorsanız, yeni kaldırdığınız araca özel özel kaldırıcıyı çalıştırın . - Minecraft'ı açın ve hatanın şimdi çözülüp çözülmediğini görmek için bir kez daha bağlanmayı deneyin.
Aynı hata kodunun hala devam etmesi durumunda, aşağıdaki bir sonraki olası düzeltmeye geçin.
Yöntem 4: Sunucunun Bağlantı Noktası Numarasıyla Eşleştirme
Görünüşe göre, sonuçta ortaya çıkabilecek başka bir yaygın neden io.netty.channel error, istemcinizin bağlantı noktası numarasının sunucunun bağlantı noktası numarasıyla eşleşmediği bir durumdur.
Bu senaryo uygulanabilirse, başlangıç komut dosyasını açarak ve gerçek bağlantı noktasını getirerek sorunu çözebilmelisiniz. Minecraft sunucusu , sonra kullanarak Doğrudan bağlantı doğru bağlantı noktasını kullanarak bağlanma seçeneği. Etkilenen birçok kullanıcı, bu işlemin sorunu çözmelerine izin veren tek şey olduğunu doğruladı.
Sunucunun bağlantı noktası numarasını, bağlandığınız bağlantı noktasıyla eşleştirdiğinizden emin olmak için aşağıdaki talimatları izleyin:
- Aldıktan sonra io.netty.channel hatası, başlangıç komut dosyasını açın ve aşağıdaki satırı arayın: Minecraft sunucusunu * XXXX * üzerinde başlatma - Ardından, sunucu bağlantı noktasını (XXXX) not edin.
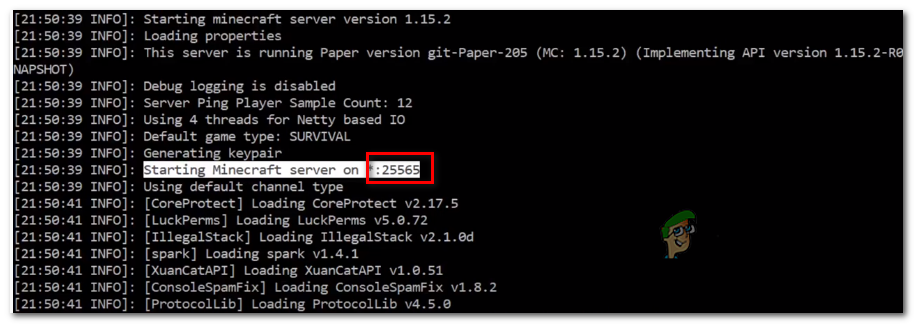
Minecraft sunucunuz için doğru bağlantı noktasını getirme
- Doğru bağlantı noktasını başarıyla edindikten sonra Minecraft istemcisine geri dönün, Doğrudan bağlantı ve bağlantı noktasını değiştirin (sonraki sayı localhost :) 1. adımda elde ettiğiniz doğru bağlantı noktasını yansıtmak için.
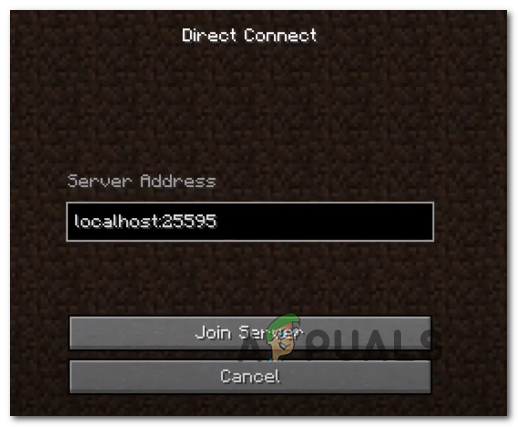
Minecraft'ta yerel ana bilgisayarı düzeltin
- Aynı görünmeden bağlantının başarıyla kurulup kurulmadığını görün io.netty.channel hata.
Aynı sorunun hala devam etmesi durumunda, aşağıdaki bir sonraki olası düzeltmeye geçin.
Yöntem 5: Google'ın DNS'ine Geçiş
Yukarıdaki olası düzeltmelerden hiçbiri sizin için işe yaramadıysa, tutarsız bir varsayılan nedeniyle bu sorunu görüyor olabilirsiniz Alan Adı Sistemi . Bu sorun genellikle 2. katman ISS'lerde ortaya çıkar.
Neyse ki, etkilenen pek çok kullanıcı, Google'ın sağladığı DNS'ye geçtikten sonra sorunun tamamen çözüldüğünü doğruladı. Bu düzeltme, tutarsız bir DNS tarafından kolaylaştırılan sorunların çoğunu çözecektir.
Hala varsayılan DNS'yi görüyorsanız, Google DNS'e geçiş yapmak için aşağıdaki talimatları izleyin ve bunun io.netty.channel hatasını çözüp çözmediğini kontrol edin:
- Bir Çalıştırmak iletişim kutusuna basarak Windows tuşu + R . Sonra yazın 'Ncpa.cpl' ve bas Giriş açmak için Ağ bağlantıları Menü.
- İçinde Ağ bağlantısı menüsünde devam edin ve şu anda bağlı olduğunuz ağa sağ tıklayın ve Özellikleri bağlam menüsünden.
Not: Kablo ile bağlıysanız, sağ tıklayın Ethernet (Yerel Alan Bağlantısı) . Şu anda bir kablosuz bağlantı kullanıyorsanız, sağ tıklayın Wi-Fi (Kablosuz Ağ Bağlantısı) . - İtibaren Özellikleri ekrana tıklayın Ağ oluşturma üstteki yatay menüden sekme.
- Sonra, şuraya gidin: Bu bağlantı aşağıdaki öğeyi kullanır modül, seç İnternet Protokolü Sürüm 4 (TCP / IPv4) ve tıklayın Özellikleri aşağıdaki buton.
- Ardından, tıklayın genel ve ilişkili geçişi seçin Aşağıdaki DNS sunucusu adresini kullanın ve değiştir Tercih DNS sunucusu ve Alternatif DNS sunucusu aşağıdaki adreslerle:
8.8.8.8 8.8.4.4
- İki değeri uygun şekilde değiştirmeyi başardıktan sonra, IPv6 için Google DNS'ye geçmek için 3. ve 4. adımları bir kez daha izleyin:
2001: 4860: 4860 :: 8888 2001: 4860: 4860 :: 8844
- Az önce uyguladığınız değişiklikleri kaydedin, ardından bilgisayarınızı yeniden başlatın ve sorunun şimdi çözülüp çözülmediğini görmek için bir sonraki başlatma tamamlandığında Minecraft'ı başlatın.

Google'ın DNS'ini Ayarlama
Etiketler minecraft hatası 7 dakika okundu