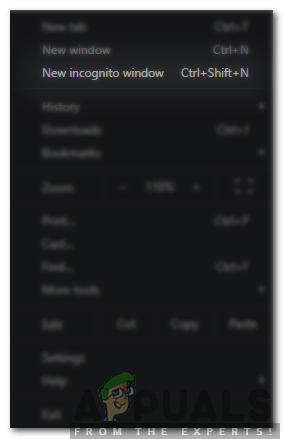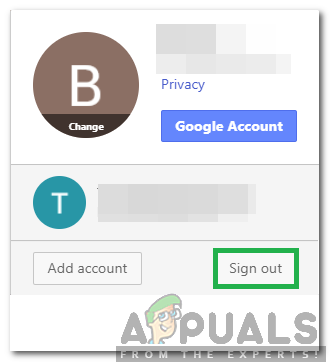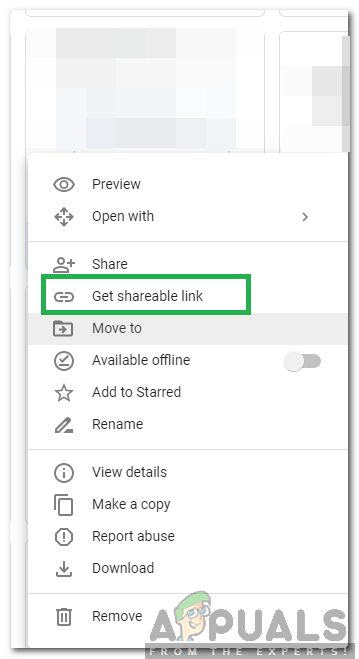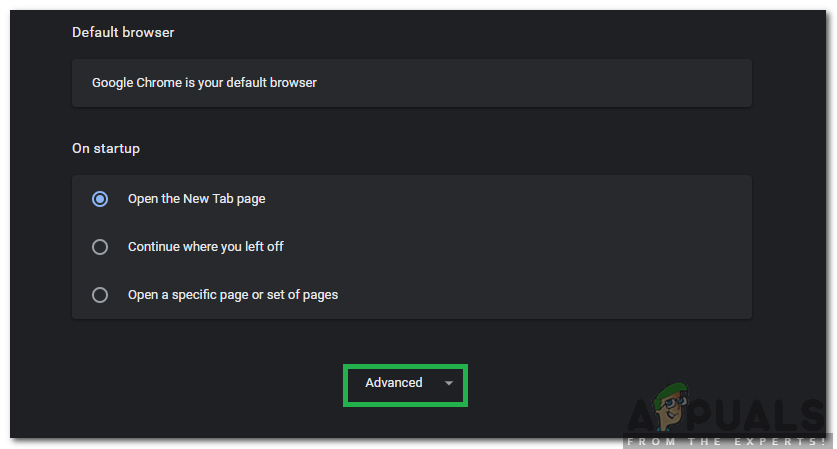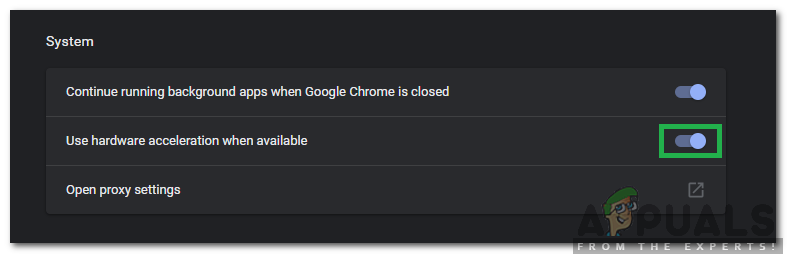Google Drive, Dosya Depolama ve Senkronizasyon için kullanılan, Google tarafından geliştirilmiş bir hizmettir. Bu hizmet ilk olarak 2012 yılında tanıtıldı. Google Drive, birden çok platformda kullanılabilen ve aynı zamanda web sürümüne sahip bir uygulama geliştirdi. Hizmet, kullanıcı başına 15 GB'a kadar ücretsiz depolama alanı ve ücretli planlarla 30 terabayta kadar depolama alanı sunar.
Son zamanlarda, kullanıcıların kendi Google Drive hesaplarından dosya indiremediği ve ' Başarısız oldu - Yasak Bunu yapmaya çalışırken ”hatası gözlemlendi. Bu makalede, bu hatanın tetiklenmesinin nedenlerinden bazılarını tartışacağız ve ayrıca bunu tamamen düzeltmek için size uygun çözümler sunacağız.

Başarısız - Dosya indirilirken Yasak Hata
'Başarısız - Yasak' Hatasına Neden Olan Nedir?
Birden çok kullanıcıdan çok sayıda rapor aldıktan sonra, sorunu araştırmaya karar verdik ve tamamen düzeltmek için bir dizi çözüm geliştirdik. Ayrıca, bu sorunun neden tetiklendiğini araştırdık ve aşağıdaki gibi sıraladık.
- Donanım ivmesi: Bazı durumlarda, kullandığınız tarayıcının donanım hızlandırma özelliğinde bir aksaklık olabilir. Donanım Hızlandırma açıksa, bazen güvenlik nedeniyle belirli dosyaların indirilmesini engelleyebilir.
- Güvenlik Sebepleri: Belirli senaryolarda Google Drive, ağdaki veya tarayıcının veritabanındaki diğer kullanıcıların varlığı nedeniyle güvenlik protokollerinin ihlal edildiğini tahmin edebilir. Ayrıca, tarayıcı önbelleğe alınmış veriler aracılığıyla geçmişinizi izliyorsa, korkutulabilir ve indirme işlemini önleyebilir.
Artık sorunun doğası hakkında temel bir anlayışa sahip olduğunuza göre, çözümlere doğru ilerleyeceğiz. Çatışmayı önlemek için bunları verildikleri sırayla uyguladığınızdan emin olun.
1.Çözüm: Gizli Modu Açma
Chrome, tarayıcının kullanıcının internet etkinliğini izlemesini engelleyen, kullanıcının 'Gizli' modu açabildiği bir avuç özellik içerir. Bu yararlıdır çünkü bu durumda web sitesinin tarayıcıdaki diğer kullanıcıları izlemesini engelleyecektir. Gizli modu etkinleştirmek için:
- Açık Krom ve yeni bir sekme açın.
- ' Ctrl '+' Vardiya '+' N Gizli sekme açmak için '.
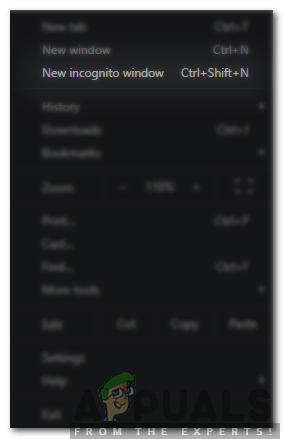
Gizli Sekme açmak için kısayol
- Google Drive'da oturum açın, dosyayı indirmeyi deneyin ve Kontrol sorunun devam edip etmediğini görmek için.
2.Çözüm: Diğer Hesapları Devre Dışı Bırakma
Google Drive bazen, başlatılırken tarayıcıda birden fazla kullanıcı oturum açtıysa indirmenin engellendiği bir aksaklık yaşar. Bu nedenle, dosyayı Google Drive'dan indirmeye çalışmadan önce bilgisayardaki diğer tüm hesaplardan çıkış yapmanız önerilir. Bunun için:
- Tarayıcıyı açın ve ' Hesap Sağ taraftaki ”simgesi.
- Google Drive ile ilişkilendirilmemiş bir hesap seçin.
- Tıkla ' Hesap 'Simgesini tekrar seçin ve' İşaret Dışarı '.
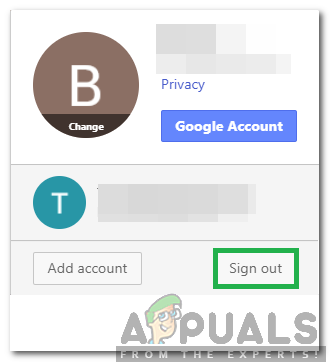
'Oturumu Kapat' seçeneğine tıklamak
- Tekrar et bu işlem, Google Drive ile ilişkili olan dışındaki tüm hesaplar için.
- Tüm hesaplardan çıkış yapıldıktan sonra, işaret içinde Google Drive'a yükleyin ve dosyayı indirmeyi deneyin.
- Kontrol sorunun devam edip etmediğini görmek için.
3. Çözüm: Paylaşılabilir Bağlantıyı Kullanma
Bu durumda, kullanıcının söz konusu dosyayı doğrudan indirmek için kullanılabilecek bir bağlantı elde edebileceği bir geçici çözüm vardır. Bunu yapmak için:
- İşaret içinde Google Drive'a.
- İndirilmesi gereken dosyaya sağ tıklayın.
- ' Almak Paylaşılabilir Bağlantı 'Seçeneği.
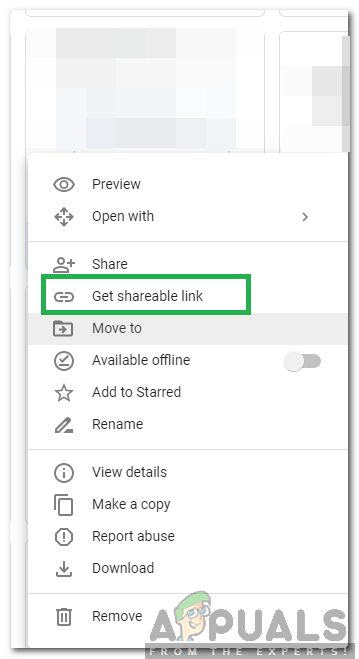
'Paylaşılabilir Bağlantıyı Al' düğmesine tıklamak
- Bu bağlantı otomatik olarak panoya kopyalanacaktır.
- Yapıştırmak bu bağlantı yeni bir sekmede ve dosya doğrudan indirilebilir.
Çözüm 4: Donanım Hızlandırmayı Devre Dışı Bırakma
Google Drive üzerinden indirme işlemlerinde sorunlara neden olan Donanım Hızlandırma özelliğine ilişkin raporlar var. Dolayısıyla bu adımda tamamen devre dışı bırakacağız. Bunun için:
- Chrome'u açın ve yeni bir sekme başlatın.
- Tıkla ' Üç Noktalar 'Sağ üst köşede.
- ' Ayarlar Listeden 'aşağı kaydırın ve' ileri ' buton.
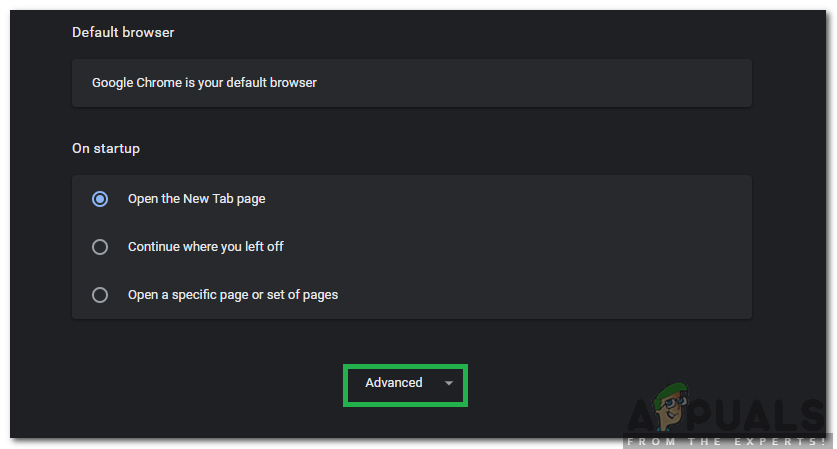
'Gelişmiş' seçeneğine tıklamak
- Altında ' Sistemi 'Başlığı,' hazır olduğunda donanım hızlandırmasını kullan Kapatmak için 'geçiş yapın.
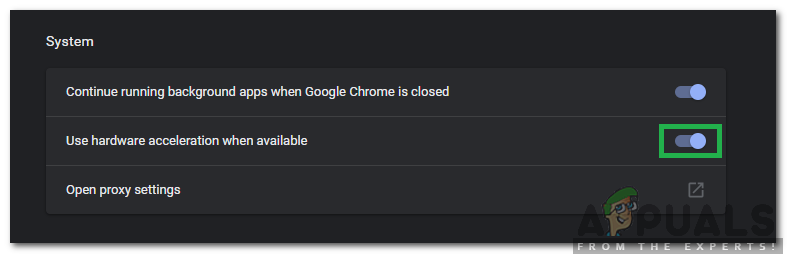
Kapatmak için 'Kullanılabilir Olduğunda Donanım Hızlandırma Özelliğini Kullan' geçişine tıklayarak
- Dosyayı Google Drive'dan indirmeyi deneyin ve Kontrol sorunun devam edip etmediğini görmek için.