Windows 11'in başlangıçta ve bazen kullanıcı Windows'ta oturum açıp onu kullanmaya başladıktan sonra donduğuna dair raporlar var. Kullanıcı gücü bilgisayarı yeniden başlattığında, tekrar donma sorunuyla karşı karşıya kalırlar.

Windows 11 donma sorunu
Aşağıda, benzer bir sorunla karşılaşırsanız denemek için sorun giderme yöntemlerine göz atıyoruz. Durumunuza en uygun yöntemle devam edin.
1. USB Çevre Birimlerini Çıkarın
Başlamadan önce, PC'nizin herhangi bir USB çevre birimine bağlı olmadığından emin olun. Kullandığınız donanım aygıtları (örneğin klavye, fare) bozuksa, sistemi kullanırken sorun yaşarsınız.
Tüm çevre birimlerini çıkardıktan sonra, birkaç dakika sonra herhangi bir şeyin değişip değişmediğini kontrol edin. Bu işe yaramazsa bir sonraki yöntemle devam edin.
2. Sistem Taramalarını Çalıştırın
Sistemin başlangıçta donmasının en yaygın nedenlerinden biri sistemdeki bozulma hataları ve hatalardır. Birçok farklı faktör yolsuzluğa neden olabilir, ancak neyse ki kolayca düzeltilebilir ve tanımlanabilir.
Bu sorunları tanımlamanın ve çözmenin en iyi yolu, Windows'ta yerleşik olarak gelen iki sorun giderme yardımcı programını kullanmaktır; SFC ve DISM. Komut İstemi kullanılarak çalıştırılabilirler.
İlk araç olan DISM, bozuk bir sistem görüntüsünü düzeltmekten sorumludur. Windows'u yeniden yüklemek yerine, orijinal görüntü internetten indirilir. Yöntem, geleneksel olarak düzeltilemeyen hataları düzeltmek için kullanılabilir.
Öte yandan, Dosya Denetleyicisi korunan sistem dosyalarını tarar ve bozuk olanları daha sağlıklı olanlarıyla değiştirir. Temel olarak, her iki araç da birlikte çalışarak Windows PC'nizde karşılaştığınız hataları çözer.
Her iki yardımcı programı da şu şekilde çalıştırabilirsiniz:
- basın Kazanç + R Çalıştır iletişim kutusunu açmak için tuşları birlikte kullanın.
- İletişim kutusunun metin alanına cmd yazın ve tuşuna basın. Ctrl + Vardiya + Girmek Komut İstemi'ni yönetici ayrıcalıklarıyla başlatmak için.
- Alternatif olarak, Windows görev çubuğunun arama alanına cmd yazıp Yönetici olarak çalıştır .
- Komut İstemi penceresinin içine, aşağıda belirtilen komutu yazın ve tıklayın. Girmek .
DISM.exe /Online /Cleanup-image /Restorehealth
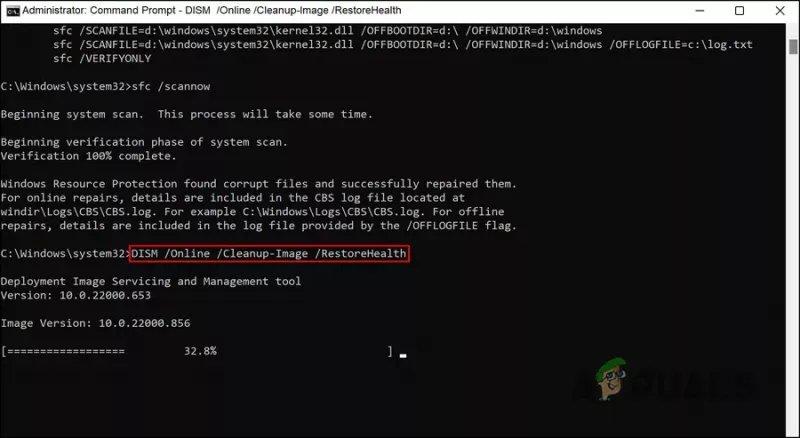
DISM komutunu yürütün
- Komutun başarıyla çalışması yarım saati bulabilir. Tamamlandığında, aynı pencerede aşağıdaki komutu yürütün.
sfc /scannow
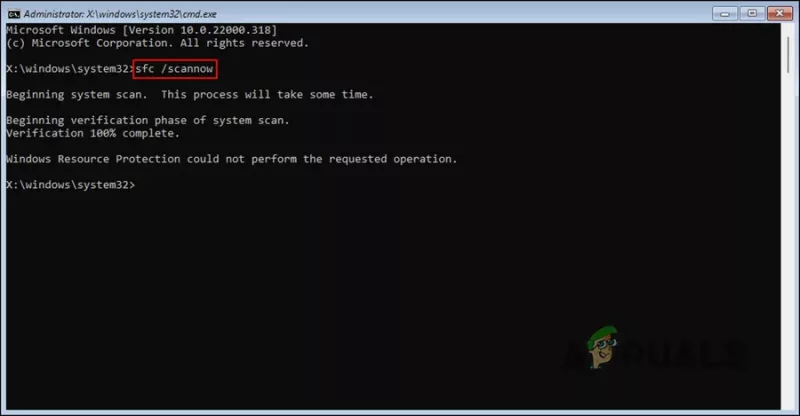
DISM komutunu yürütün
Çalıştırıldıktan sonra, bilgisayarınızı yeniden başlatın ve hatanın çözülüp çözülmediğini kontrol edin.
3. Sürücüyü Güncelleyin
Kullanıcılar için işe yarayan başka bir düzeltme, eski sürücülerini güncellemekti. Çoğu durumda suçlu olduğu tespit edilen iki sürücü, Ağ sürücüleri ve grafik sürücüleriydi.
Bu sürücülerle ilgili sorunlara karşı koymanın en iyi yolu, onları en son sürümlerine güncellemektir. Sürücü, Aygıt Yöneticisi aracılığıyla veya üreticinin web sitesini ziyaret edip sürücüyü oradan indirerek iki şekilde güncellenebilir.
Güncelleme başarısız olursa sürücü de düşürülebilir. Bir sürüm düşürme, sürücüyü önceki çalışma durumuna döndürerek sistemi normal şekilde kullanmanıza olanak tanır.
Bu işlem için Aygıt Yöneticisi'ni kullanmak istiyorsanız şu adımları izleyin:
- Windows aramada Aygıt Yöneticisi yazın ve tıklayın Açık .
- Bir sonraki pencerede, Ağ bağdaştırıcıları bölümünü genişletin ve ağ sürücüsüne sağ tıklayın.
- Seçmek Sürücüyü güncelle bağlam menüsünden.
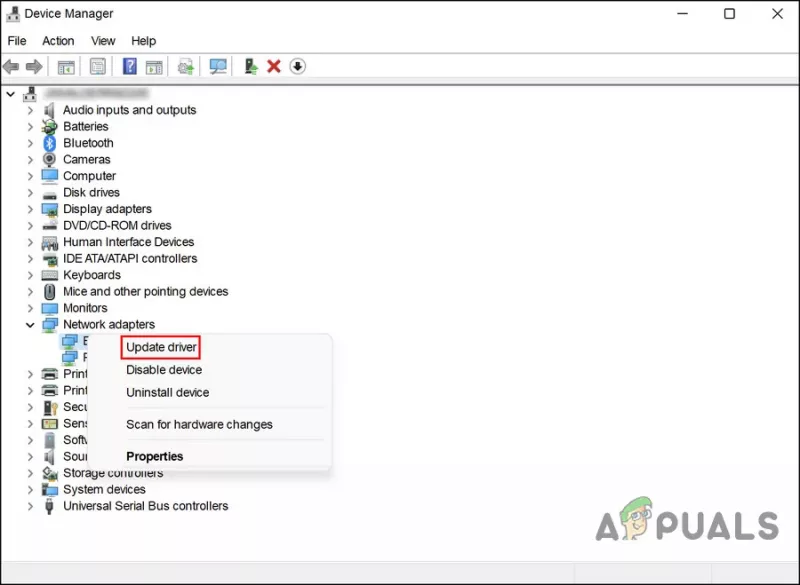
Bağlam menüsünden Sürücüyü güncelle seçeneğini belirleyin
- Bundan sonra tıklayın Sürücüleri otomatik olarak ara ve sistemin doğru sürücüyü bulmasını bekleyin.
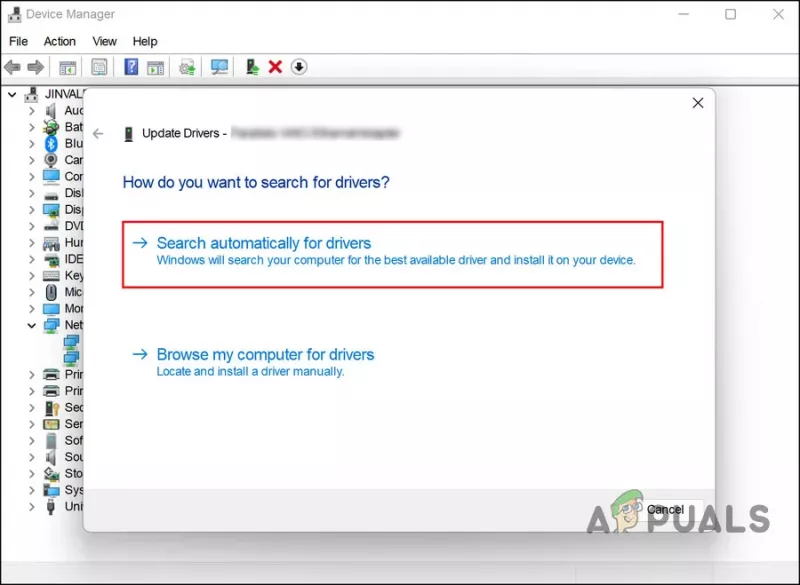
Sistemde sürücüler arayın
- Bulunduktan sonra, devam etmek için ekrandaki talimatları izleyin.
Grafik sürücünüzü güncellemek için de aynı adımları uygulayın.
Sürücüyü önceki bir çalışma durumuna geri döndürmek istemeniz durumunda şu adımları izleyin:
- genişletmek için yukarıdaki adımları izleyin. Ağ bağdaştırıcıları Aygıt Yöneticisi bölümünde.
- Ağ sürücüsüne sağ tıklayın ve seçin Özellikleri bağlam menüsünden.
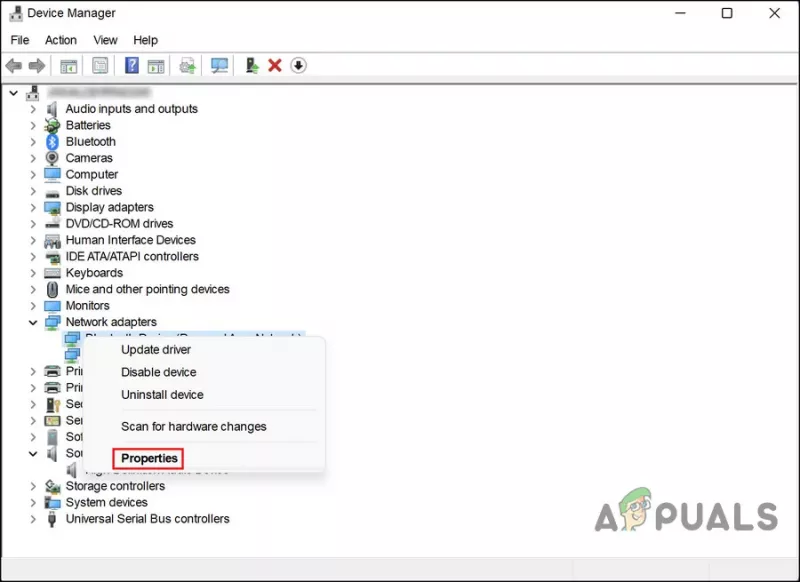
Bağlam menüsünden Özellikler'i seçin
- Özellikler iletişim kutusunun Sürücüler sekmesinde, Geri al sürücü buton.
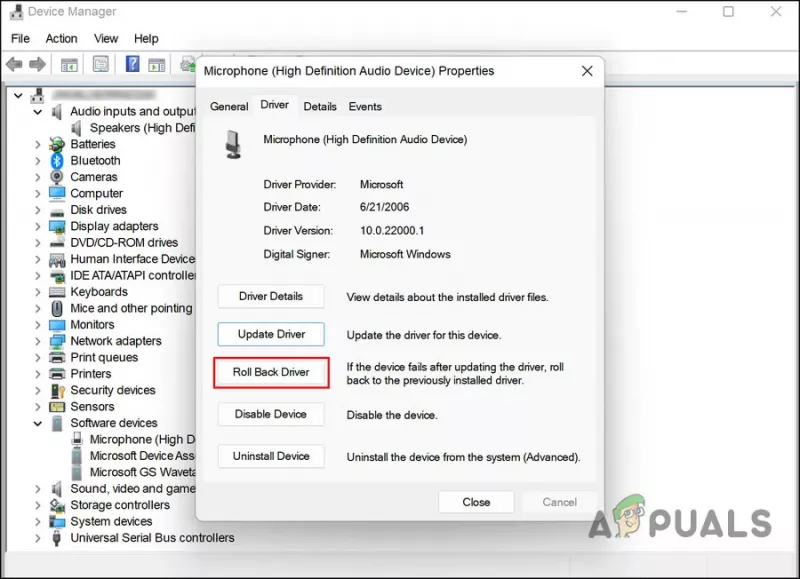
Sürücüyü geri al seçeneğine tıklayın
- Devam etmek için ekrandaki talimatları izleyin ve ardından sorunun çözülüp çözülmediğini kontrol edin.
Alternatif olarak, Aygıt Yöneticisi'ni kullanmak istemiyorsanız en son sürücüyü resmi üreticinin web sitesinden indirebilirsiniz.
4. Hızlı Başlatmayı Devre Dışı Bırakın
Bilgisayarınızı kapattıktan sonra daha hızlı yeniden başlatmak için Windows 11'in Hızlı Başlangıç özelliğini kullanabilirsiniz. Varsayılan olarak Hızlı Önyükleme, bilgisayarınızı tamamen kapatmak yerine hazırda bekletme moduna alır. Hızlı Önyükleme, hazırda bekletme moduna geçebilen bilgisayarlarda varsayılan olarak etkindir.
Hızlı başlatmanın sabit sürücülü (HDD'ler) PC'lerin başlatma hızını artırabileceği doğrudur, ancak şu anda tartıştığımız gibi sorunlara da neden olabilir. Bu senaryo uygulanabilirse, sorunu çözmek için yalnızca hızlı başlatma özelliğini devre dışı bırakmanız gerektiğinden çözüm oldukça basittir.
Bu senaryo geçerliyse, Hızlı Önyüklemeyi şu şekilde devre dışı bırakabilirsiniz:
- Görev çubuğunuzun arama alanına Denetim Masası yazın ve tıklayın. Açık .
- Tıklamak Güç seçenekleri Kontrol Panelinde. Bu seçeneği bulamamanız durumunda Görüntüleme ölçütü menüsünden Büyük simgeler'i seçin.
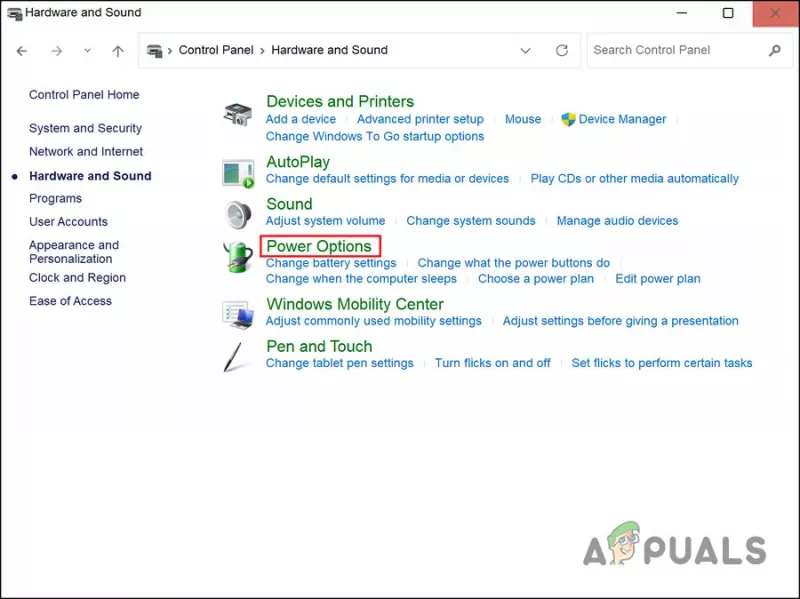
Güç Seçenekleri düğmesine tıklayın
- şimdi seç Güç düğmelerinin ne yapacağını seçin ve işaretini kaldırın Hızlı başlatmayı aç . Seçenek gri olabilir, bu durumda tıklayın Şu anda kullanılamayan Ayarları değiştirin ve yukarıdaki adımı gerçekleştirin.
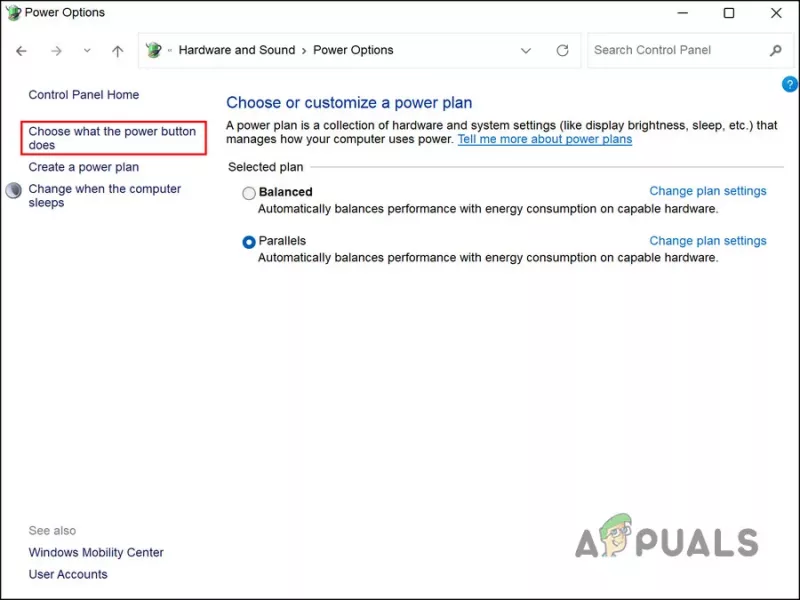
Güç seçeneklerini değiştirin
5. Temiz Önyükleme Gerçekleştirin
Üçüncü taraf uygulamalarının sistem süreçlerine müdahale etme olasılığı da vardır. Bu senaryodaki ilk adım, soruna neden olabileceğinden şüphelendiğiniz yakın zamanda yüklenmiş uygulamaları kaldırmaktır.
Alternatif olarak, bilgisayarınızı bir temiz önyükleme durumu Soruna hangi uygulamanın neden olduğundan emin değilseniz suçluyu belirlemek için. Sistem bu durumda başladığında, yalnızca gerekli sürücüler ve programlar kuruludur. Sistemi temiz bir önyükleme durumunda başlattıktan sonra hata tekrarlanmazsa, bu, gerçekten bir arka plan işleminin sorumlu olduğu anlamına gelir.
Windows'ta nasıl Temiz Önyükleme yapabileceğiniz aşağıda açıklanmıştır. Bu yöntemi kullanarak, soruna neden olan üçüncü taraf uygulamasını tanımlayıp kaldırabilmelisiniz.























