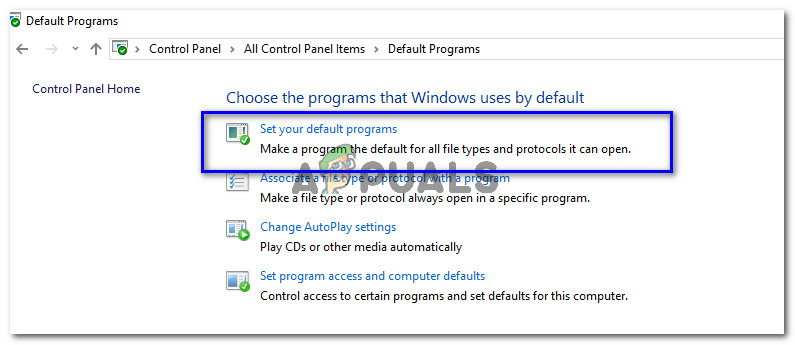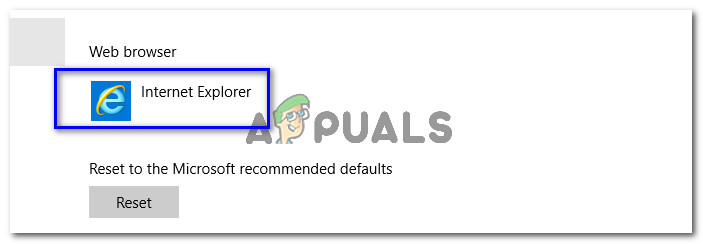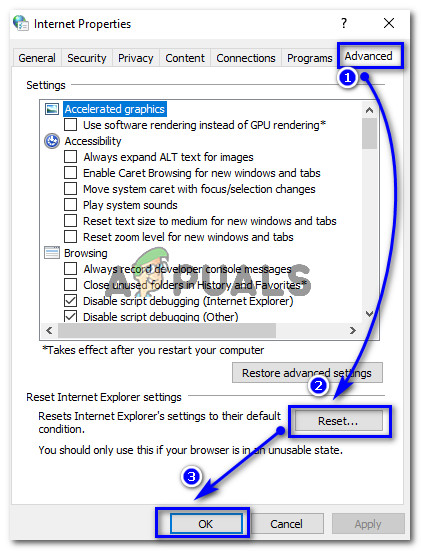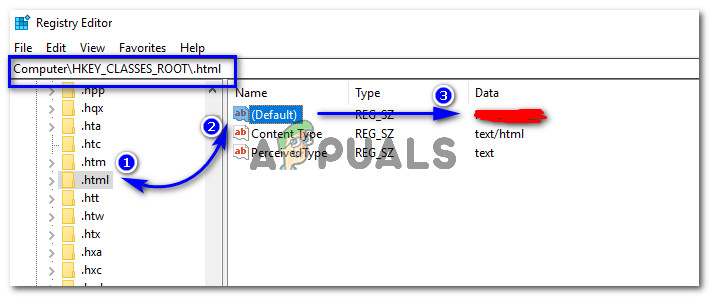Microsoft Outlook kullanırken köprüleri açmanızı kısıtlayan bir hatayla karşılaşmış olabilirsiniz. Outlook sürümünüze bağlı olarak, bu hata değişiklik gösterir ancak asıl sorun aynıdır. Bu sorun, Microsoft web sitesinde birkaç kez giderildi, çünkü birçok Windows kullanıcısı, Outlook programlarından bir köprü açmaya çalıştıklarında bu sorunu almaya başladı.
Outlook'un 2007 ve 2010 sürümlerinde farklı bir hatayla karşılaşabilirsiniz, örn. 'Bu işlem, bu bilgisayarda yürürlükte olan kısıtlamalar nedeniyle iptal edildi. Lütfen sistem yöneticinize başvurun ”.

Ancak Outlook'un sonraki sürümlerini, yani Outlook 2013 ve 2016'yı kullanma eğilimindeyseniz, 'Kuruluşunuzun politikaları bu işlemi sizin için tamamlamamızı engelliyor. Daha fazla bilgi için lütfen yardım masanızla iletişime geçin ”.

Köprüler neden Microsoft Outlook içinden açılmıyor?
Outlook'un köprüleri içeriden açmayı durdurmasının birkaç nedeni olabilir. Bunlardan biri, bilgisayarınızda yüklü Google Chrome / Firefox gibi diğer üçüncü taraf tarayıcılara ayarlamış olabileceğiniz varsayılan internet tarayıcınıza karşılık gelir. Kendiniz yapmadıysanız, varsayılan tarayıcıyı başka bir tarayıcıyla değiştiren farklı eklentiler nedeniyle fark edilmeden gerçekleşmiş olabilir.
Peki, Outlook'tan Açılmayan Köprüler Nasıl Onarılır?
Bu sorunu çözmek için aşağıda belirtilen çözümleri takip edebilir ve sizin için işe yarayıp yaramadığını kontrol edebilirsiniz.
1.Çözüm: Internet Explorer ve Outlook'u Varsayılan Programlar Olarak Ayarlama
Bu sorunla başa çıkmak için, Internet Explorer'ı bağlantıları açmak için varsayılan programınız olarak ayarlamanız gerekir. Öte yandan, MS Outlook'u e-postayla ilgili tüm hizmetleriniz için varsayılan bir program olarak ayarlamanız da gerekir. Bunu yapmak için şu adımları uygulamanız yeterlidir. Bu işlem, Windows'un tüm sürümlerinde neredeyse aynıdır.
- Açık Kontrol Paneli > Varsayılan programlar ve tıklayın Varsayılan programlarını ayarla .
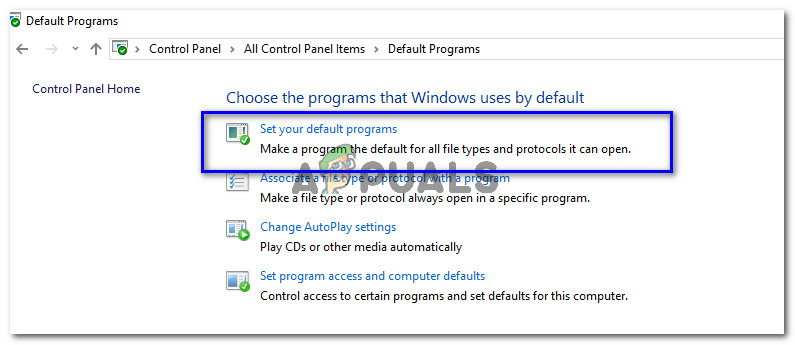
- Sonraki pencerede, varsayılan web tarayıcınızı şu şekilde ayarlayın: Internet Explorer ve varsayılan E-posta istemcisi Görünüm .
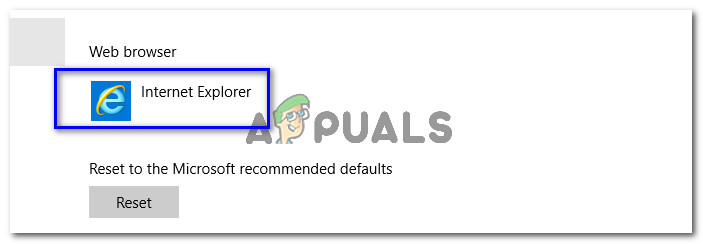
- Daha sonra MS Outlook'unuzu yeniden başlatın ve köprünün açılıp açılmadığını kontrol edin. Başlamazsa, sonraki çözüme geçin.
Çözüm 2: Internet Explorer Ayarlarını Sıfırlama
Yukarıda belirtilen çözümü uyguladıktan sonra Outlook ile ilgili sorun hala devam ederse, Internet Explorer ayarlarını sıfırlamanız gerekir.
- Açık internet Seçenekleri itibaren Kontrol Paneli . Ayrıca, Internet Explorer’ın sağ üst köşesinde bulunan dişli çark simgesini tıklayıp İnternet Seçenekleri’ni de seçebilirsiniz.
- İçeride İnternet Seçenekleri / İnternet Özellikleri pencere, git ileri sekmesine tıklayın ve tıklayın Sıfırla ve tamam düğmeleri aşağıdaki resimde gösterildiği gibi.
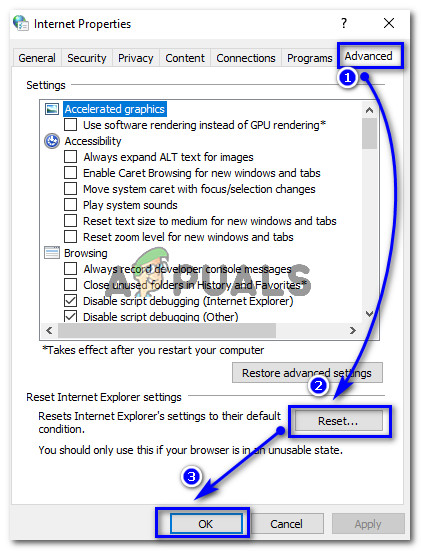
- Açık Internet Explorer Ayarlarını Sıfırla pencere, işaretleyin Kişisel Ayarları Sil onay kutusu ve vur Sıfırla İşlem tamamlandıktan sonra, yukarıda gösterildiği gibi Internet Explorer ve Outlook varsayılan programlarını ayarlayın ve Internet Explorer'ı yeniden başlatın. Sorunun çözülüp çözülmediğini görmek için Outlook'u kontrol edin.

3. Çözüm: Kayıt Defteri Düzenleyicisi içinde Kayıt Defteri Anahtarını Kontrol Etme
Kayıt Defteri Düzenleyicisi, kullanıcıların Windows kayıt defterinde değişiklik yapmasına izin veren grafiksel bir araçtır.
Not: Bu adımı uygulamadan önce, bir sistem geri yükleme noktası oluşturduğunuzdan emin olun. Tüm yolları kapsayan kapsamlı bir rehberimiz var. bir sistem geri yükleme noktası oluştur .
- Yazarak kayıt defteri düzenleyicisini açın Regedit Windows 8 ve 10'da arama kutusunun içinde. Windows 7 kullanıyorsanız, bunu tıklayarak yapabilirsiniz. Başlat> Çalıştır ve yazarak Regedit ardından Giriş anahtar.
- Kayıt defteri düzenleyicisinin içinde bul .html anahtar içeride HKEY_CLASSES_ROOT üzerine tıklayın ve sağ bölmede kontrol edin (Varsayılan) Boşsa veya veri yoksa, kesinlikle bir boşluk olabilir.
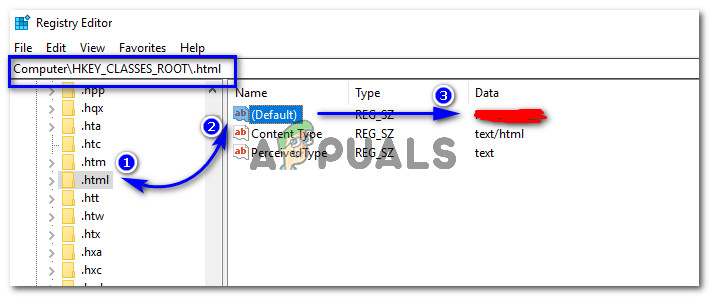
- Çift tıklayın (Varsayılan) ve Değer Verilerini şu şekilde ayarlayın: htmlfile (harfe duyarlı). Tıklamak tamam ve bilgisayarınızı yeniden başlatın. Outlook'un köprüleri sorunsuz açıp açmadığını kontrol edin.

4.Çözüm: Microsoft Kolay Düzeltme Aracını Kullanma (Yalnızca Windows 7 ve önceki Sürümler)
Bu çözüm, Windows 7 veya önceki sürümleri kullananlar içindir. Kolay Düzeltme Aracını buradan indirin bağlantı . Tıklamak Katılıyorum kontrol et ve Sonraki düğmesine birden çok kez basın. Sorunu otomatik olarak düzeltir. Outlook'u tekrar kontrol edin. Umarım çözülmüş olabilir.