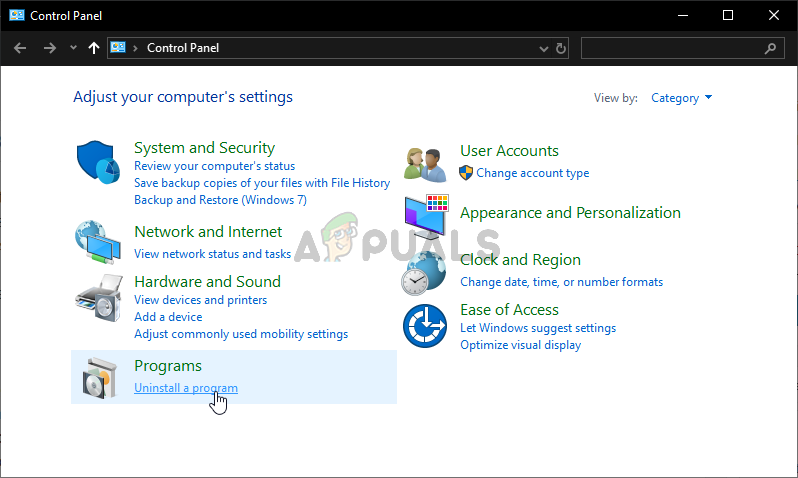TurboTax, 1980'lerde geliştirilmiş bir Amerikan vergi hazırlama yazılımı aracıdır. O zamandan beri, bu amaç için bir numaralı araçta geliştirildi ve kullanıcıları genellikle bu programı kurarken elde ettiklerinden memnun. Yani kurulum süreci sorunsuz giderse…

TurboTax Yüklenmeyecek
Bazı kullanıcılar Windows bilgisayarlarına TurboTax yükleyemediklerini bildirdi. Ya bir hata mesajı görünür ya da yükleme belirli bir noktada durur ve sonrasında herhangi bir ilerleme olmaz. Birkaç çalışma yöntemi topladık, bu yüzden bunları aşağıda kontrol ettiğinizden emin olun!
TurboTax'ın Windows'a Yüklenememesine Neden Olan Nedir?
TurboTax'ın kurulumu çok önemli olmamalıdır, ancak yükleyici birkaç nedenden dolayı genellikle başarısız olur. En iyi durum senaryosu şudur: yükleyici yalnızca yönetici izinlerinden yoksundur ve siz Setup.exe dosyası için sağlanıncaya kadar yüklenemez. Ara sıra yapmanız gerekebilir uyumluluk modunda çalıştır Windows'un eski bir sürümü için.
Aksi takdirde, antivirüs aracınız çalışıyor olabilir ve hızlı bir yeniden yüklemeye ihtiyacı var! Aşağıdaki adım adım yöntemi kontrol ettiğinizden emin olun!
1.Çözüm: Kurulum Dosyasını Uyumluluk Modunda ve Yönetici İzinleriyle Çalıştırın
TurboTax'ı kurmak için kullanılan Setup.exe dosyasına yönetici izinleri sağlamak, bu sorunu çözmek için kullanılan basit ama etkili bir yöntemdir ve birçok kullanıcının bu sorunu çözmesine yardımcı olmuştur. Yönetici erişimi sağlamak, kurulumun tamamlanmasını engelleyebilecek bazı sahiplik ve izin sorunlarını çözebilir. Setup.exe dosyasına yönetici izinleri sağlamak için aşağıdaki adımları izleyin!
- Bulunduğu konuma gidin Kurmak. exe bulunur. İndirilenler klasörünüzde veya yüklemek için kullanmış olabileceğiniz DVD sürücüsünde olabilir.
- Bulun Kurmak. exe dosyasını açın ve girişini sağ tıklayıp öğesini seçerek özelliklerini değiştirin. Özellikleri . Şuraya gidin: Uyumluluk Özellikler penceresindeki sekmesine gidin ve ekranın yanındaki kutuyu işaretleyin. Bu programı yönetici olarak çalıştırın .

Programı yönetici izinleriyle uyumluluk modunda çalıştırmak
- Altında Uyumluluk modu bölümünde, yanındaki kutuyu işaretleyin. Bu programı uyumluluk modunda çalıştırın seçeneği işaretlenmemişse ve daha eski bir Windows sürümü seçin. Şu anda kullandığınızdan önceki son Windows sürümünü seçtiğinizden emin olun. Değişiklikleri kabul ederken çıkın.
- Yönetici ayrıcalıklarıyla onaylamanız için görünebilecek tüm iletişim kutularını onayladığınızdan emin olun ve başlatıcı bundan sonra yönetici ayrıcalıklarıyla başlamalıdır. Simgesine çift tıklayarak açın ve başarıyla kurulup kurulmadığını görmeye çalışın.
2.Çözüm: Antivirüs Aracınızı Yeniden Yükleyin
Bilgisayarınıza halihazırda yüklediğiniz antivirüs aracını yeniden yüklemek, TurboTax kurulumunda daha fazla soruna neden olmayacak en yeni ve en kararlı sürümü sağlamalıdır. Antivirüsün güncellenmesi de yeterlidir, ancak rol oynayabilecek diğer küçük sorunları muhtemelen çözmek için yeniden yüklemek daha iyidir. Antivirüs aracınızı yeniden yüklemek için aşağıdaki talimatları izleyin!
- Başlat menüsü düğmesine tıklayın ve Kontrol Paneli arayarak. Alternatif olarak, çark dişi Windows 10 kullanıyorsanız ayarları açmak için simgesine tıklayın.
- Denetim Masası'nda şunu seçin: Farklı görüntüle - Kategori sağ üst köşede ve tıklayın Programı kaldır Programlar bölümü altında.
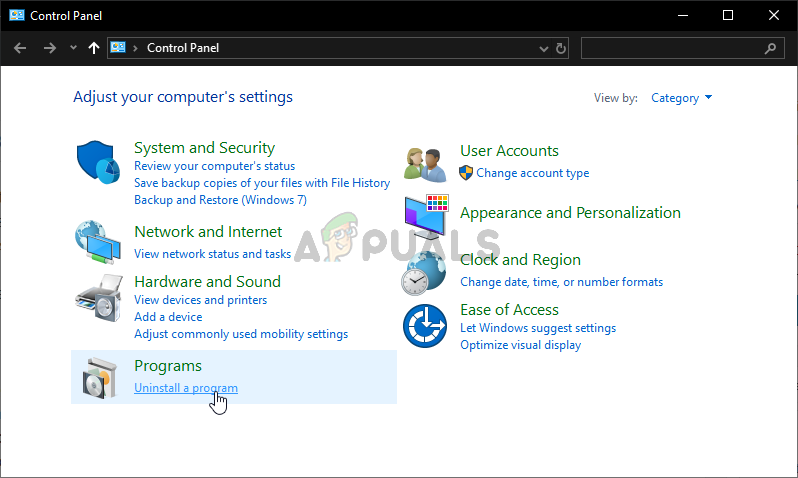
Denetim Masası'nda bir programı kaldırın
- Ayarlar uygulamasını kullanıyorsanız, Uygulamalar PC'nizde yüklü tüm programların bir listesini hemen açmalısınız.
- Denetim Masası veya Ayarlar'da TurboTax'ı bulun ve tıklayın Kaldır .
- Kaldırma sihirbazı açılmalıdır, bu yüzden kaldırmak için talimatları izleyin.
- Kaldırma programı işlemi tamamladığında Bitir'i tıklayın ve hataların yine de görünüp görünmeyeceğini görmek için bilgisayarınızı yeniden başlatın. Üreticinin web sitesini ziyaret ettiğinizden, kurulum dosyasını indirdiğinizden ve TurboTax'ın düzgün bir şekilde yüklenip yüklenmediğini görmek için tekrar yüklediğinizden emin olun!
3. Çözüm: Görev Yöneticisindeki Tüm İlgili Görevleri Sonlandırın
Görev Yöneticisi'nde dikkat edilmesi gereken birkaç işlem olabilir. Daha önce çalıştırmış olabileceğiniz kurulumlar, TurboTax'ı kurmaya çalışırken başınızı ağrıtan kalan bir görev şeklinde bir iz bırakmış olabilir. TurboTax’ın kendi işlemleri bile bu sorunun ortaya çıkmasına neden olabilir. Yapabileceğiniz en iyi şey, tüm görevleri sonlandırıp kurulumu tekrar çalıştırmaktır.
- Kurulumu normalde yaptığınız gibi çalıştırın ve herhangi bir ilerleme göstermeyi durdurmasını veya bir hata koduyla bitmesini bekleyin.
- Kullan Ctrl + Shift + Esc tuş kombinasyonu Görev Yöneticisi yardımcı programını açmak için tuşlara aynı anda basarak.
- Alternatif olarak, Ctrl + Alt + Del tuş kombinasyonu ve birkaç seçenekle görünecek olan açılır mavi ekrandan Görev Yöneticisi'ni seçin. Bunu Başlat menüsünde de arayabilirsiniz.

Görev Yöneticisini Açma
- Tıklamak Daha fazla detay Görev Yöneticisi'ni genişletmek için pencerenin sol alt kısmında. Şuraya gidin: Detaylar sekme ve tümünü ara msiexec.exe giriş. Seçin ve seçin Görevi bitir pencerenin sağ alt kısmından seçenek. Ardından, şuraya gidin: Süreçler sekmesine gidin ve Intuit Update Service girişi için aynı işlemi tekrarlayın.

Msiexec.exe görevini sonlandırma
- Görevi sonlandırmaya çalışırken görünebilecek tüm iletişim kutularını onaylayın ve şimdi TurboTax'ı bilgisayarınıza düzgün şekilde yükleyip yükleyemeyeceğinizi kontrol edin!