Bazen web sitelerine erişmek için tarayıcınızı kullanmaya çalıştığınızda, web sayfaları sisteminiz internet bağlantısına bağlı olsa bile yanıt vermez. Bu genellikle, kullanıcılar Windows 10'a yükselttiklerinde ortaya çıkar veya aşağıda belirtilen bazı belirgin nedenlerden dolayı birdenbire ortaya çıkabilir. Makinenizin internet bağlantısı olmasına rağmen yine de web sitelerine erişemediği için bu gerçekten sinir bozucu ve kafa karıştırıcı olabilir.
Bu sorun çoğunlukla Windows 10'da bildirildi, ancak bazı kullanıcıların Windows 7 vb. Zamanında yaşadığına dair raporlar vardı. Sorun çok büyük değil ve engel birkaç basit çözüm uygulayarak kolayca aşılabilir. bu makalede bahsedilen.
Web Sayfalarının Windows 10'da Yanıt Vermemesine Neden Olan Nedir?
Bu, bir dizi faktöre bağlı olabilir ve kurtardığımız şeyden, genellikle şu nedenlerle oluşur:
- Üçüncü taraf yazılım . Bazı durumlarda, sorun, makinenize yüklediğiniz ve ağ ayarlarınıza müdahale eden üçüncü taraf yazılımdan kaynaklanıyor olabilir.
- Eski Ağ sürücüleri . Ağ sürücüleriniz güncel değilse ve ağ bağdaştırıcınız için en son sürücüleri yüklemediyseniz, soruna neden olabilir.
- Yanlış MTU . Bazen yeni bir Windows 10 kurulumu, sorunun neden olduğu yanlış MTU'yu ayarlayabilir.
Sorununuzu çözmek için aşağıdaki geçici çözümleri kullanabilirsiniz:
1.Çözüm: Ağ Sorun Gidericisini Çalıştırın
Başlamak için, başka bir şey yapmadan önce Windows İnternet Bağlantısı sorun gidericisini çalıştırmalısınız. Sorun giderici, sürücüyle ilgili veya soruna neden olan başka bir sorunu potansiyel olarak algılayabilir ve düzeltebilir. Bu nedenle, Ağ sorun gidericisini çalıştırmak bir şansı hak ediyor. Bunu nasıl yapacağınız aşağıda açıklanmıştır:
- Açık Ayarlar basarak Winkey + I .
- Git Güncelleme ve Güvenlik .
- Geç Sorun giderme sol taraftaki sekme.
- 'Seçeneğini seçin İnternet Bağlantıları 'Ve' Sorun gidericiyi çalıştırın '.

Windows Ağ Sorun Giderici
Çözüm 2: TCP / IP'yi Sıfırlama
TCP olarak da bilinen İletim Kontrol Protokolü, iki ana bilgisayar, yani makineniz ve sunucu arasında bir bağlantı kurmaktan sorumludur. Bazen sorun, hatalı çalışan TCP / IP ayarlarından kaynaklanıyor olabilir ve bu durumda sıfırlamanız gerekir. Bunu nasıl yapacağınız aşağıda açıklanmıştır:
- Basın Windows Tuşu + X ve seçin Komut İstemi (Yönetici) listeden yükseltilmiş bir komut istemi açın.
- Aşağıdaki komutu yazın:
netsh int ip sıfırlama resetlog.txt
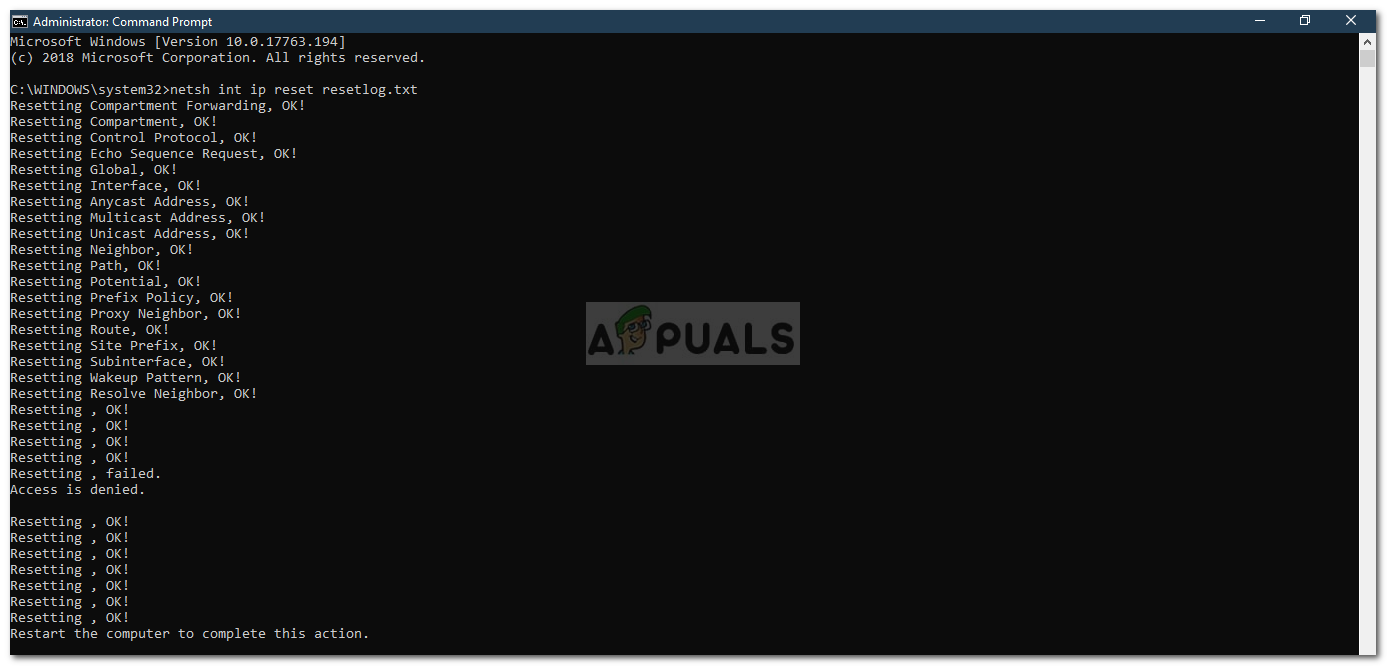
TCP / IP'yi Sıfırlama
- Yukarıdaki komutu uyguladıktan sonra aşağıdaki komutları girin:
netsh winsock sıfırlama kataloğu
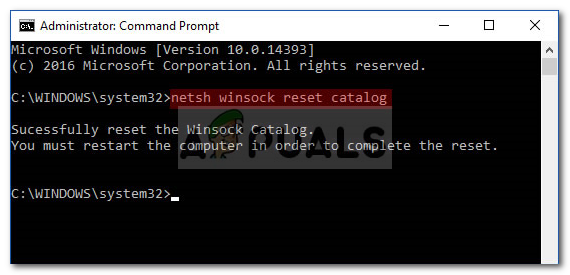
Winsock'u Sıfırlama
netsh int ip sıfırlama reset.log isabet
- Sisteminizi yeniden başlatın ve bir web sitesine erişmeyi deneyin.
3. Çözüm: Ağ Sürücülerinizi Güncelleyin
Sorununuzu çözmenin başka bir yolu, Ağ sürücülerinizi güncellemektir. Ağ sürücüleriniz güncel değilse, soruna neden olabilir ve bu durumda en son sürüme güncellemeniz gerekir. Bunu nasıl yapacağınız aşağıda açıklanmıştır:
- Başlat Menüsüne gidin, yazın Aygıt Yöneticisi ve açın.
- Genişletin Ağ Adaptörleri liste.
- Ağ bağdaştırıcısı sürücünüze sağ tıklayın ve ' Sürücüyü güncelle '.
- Tıklayın ' Güncellenmiş sürücü yazılımını otomatik olarak arayın '.
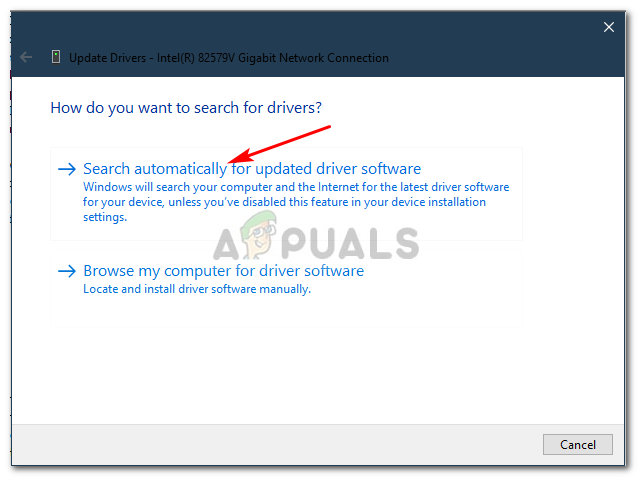
Ağ Sürücüsünün Güncellenmesi
- Tamamlanmasını bekleyin.
- Makinenizi yeniden başlatın ve bir web sayfası yüklemeyi deneyin.
4.Çözüm: Üçüncü Taraf Yazılımını Kaldırın
Bazı kullanıcılar, sorunlarının sistemlerine yüklenen üçüncü taraf yazılımı nedeniyle ortaya çıktığını bildirdi. Yazılımın kaldırılması sorunu çözmüş gibi görünüyor, bu nedenle, virüsten koruma yazılımınız vb. Gibi üçüncü taraf yazılımları kaldırdığınızdan emin olun. Yazılımı kaldırdıktan sonra, sisteminizi yeniden başlatın ve ardından sorununuzu çözüp çözmediğini kontrol edin.
Sisteminizde yüklü olan uygulamaları kaldırma konusunda kafanız karışırsa, sizin için alternatif bir çözümümüz var. Bir yapmayı deneyebilirsiniz Güvenli Önyükleme ve sonra bir web sayfasına erişmeyi deneyin. Güvenli Önyükleme sisteminizi en sınırlı dosya veya sürücü kümesini kullanarak yükler.
Güvenli Önyüklemeyi nasıl gerçekleştireceğinizi öğrenebilirsiniz buraya .
Çözüm 5: MTU’yu Değiştirme
Sorunun Windows 10 tarafından ayarlanan yanlış MTU değerinden kaynaklandığını belirten raporlar vardır. Maksimum İletim Birimi veya MTU, bir iletim üzerinden gönderilmesine izin verilen en büyük paket miktarıdır. Bazen Windows 10, MTU’yu 1500’e ayarlar, bu da soruna neden olabilir ve 1432’ye değiştirilmesi gerekir. Bunu şu şekilde değiştirebilirsiniz:
- Her şeyden önce indir TCP Optimizer alet buraya .
- Araç indirildikten sonra üzerine sağ tıklayın ve ' Yönetici olarak çalıştırın '.
- Altta ' Özel ' önünde ' Ayarları seçin '.
- Ardından, MTU değerini şu şekilde değiştirin: 1432 .
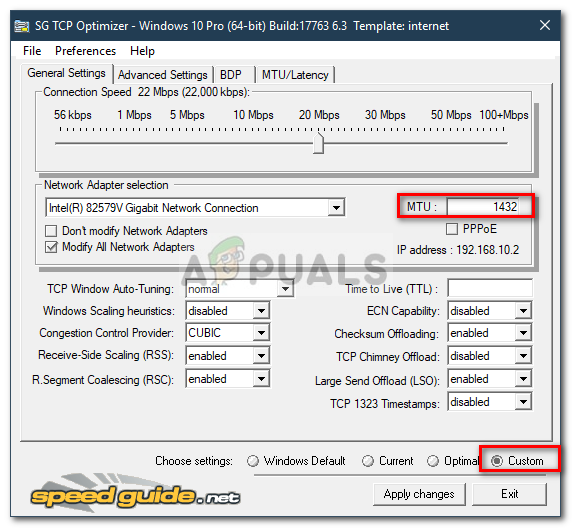
TCP Optimizer'da MTU Değerini Değiştirme
- Hit ’ Değişiklikleri uygula '.
- Sisteminizi yeniden başlatın ve sorununuz çözülmelidir.

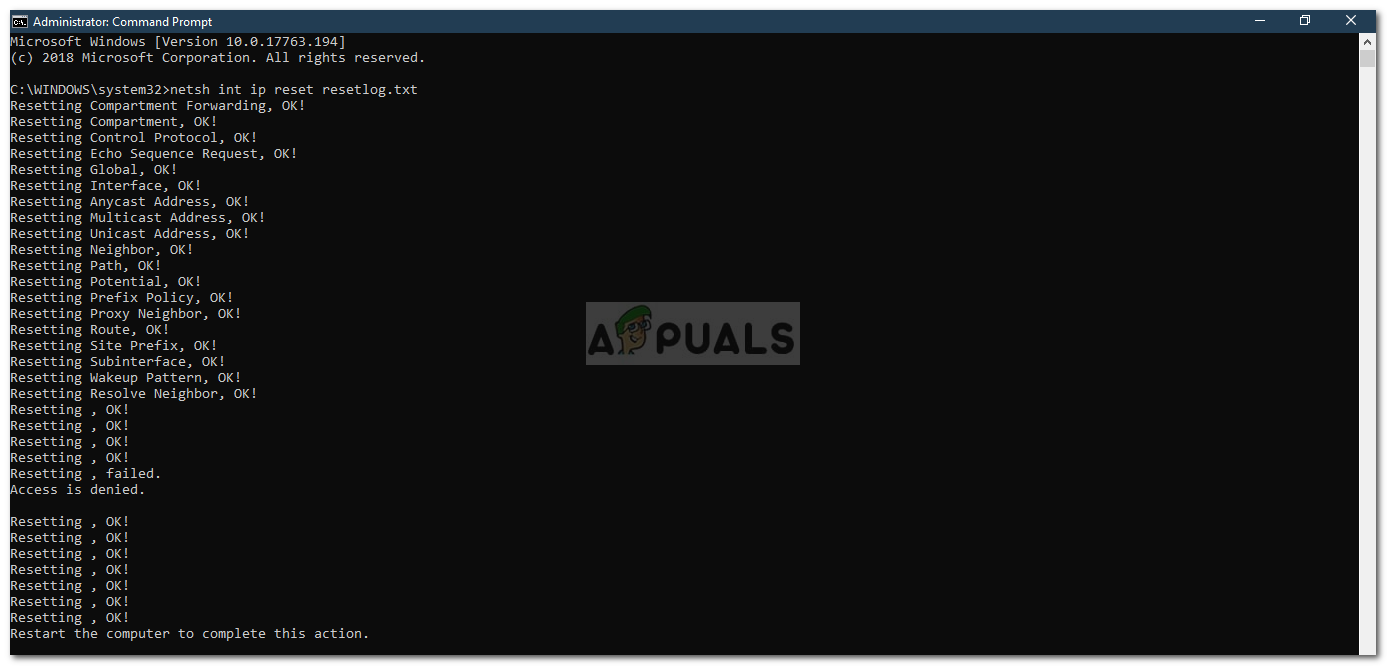
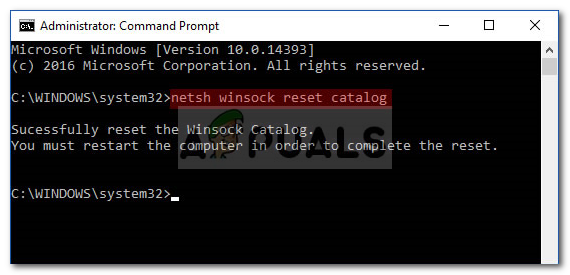
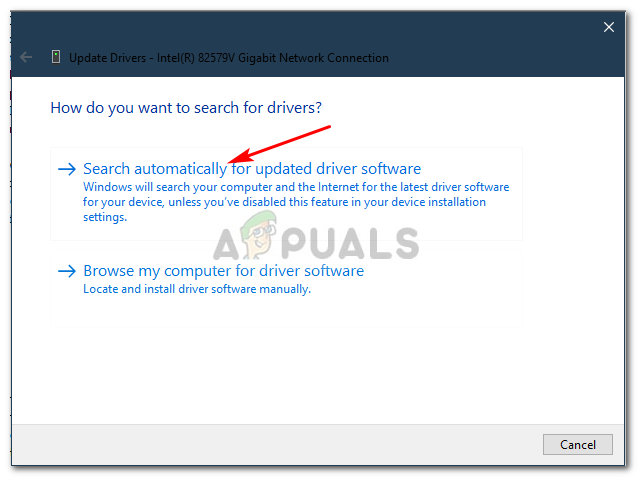
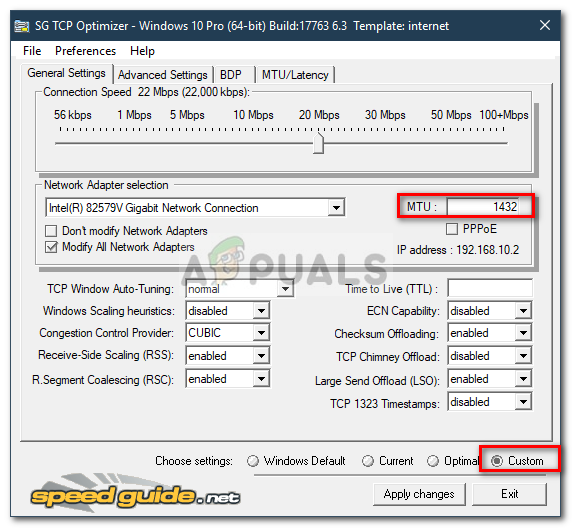









![[DÜZELTME] Cloudflare 'Hata 523: Menşe Ulaşılamıyor'](https://jf-balio.pt/img/how-tos/79/cloudflare-error-523.jpg)












