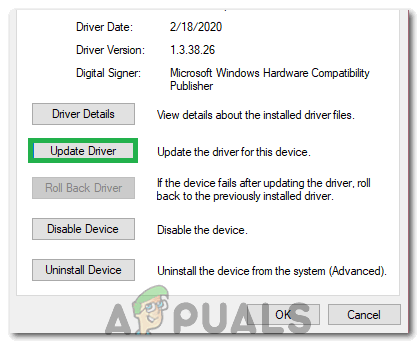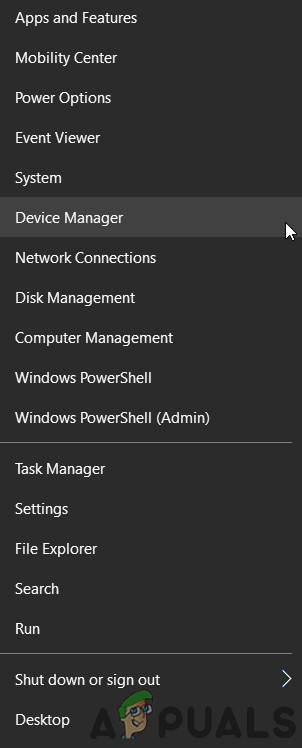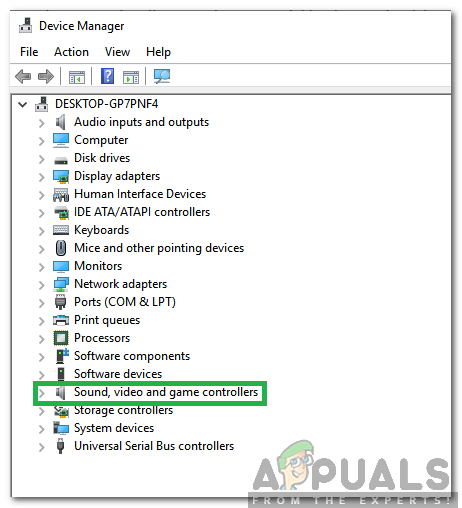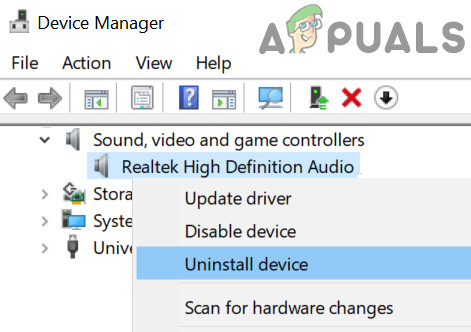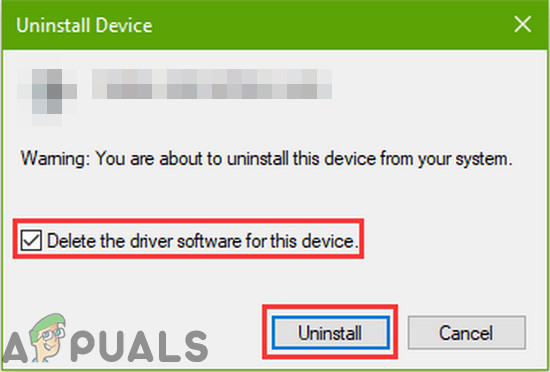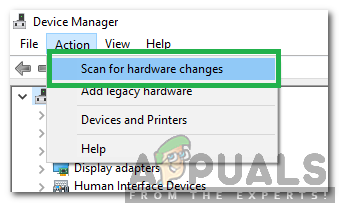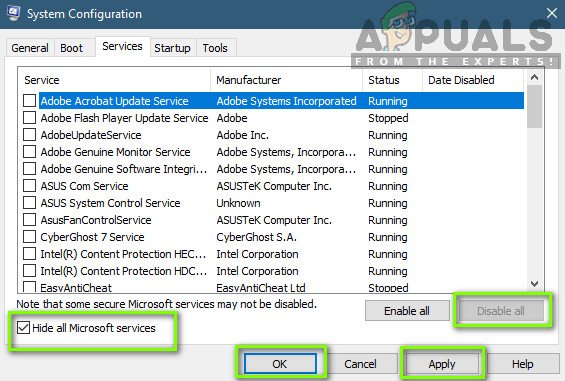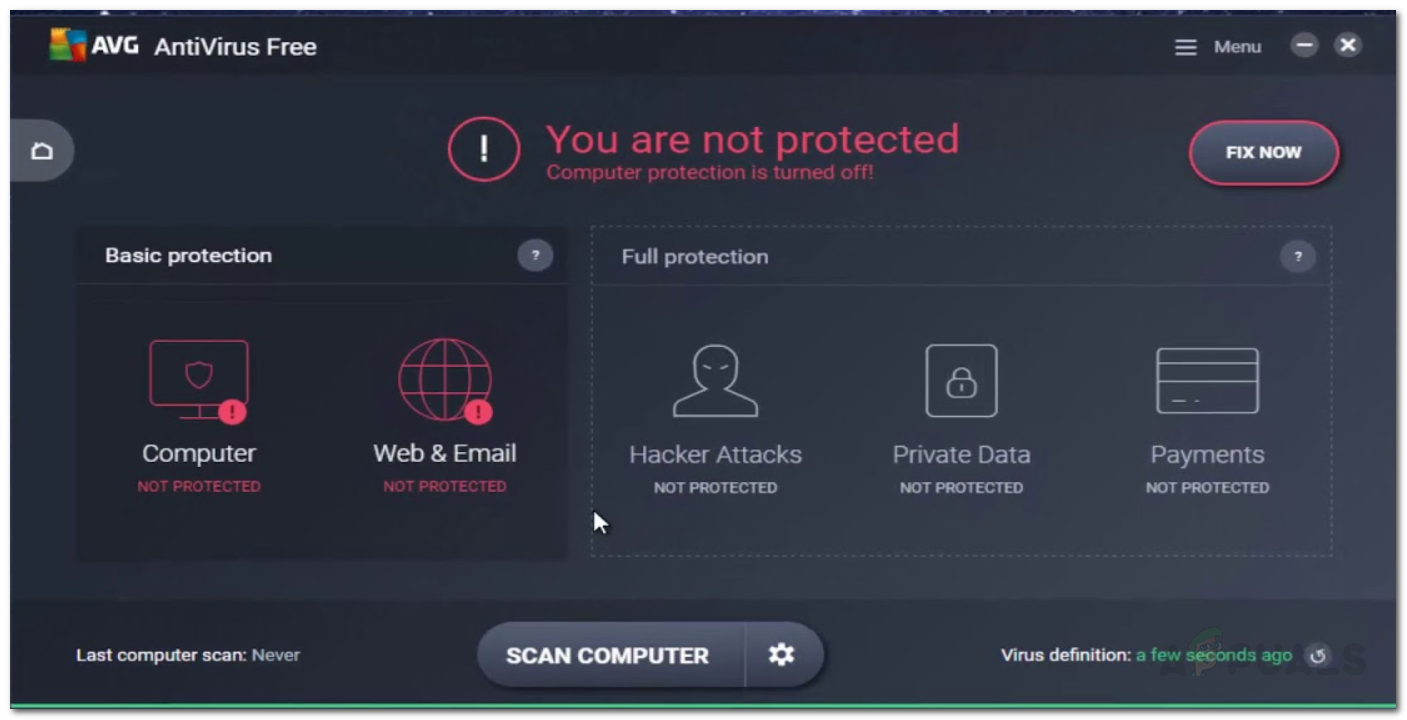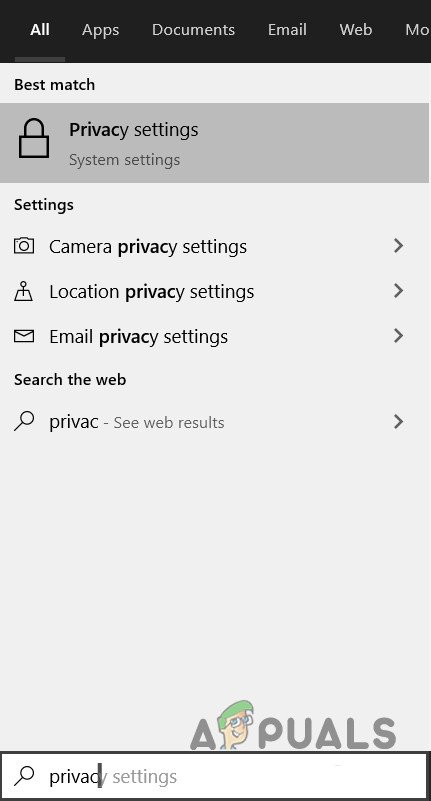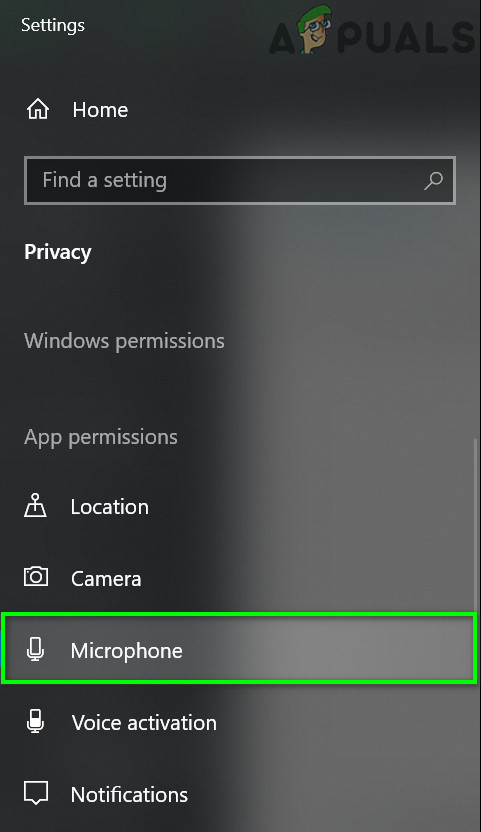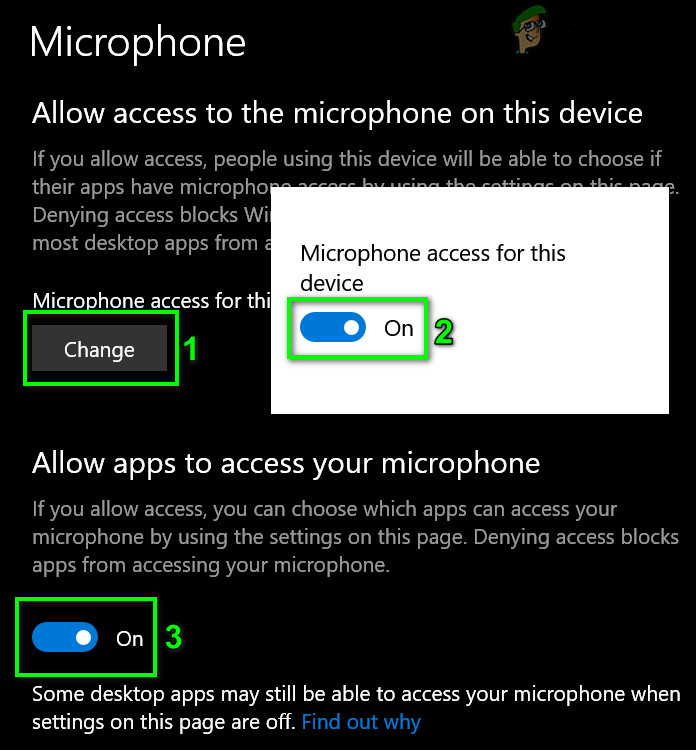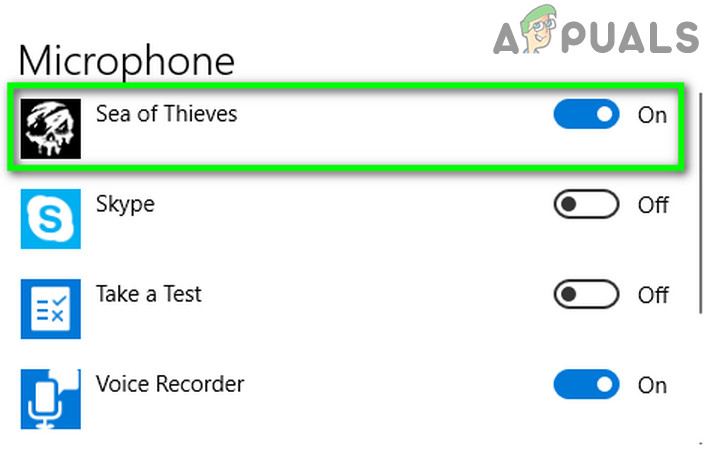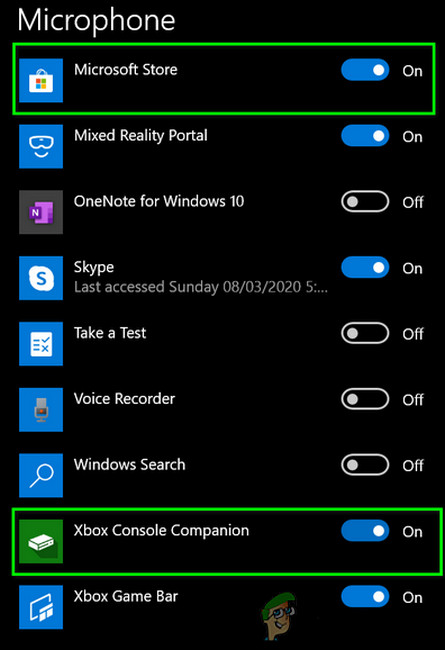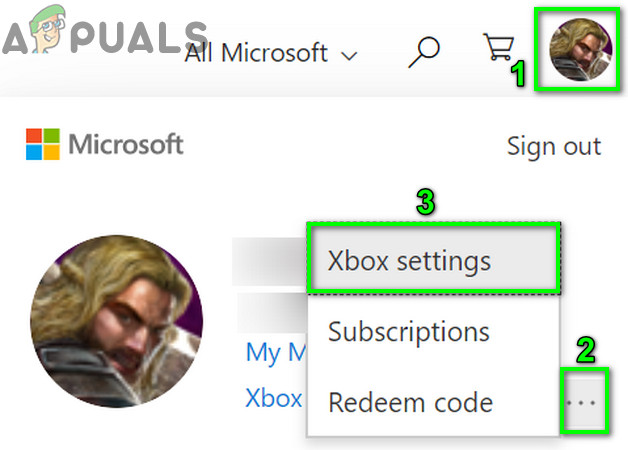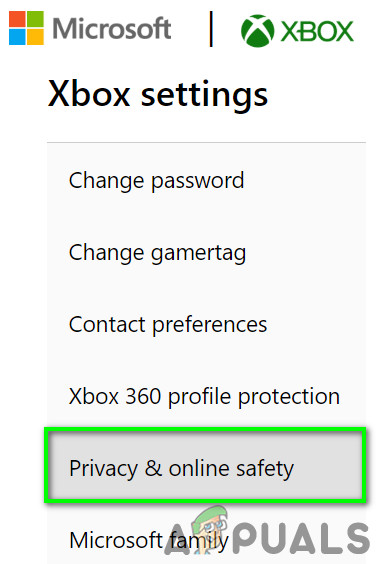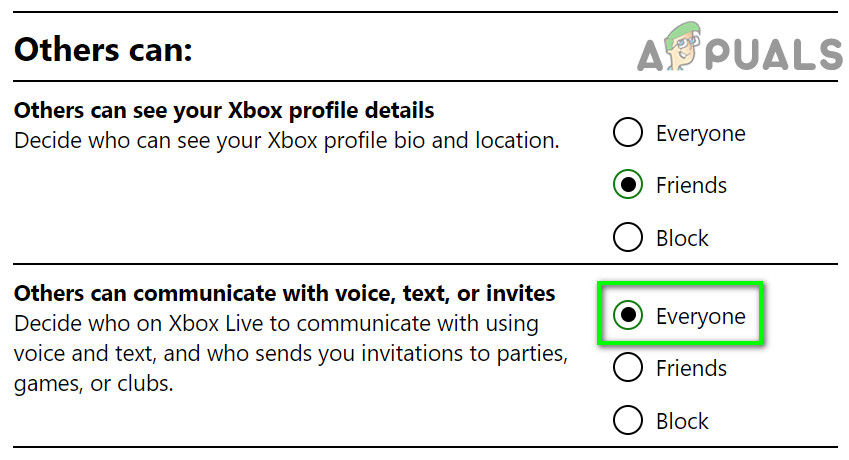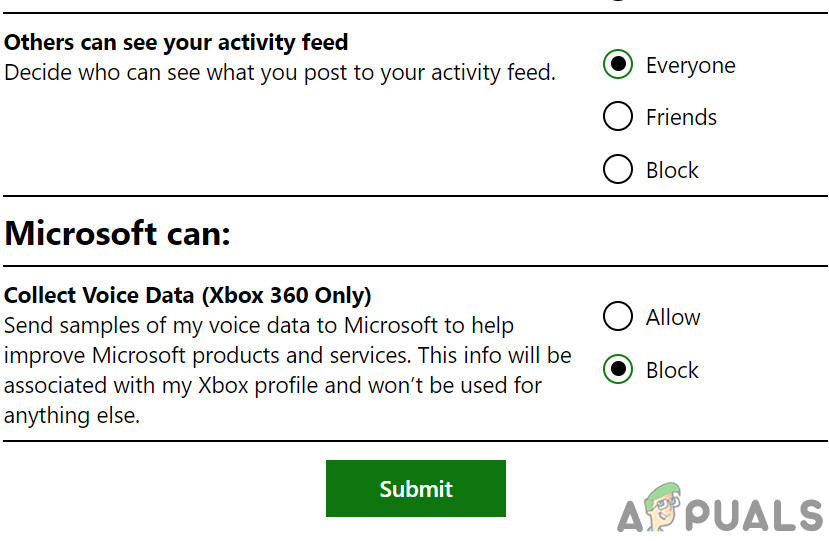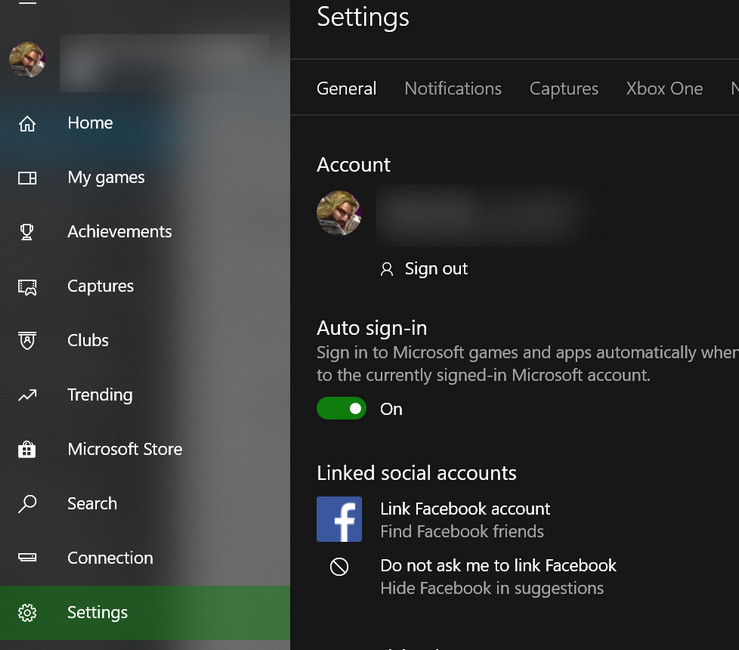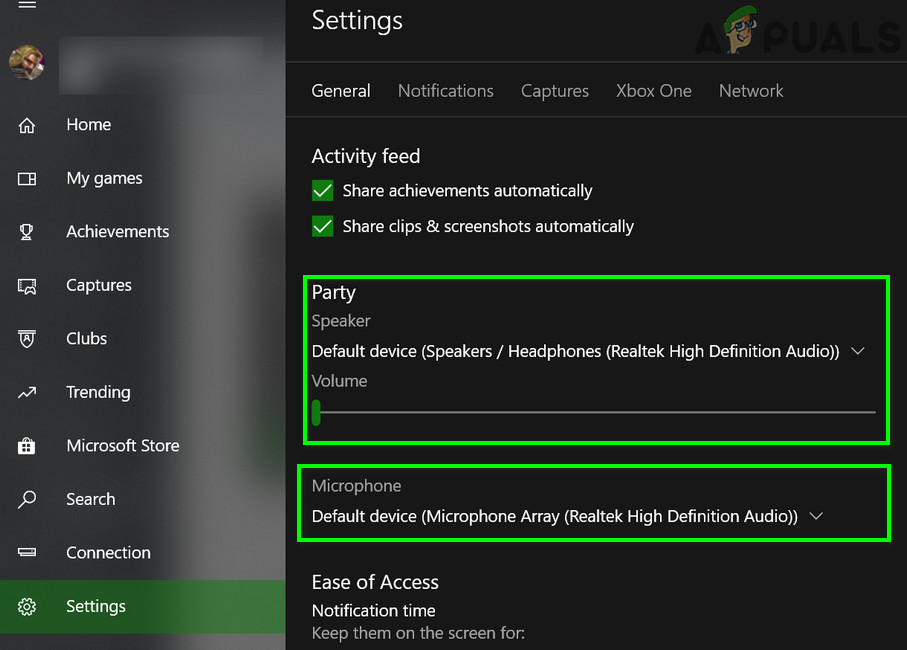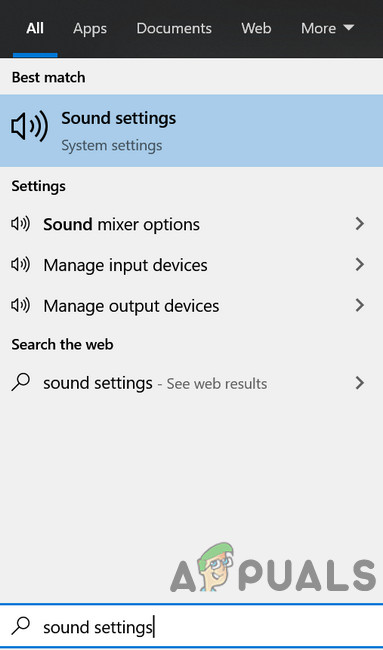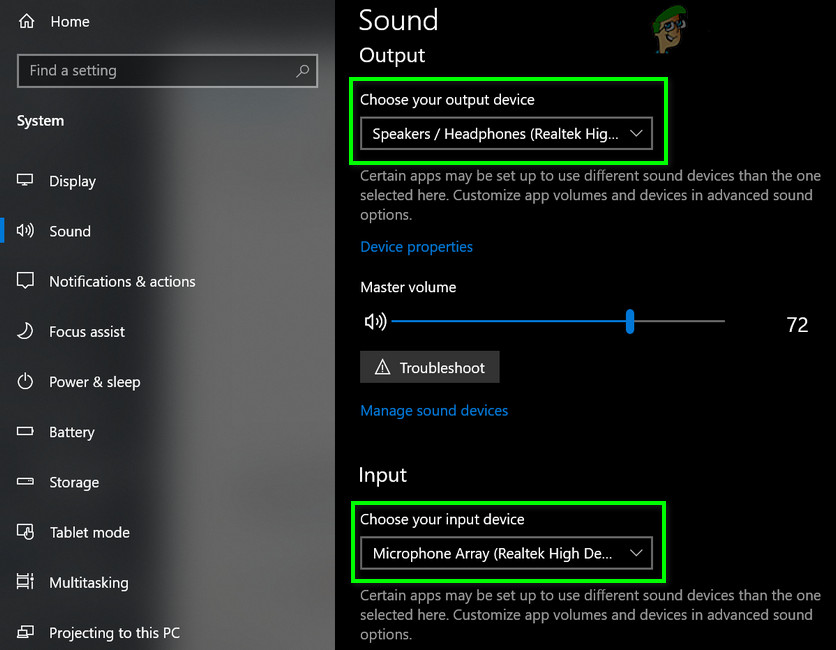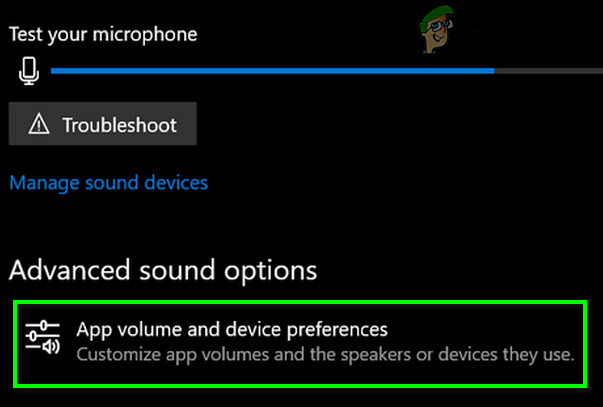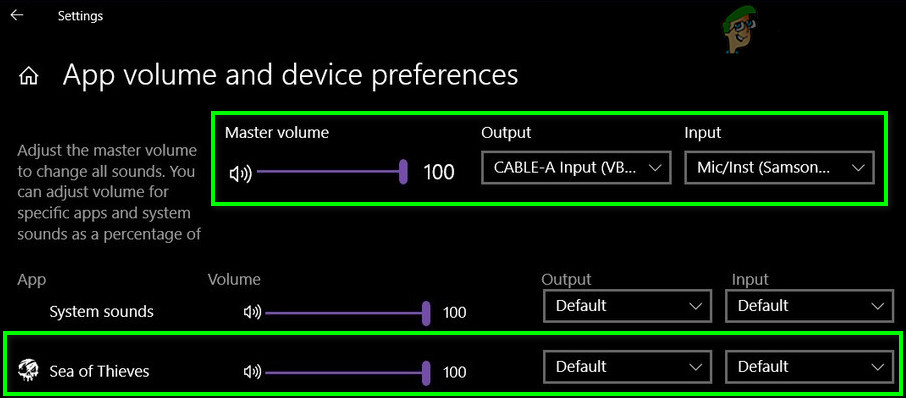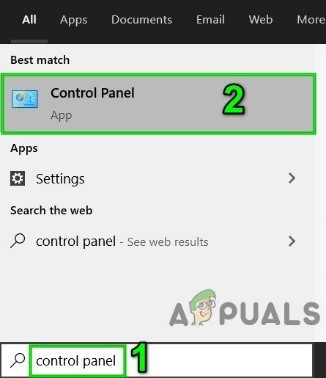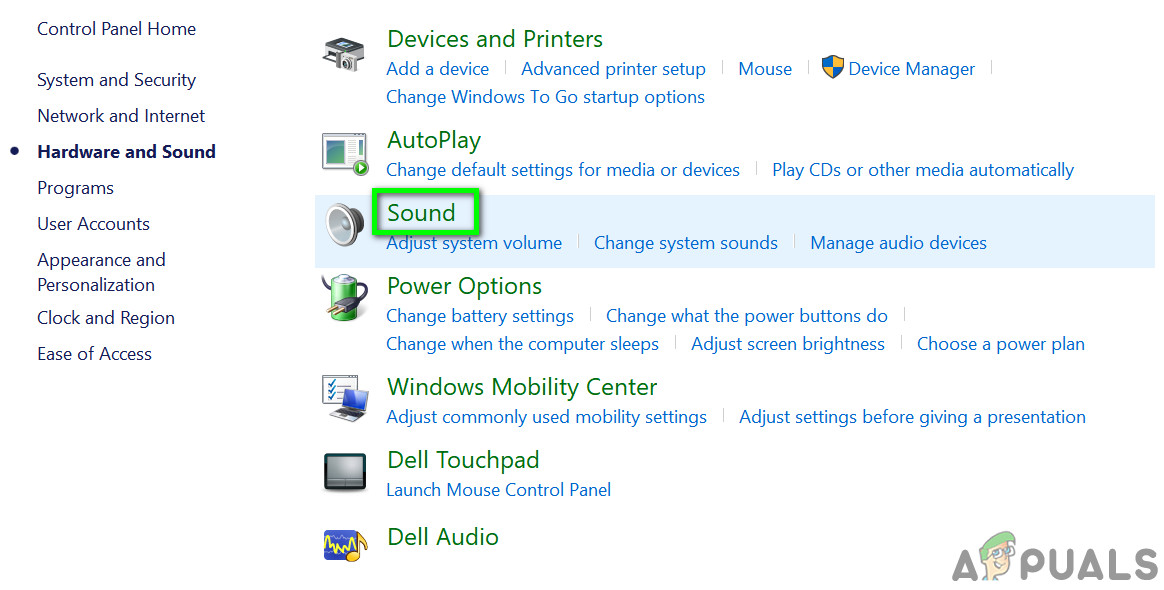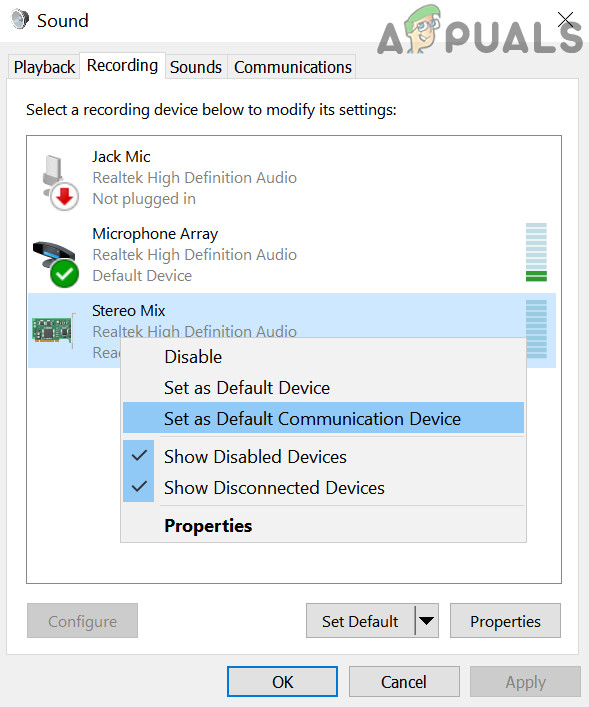Sesli sohbet içinde Hırsızlar Denizi güncel olmayan veya bozuk bir ses sürücüsü nedeniyle çalışmayabilir. Ayrıca, Windows Xbox gizlilik ayarlarında devre dışı bırakılan mikrofon / sohbet erişimi de sesli sohbetin çalışmasını durdurabilir.
Bu sorunun belirli bir oluşum modeli yoktur. Etkilenen kullanıcılar, oyun sohbetini kullanmaya çalıştıklarında bununla karşılaşır, ancak sesleri seçilmez. Bazı durumlarda kullanıcılar diğer kullanıcıları da duyamaz. Bazı insanlar, oyunu oynadıkları ilk gün bununla karşılaştı, oysa diğer kullanıcılar, oyunu uzun süre normal bir şekilde çalıştırdıktan sonra karşılaştı.

Hırsızlar Denizi
Sea of Thieves'te sesli sohbeti düzeltmek için daha ayrıntılı çözümlere dalmadan önce, sesin açık olduğundan emin olun. oyunda sesi kapatılmamış . Ayrıca, kontrol edin mikrofon çalışıyor diğer uygulamalar ve oyunlarla. Dahası, Sea of Thieves'in bilinen sorunları var. USB mikrofonlar ve Logitech kulaklık / mikrofon; Bu cihazlardan herhangi birini kullanıyorsanız, onları değiştirmeyi deneyin. Ayrıca, çıkarmak senin mikrofonun ve sonra geri tak sorunun çözülüp çözülmediğini kontrol etmek için.
1.Çözüm: Sistem Sürücülerinizi Güncelleyin
Sistem sürücüleri, bilinen hataları yamayarak ve teknolojik gelişmeleri doyurarak performansı artırmak için sürekli olarak güncellenir. Sistem sürücüleriniz, özellikle ses sürücüsü güncel değilse, mevcut sesli sohbet hatasının temel nedeni bu olabilir. Koşullar göz önüne alındığında, sistem sürücülerinizin güncellenmesi sorunu çözebilir.
- Sistem sürücülerini güncelleyin özellikle senin ses sürücüsü .
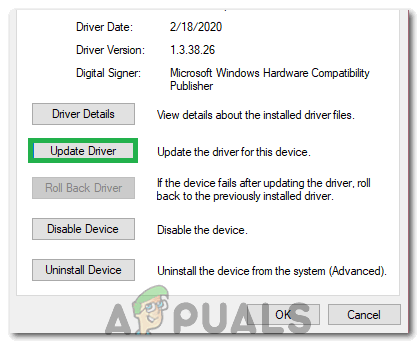
'Sürücüyü Güncelle' seçeneğine tıklamak
- Windows'u güncelleyin Çoğu üretici sürücüleri Windows Update kanalı üzerinden güncellemeyi tercih ettiğinden en son sürüme kadar.
- Sürücüleri ve Windows işletim sistemini güncelledikten sonra Sea of Thieves'i başlatın ve düzgün çalışıp çalışmadığını kontrol edin.
Çözüm 2: Ses Sürücüsünü Yeniden Yükleme
Donanım Sürücüleri, bir sistem aygıtının itici gücüdür. Ses kartınız, işletim sistemi ve oyun ile iletişim kurmak için sürücüsünü kullanır. Ses kartı sürücünüz bozuksa, mevcut sesli sohbet sorunuyla karşılaşabilirsiniz. Bu senaryoda, sürücülerin kaldırılıp yeniden yüklenmesi sorunu çözebilir.
- Sağ tık Windows düğmesinde ve ardından gösterilen menüde, Aygıt Yöneticisi .
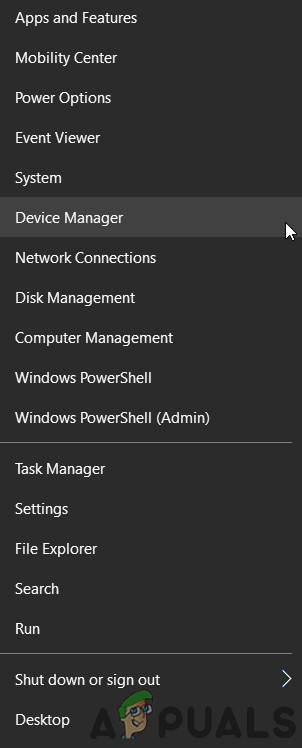
Aygıt Yöneticisini Aç
- Genişletin ' Ses, video ve oyun denetleyicileri 'Seçeneği.
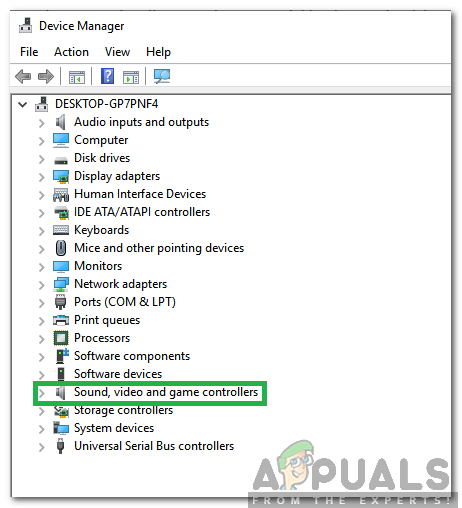
'Ses, Video ve Oyun Denetleyicileri' seçeneğine çift tıklayın
- Şimdi sağ tık üzerinde ses cihazı ve sonra tıklayın Cihazı Kaldır .
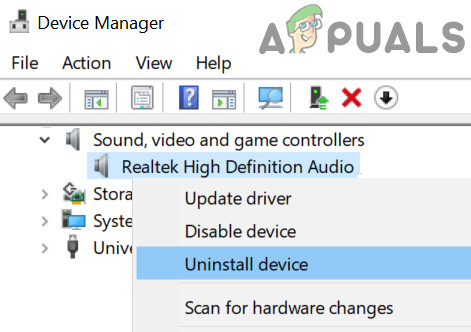
Ses Aygıtını Kaldır
- Onay işaretine tıklayın Bu Aygıtın Sürücü Yazılımını Silin ve sonra tıklayın Kaldır buton.
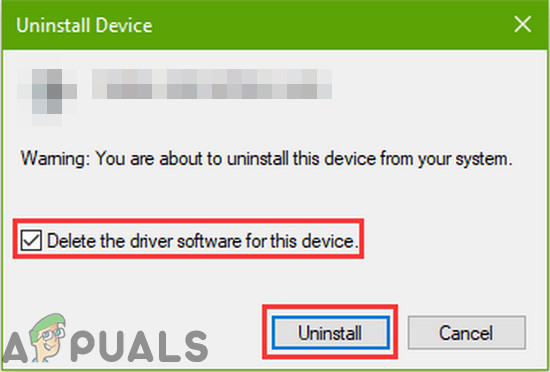
Bu Aygıt İçin Sürücü Yazılımını Sil'i seçin ve Kaldır'a tıklayın.
- Sürücüyü kaldırdıktan sonra, tekrar başlat Sisteminiz.
- Yeniden başlatmanın ardından, ses sürücüsü Windows tarafından otomatik olarak yüklenmelidir. Değilse, açın İşlem Menüsü Aygıt Yöneticisi'nde tıklayın ve Donanım değişikliklerini tara . En son sürücüyü üreticinin web sitesinden de indirip yükleyebilirsiniz.
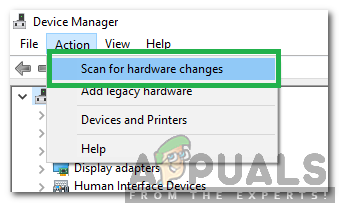
Listeden 'Donanım Değişikliklerini Tara' yı seçme
- Ses sürücüsünü yeniden yükledikten sonra Sea of Thieves'i başlatın ve sesli sohbet sorununun giderilip giderilmediğini kontrol edin.
3. Çözüm: Yazılım Çakışmasını Kontrol Etmek İçin Temiz Önyükleme Windows
Windows uygulamaları, Windows ortamında diğer üçüncü taraf uygulamalarla bir arada bulunur ve sistem / ağ kaynaklarını paylaşır. Sea of Thieves için temel bir kaynak bir çatışma nedeniyle engellenirse, oyunun sesli sohbeti çalışmayabilir. Herhangi bir yazılım çakışmasını ortadan kaldırmak için, sisteminizi temiz önyükleme yapmak iyi bir fikir olacaktır.
- Temiz çizme Sisteminiz.
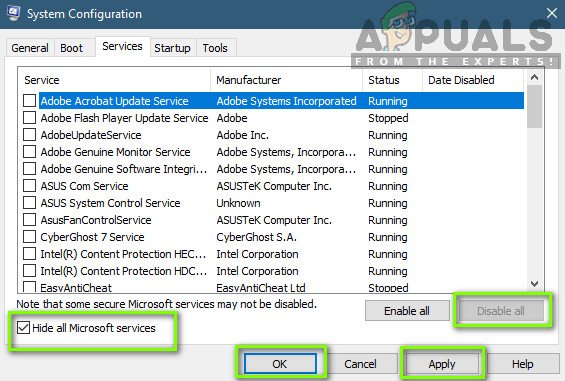
Bilgisayarı temiz önyükleme
- Şimdi başlatmak oyun ve iyi çalışıp çalışmadığını kontrol edin. Öyleyse, çakışan uygulamayı bulmaya çalışın. Sesle ilgili uygulamalar gibi bir ses değiştirici uygulaması sorunun temel nedeni olabilir.
4.Çözüm: Antivirüs / Güvenlik Duvarınızı Geçici Olarak Devre Dışı Bırakın
Antivirüs ve güvenlik duvarınız, cihazınızın ve verilerinizin güvenliğinde kritik bir rol oynar. Ancak bu uygulamaların çevrimiçi oyunlar için sorun yaratma geçmişi vardır. Mevcut sesli sohbet sorununun nedeni antivirüs / güvenlik duvarınız olabilir (Kaspersky'nin bu tür bir sorun yarattığı bilinmektedir). Antivirüs / güvenlik duvarınızı geçici olarak devre dışı bırakarak kontrol edilebilir.
Uyarı : Antivirüs / güvenlik duvarınızı devre dışı bırakmak, sisteminizi virüsler, truva atları vb. Gibi ciddi güvenlik tehditlerine maruz bırakabileceğinden, riski size ait olacak şekilde ilerleyin.
- Antivirüsünüzü devre dışı bırakın ve güvenlik duvarınızı kapatın . Ayrıca, yönlendirici güvenlik duvarının (varsa) oyunun ses hizmetine izin verdiğinden emin olun.
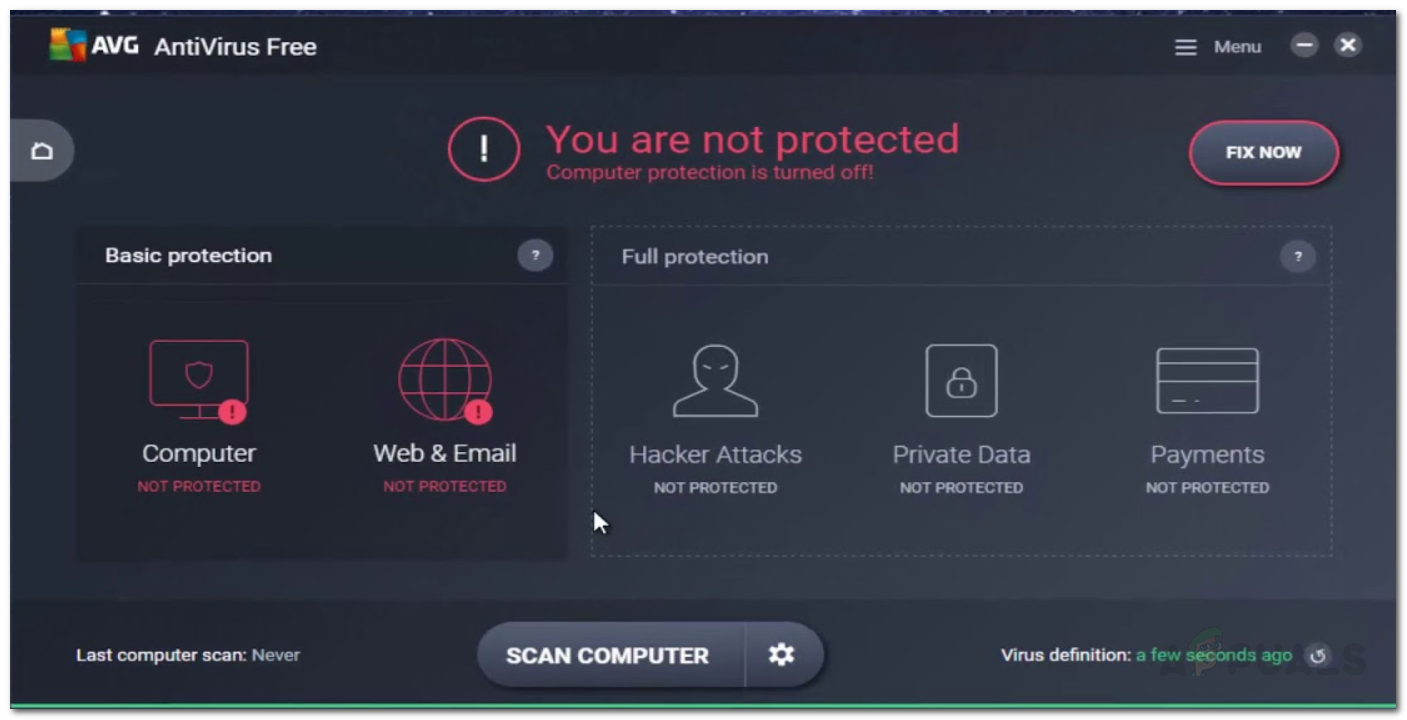
Antivirüs'ü Devre Dışı Bırak
- Şimdi başlatmak Sea of Thieves'e gidin ve sesli sohbetin düzgün çalışıp çalışmadığını kontrol edin. Eğer öyleyse, o zaman bir istisna ekle oyunun ses hizmeti için virüs / güvenlik duvarı ayarlarında. Daha sonra unutma antivirüs / güvenlik duvarınızı açın .
Çözüm 5: Windows Gizlilik Ayarlarında Sea of Thieves için Mikrofon Erişimini Etkinleştirin
Microsoft, Windows 10'dan kullanıcıların gizliliğini korumak için birçok özellik sunmuştur. Bu özelliklerden biri, Mikrofon erişiminin kontrolüdür. Sea of Thieves için mikrofon erişimi, Windows Gizlilik Ayarlarında devre dışı bırakılırsa, sesli sohbet Sea of Thieves için çalışmayabilir. Bu durumda, gizlilik ayarlarında oyun için mikrofon erişiminin etkinleştirilmesi sorunu çözebilir.
- çıkış oyun.
- Tıkla pencereler düğme ve tür Gizlilik ayarları . Ardından arama sonuçlarında Gizlilik ayarları .
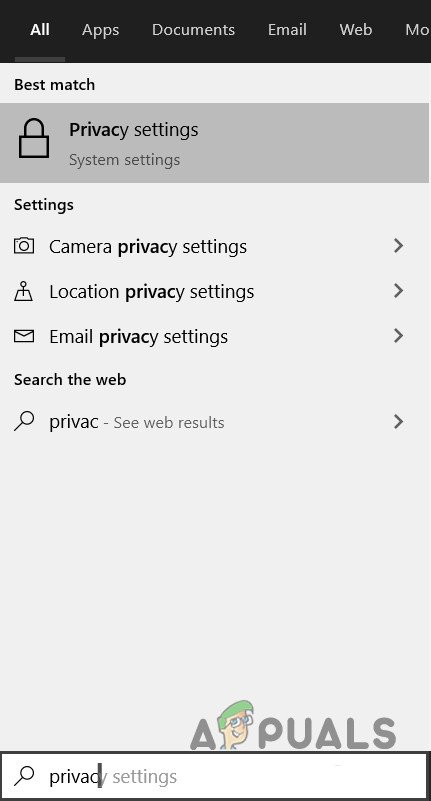
Gizlilik Ayarlarını Aç
- Şimdi pencerenin sol bölmesinde bulun ve tıklayın Mikrofon .
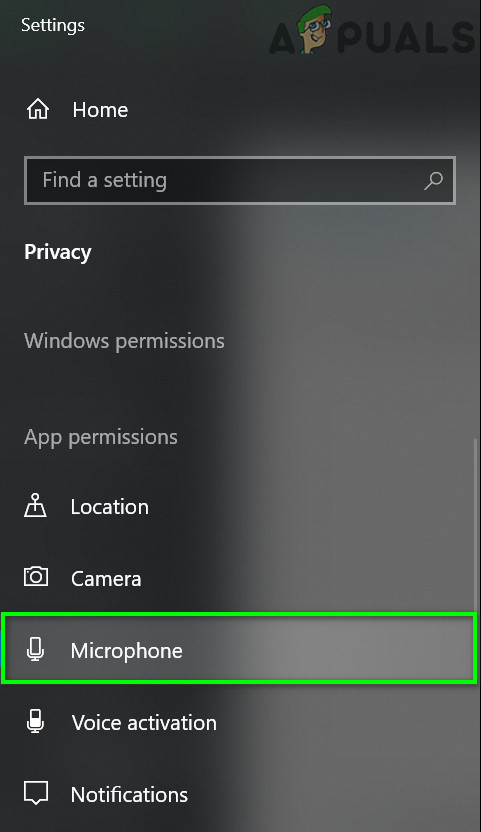
Windows Gizlilik Ayarlarında Mikrofonu Açın
- Şimdi tıklayın Değişiklik etkinleştirmek için düğme Bu cihazda Mikrofona Erişim izni verin (devre dışı bırakılmışsa).
- Ardından etkinleştirin Uygulamaların Mikrofonunuza erişmesine izin verin .
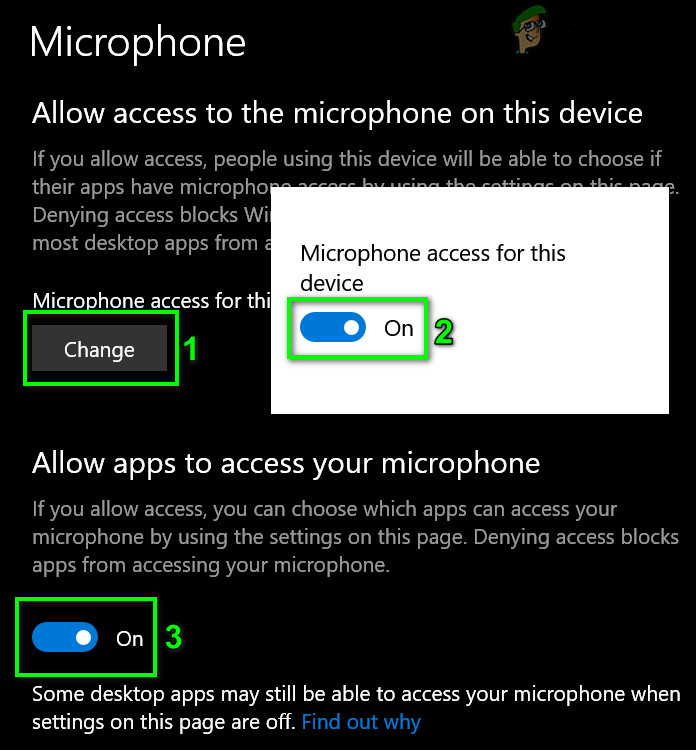
Mikrofon Ayarlarını Değiştirin
- Şimdi, seçeneği altında Mikrofonunuza Hangi Microsoft Mağazası Uygulamalarının Erişebileceğini Seçin bul Hırsızlar Denizi ve etkinleştirme Mikrofon erişimi.
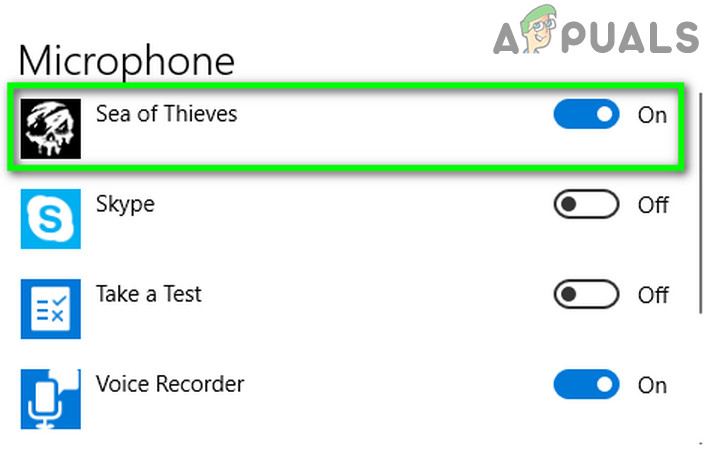
Sea of Thieves için Mikrofon Erişimini Etkinleştir
- Ayrıca etkinleştirin Mikrofon erişimi için Microsoft Mağazası ve Xbox Konsolu Yardımcısı yanı sıra.
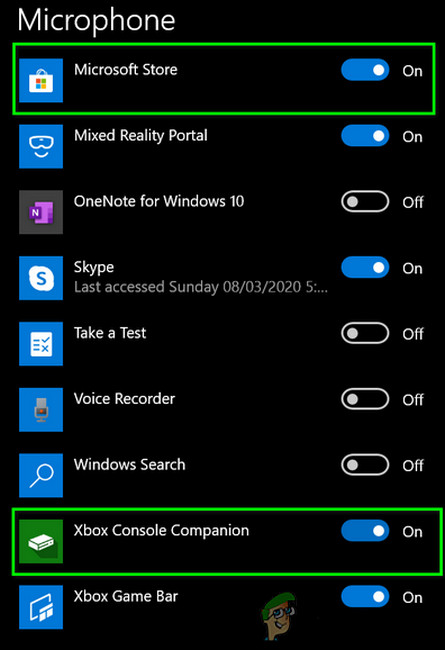
Microsoft Store ve Xbox için Mikrofon Erişimini Etkinleştir
- Bilgisayarı yeniden başlatın. Şimdi, Sea of Thieves'i başlatın ve sesli sohbetin düzgün çalışıp çalışmadığını kontrol edin.
5.Çözüm: Xbox Gizlilik Ayarlarında Sohbet Erişimini Etkinleştirin
Windows gizlilik ayarlarının yanı sıra, Xbox uygulamasının kendi gizlilik ayarları da vardır. Xbox gizlilik ayarlarında sohbet erişimi engellenirse sesli sohbet Sea of Thieves için çalışmaz. Bu durumda, erişimi yalnızca Herkes veya Arkadaşlar olarak değiştirmek (tüm takım arkadaşlarınız arkadaşınızsa) sorunu çözebilir.
- çıkış Sea of Thieves oyunu.
- Açık Xbox web sitesi , oturum aç Xbox hesabı kimlik bilgilerinizi kullanarak ve tıklayın profil simgeniz .
- Sonra tıklayın yatay elipsler (3 yatay nokta) ve gösterilen menüde Xbox Ayarları .
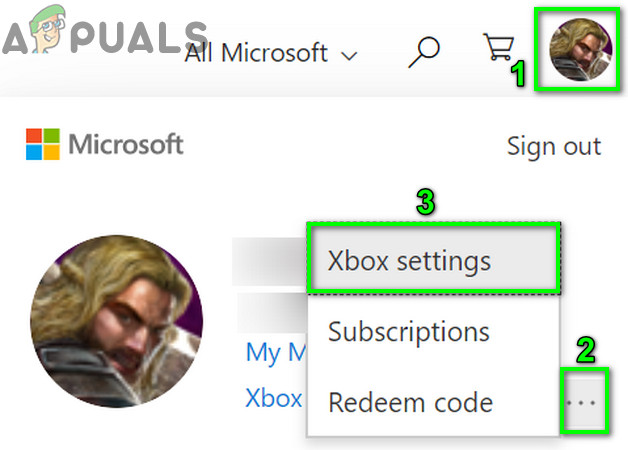
Xbox Web Sitesinde Xbox Ayarını açın
- Şimdi pencerenin sol bölmesinde, Gizlilik ve çevrimiçi güvenlik .
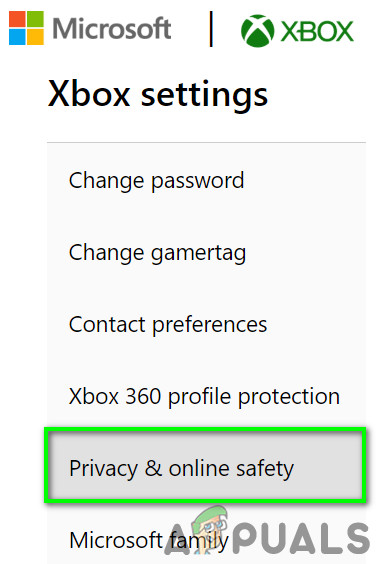
Xbox Ayarlarında Gizlilik ve Çevrimiçi Güvenlik'i açın
- Şimdi aşağı kaydırın ve ' Diğer kutu 'Seçeneğini ayarlayın,' Diğerleri sesle, mesajla veya davetlerle iletişim kurabilir ”İçin Herkes (veya tüm takım arkadaşlarınız arkadaşsa Arkadaşlar).
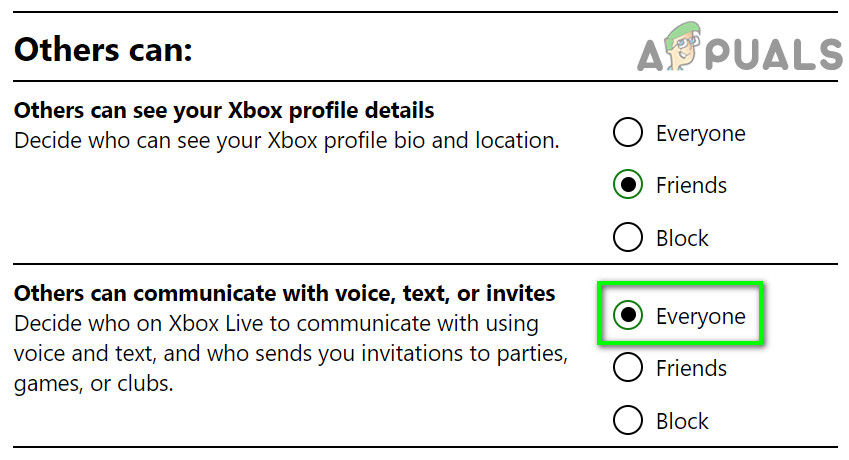
Set Başkaları sesle, mesajla iletişim kurabilir veya Herkese davet edebilir
- Şimdi Aşağı kaydır sonuna kadar ve tıklayın Sunmak buton
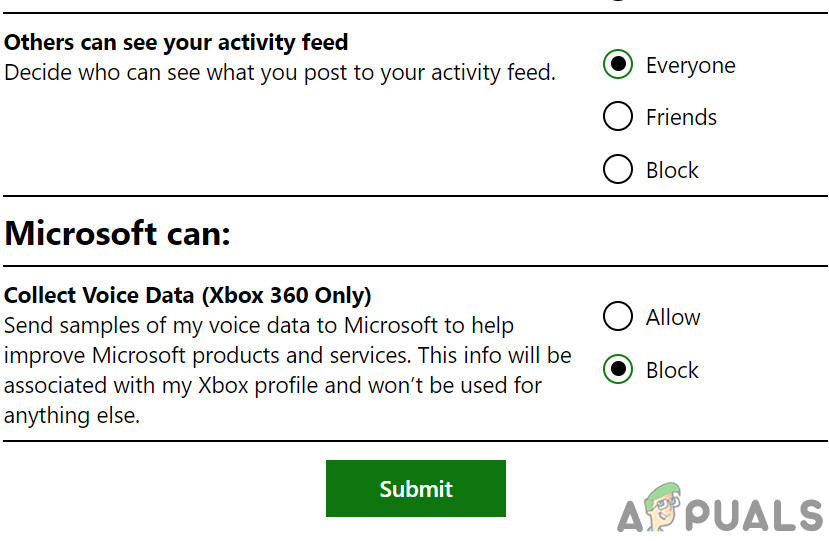
Xbox Ayarlarınıza Değişiklikleri Gönderin
- Sonra 5 dakika bekle ve sonra başlatmak sesli sohbetin iyi çalışıp çalışmadığını kontrol etmek için oyun.
6.Çözüm: Gerekli Ses Aygıtlarını Varsayılan Aygıtlar Olarak Ayarlayın
Sea of Thieves'teki ses, varsayılan ses giriş ve çıkış cihazları aracılığıyla yönlendirilir. Varsayılan giriş / çıkış cihazları, oyunla birlikte kullanmaya çalıştığınız cihazlardan farklıysa, oyundaki sesli sohbet çalışmayabilir. Bu durumda oyunla birlikte kullanmak istediğiniz giriş / çıkış cihazlarını varsayılan yapmak sorunu çözebilir.
- Açık Xbox Konsolu Yardımcısı ve pencerenin sol bölmesinde, açmak için dişli çark simgesine tıklayın Ayarlar .
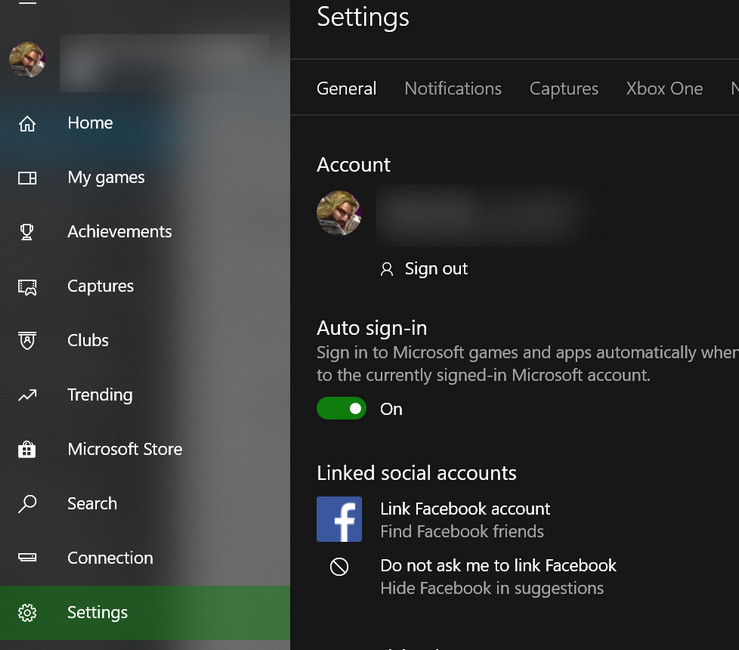
Xbox Console Companion'ın Ayarlarını Açın
- Şimdi pencerenin sağ bölmesinde, genel sekmesine kadar aşağı kaydırın ve Parti seçeneği.
- Şimdi emin ol parti hacmi dır-dir sıfıra ayarlanmadı ve Hoparlör için hangi cihazın kullanıldığını kontrol edin .
- Sonra altında Mikrofon seçenek Mikrofon için hangi cihazın kullanıldığını kontrol edin .
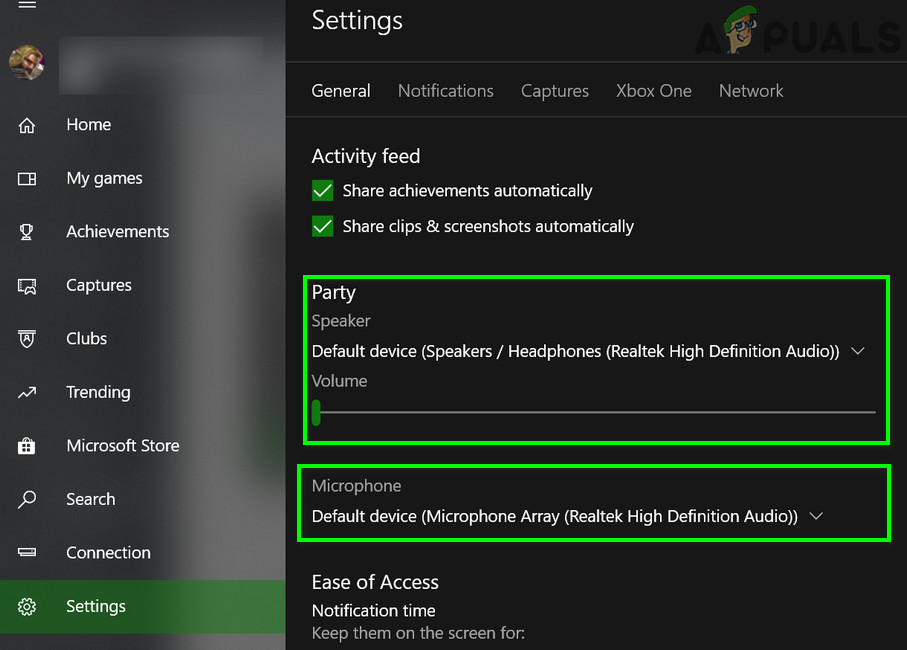
Xbox Konsolu Eşlikçi Ayarlarında Ses Aygıtını Not Edin
- Şimdi başlatmak Hırsızlar Denizi ve Başlat sesli sohbet. Çalışmaya devam et ve masaüstüne geç Sisteminizin.
- Tıkla pencereler düğme ve tür Ses ayarları . Ardından arama sonuçlarında Ses ayarları .
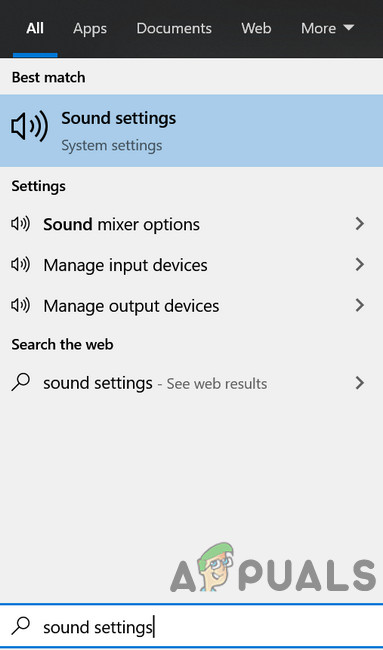
Ses Ayarlarını Aç
- Şimdi pencerenin sol bölmesinde, çıktı cihazınızı seçin açılır listesindeki 3. adımda belirtildiği gibi Çıkış Cihazınızı Seçin .
- Sonra giriş cihazınızı seçin açılır listesindeki 4. adımda belirtildiği gibi Giriş Cihazınızı Seçin .
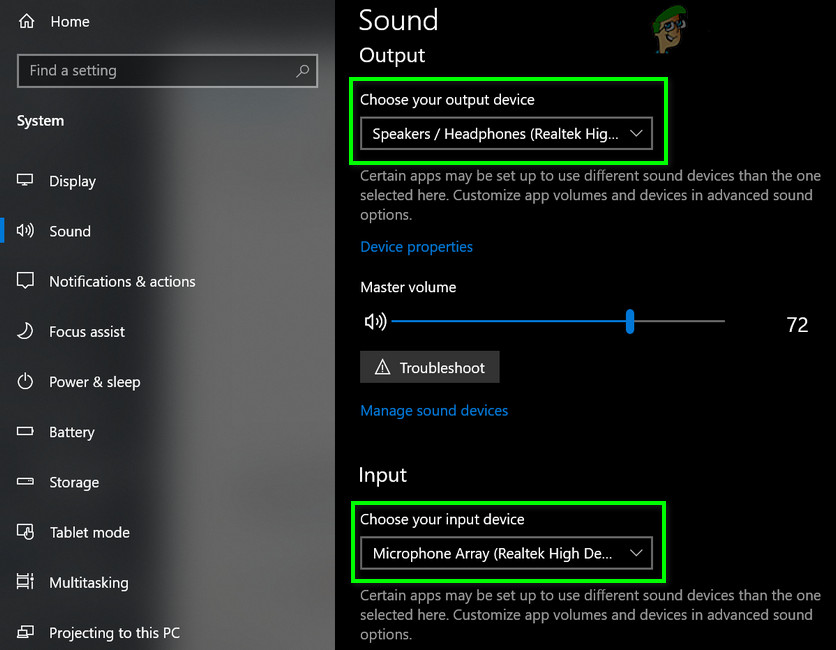
Windows Ayarlarında Çıkış ve Giriş Aygıtınızı Seçin
- Şimdi sonuna kadar aşağı kaydır Gelişmiş Ses Seçenekleri , tıklamak Uygulama Hacmi ve Cihaz Tercihleri.
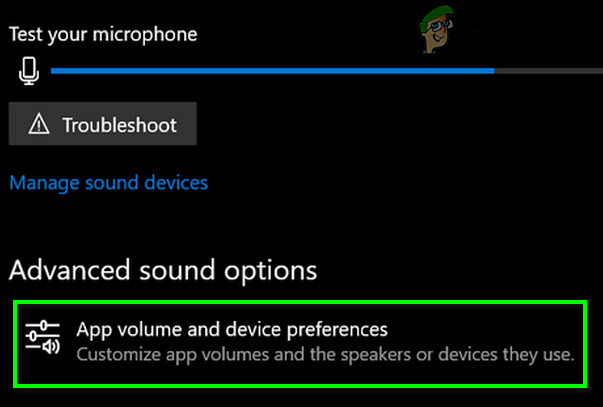
Uygulama Sesi ve Cihaz Tercihlerini açın.
- O zaman emin olun Ana ses olarak ayarlanmadı sıfır ve Uygulama hacmi (neredeyse pencerenin sonuna) ayarlanmadı sıfır yanı sıra.
- Ayrıca, cihazları seçin adım 3 ve 4'te belirtildiği gibi hoparlörler ve mikrofon için giriş ve çıkış cihazlarının açılır listeleri Sea of Thieves için.
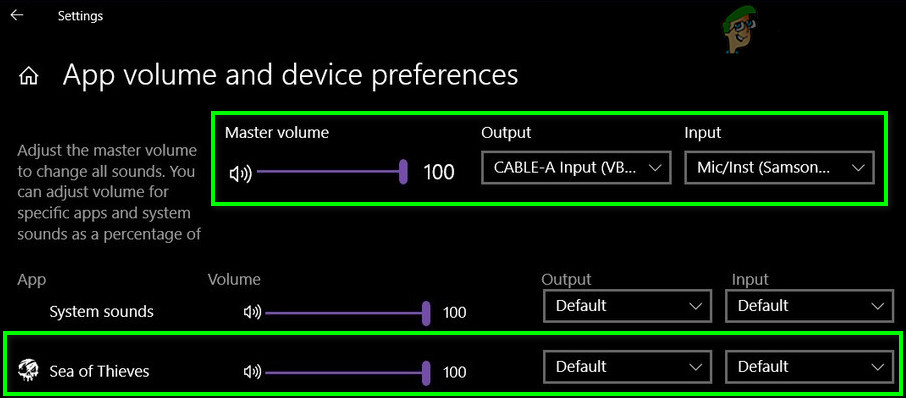
Uygulama Ses Tercihlerinde Giriş ve Çıkış Cihazını Ayarlayın
- Şimdi oyuna geç ve oyunda sesli sohbetin düzgün çalışıp çalışmadığını kontrol edin.
- Değilse, çıkış Hırsızlar Denizi ve Xbox uygulaması .
- Ardından pencereler düğme ve tür Kontrol Paneli . Ardından arama sonuçlarında Kontrol Paneli .
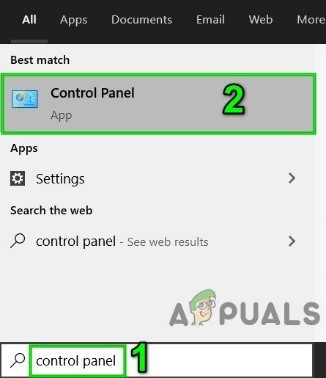
Denetim Masası'nı açın
- Sonra tıklayın Donanım ve ses ve sonra seçin Ses .
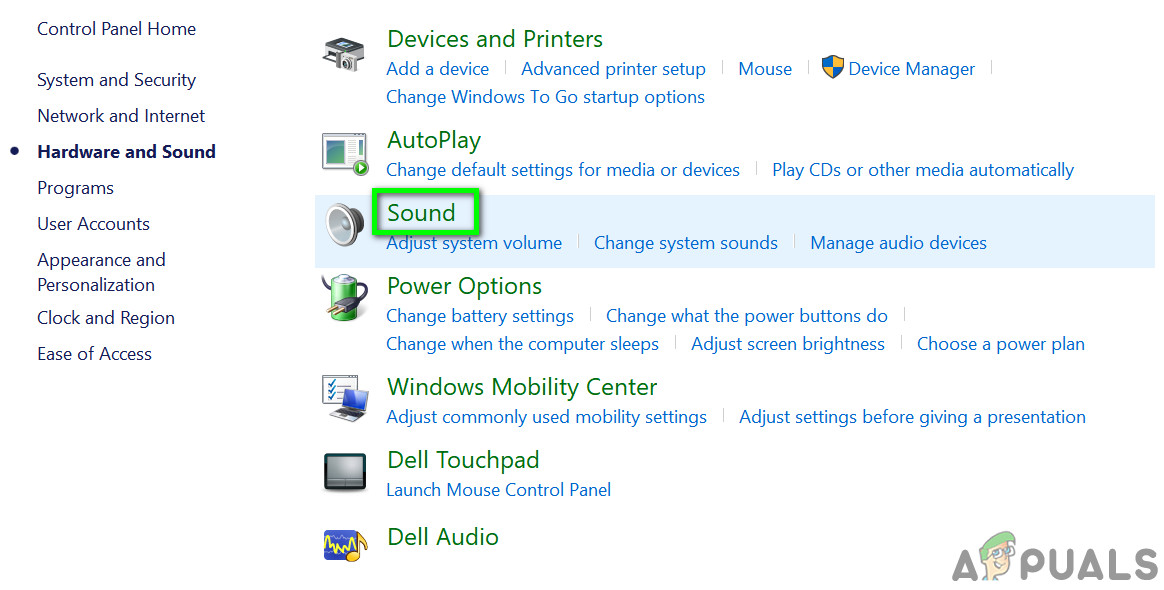
Kontrol Panelinde Ses
- Sonra Geri çalma veya Kayıt sekmesi (oyunla kullanmak istediğiniz cihaza bağlıdır), sağ tık Sea of Thieves ile kullanmak istediğiniz cihazı ve gösterilen alt menüde tıklayın. Varsayılan İletişim Cihazı Olarak Ayarla .
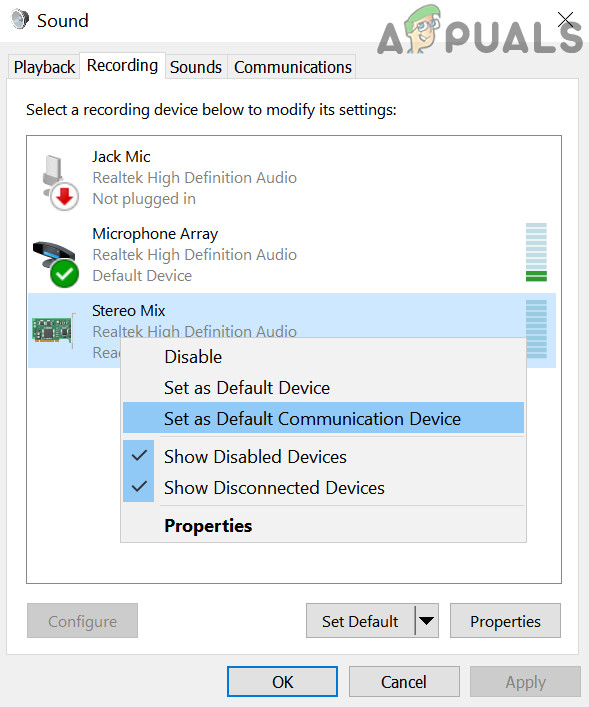
Gerekli Cihazı Varsayılan İletişim Cihazı Olarak Ayarlayın
- Şimdi başlatmak oyun ve oyundaki sesli sohbetin düzgün çalışıp çalışmadığını kontrol edin.
Hala sesli sohbetle ilgili sorun yaşıyorsanız, çıkış Hırsızlar Denizi ve Xbox app. Sonra devre dışı bırakmak içindeki tüm ses cihazları Oynatma / Kayıt sekmesi Oyunla kullanmak istediğiniz dışındaki Ses ayarları ve ardından sesli sohbetin iyi çalışıp çalışmadığını kontrol etmek için oyunu başlatın.
7. Çözüm: Sea of Thieves Tarafından Gereken Bağlantı Noktalarını Manuel Olarak Açın
Bir sunucu bir uygulama tarafından sorgulandığında, uygulama, sunucuya erişmek için sunucunun IP adresini bir bağlantı noktası numarasıyla kullanır. Bağlantı noktası numarası, sunucuya uygulamanın ne tür bir hizmet kullanmak istediğini söyler. Sea of Thieves'in gerektirdiği bağlantı noktaları açık değilse veya uygun şekilde yapılandırılmamışsa, oyunun sesli sohbeti çalışmayabilir. Bu durumda, Sea of Thieves'in gerektirdiği belirli bağlantı noktalarının açılması sorunu çözebilir.
İçin Sea of Thieves için açık limanlar , kullan yöntem 2 nın-nin Sea of Thieves Marblebread Hata Kodu Nasıl Onarılır
Hala sorun yaşıyorsanız, deneyin 3 kullanrdparti servisi Xbox Chat veya Discord gibi.
Etiketler Hırsızlar Denizi Hatası 7 dakika okundu