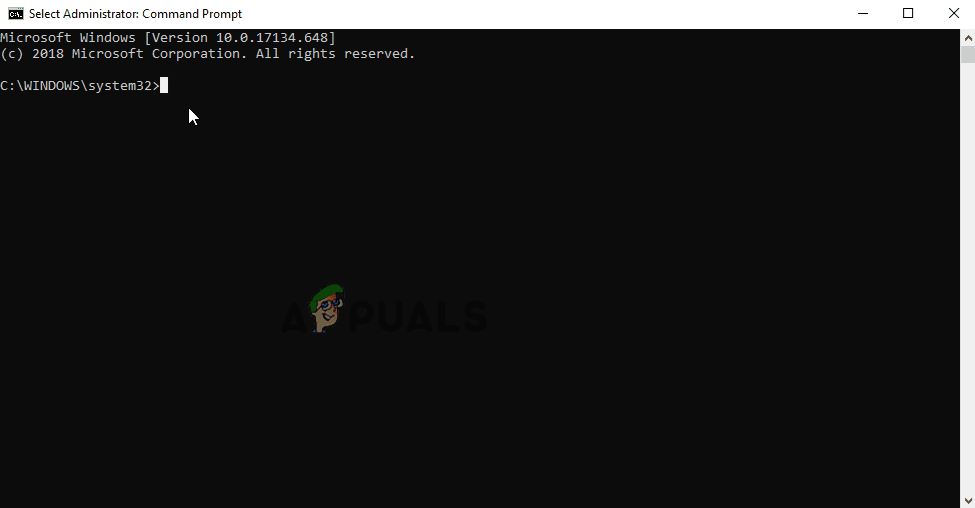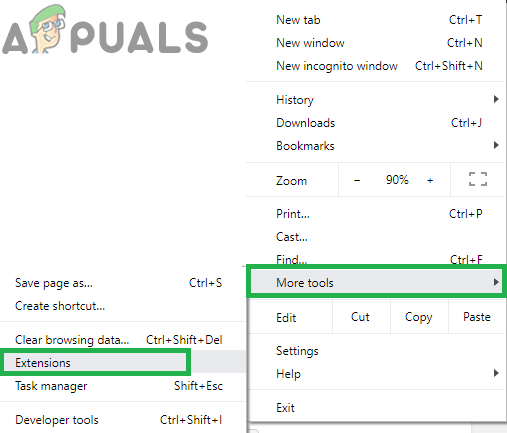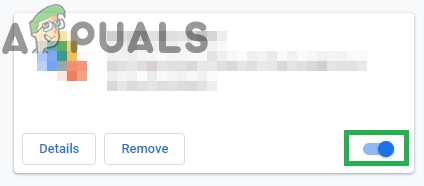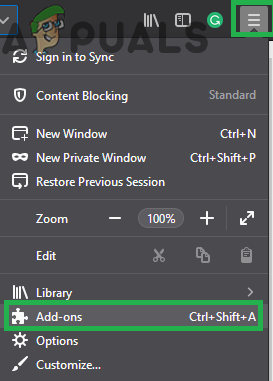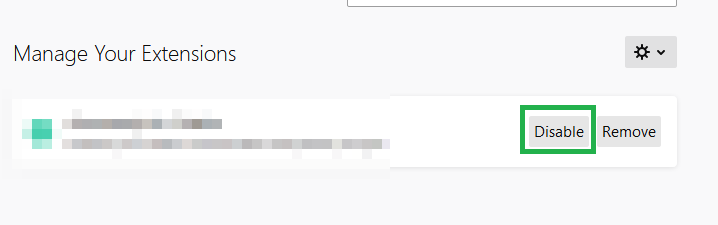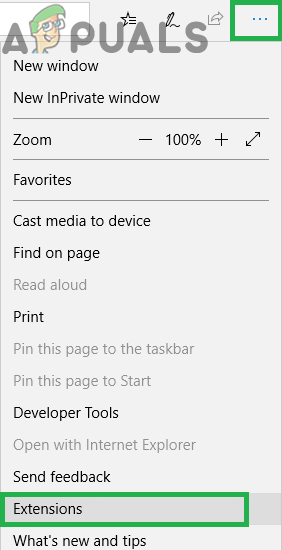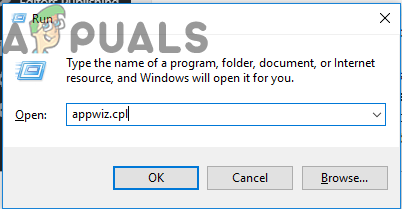Steam, Valve Corporation tarafından sahip olunan ve işletilen Dijital Video Oyunları dağıtım platformudur. Dünyadaki birçok oyuncu bu platformu oyun satın almak, indirmek ve oynamak için kullanıyor. Mevcut oyunların ve tekliflerin listelendiği bir mağaza içerir. Son zamanlarda, mağazayı açamayan kullanıcılarla ilgili çok sayıda rapor geliyor ve ' Hata Kod 105 Açmaya çalıştıklarında ”görüntülenir.

Steam Hata kodu 105
Steam'de Hata Kodu 105'e Ne Sebep Olur?
Birden çok kullanıcıdan çok sayıda rapor aldıktan sonra, sorunu araştırmaya karar verdik ve çoğu kullanıcımız için sorunu çözen bir dizi çözüm bulduk. Ayrıca, hatanın neden tetiklendiğini araştırdık ve bunları aşağıda listeledik.
- Reklam engelleyici: Tarayıcılarınızdan herhangi birinde veya bağımsız bir uygulama olarak bir Reklam engelleme yazılımı kullanıyorsanız, Steam İstemcisinin belirli öğelerine müdahale edebilir ve düzgün çalışmasını engelleyebilir.
- DNS Ayarları: Steam İstemcisinin veritabanına bağlanırken sorunlarla karşılaşması nedeniyle, kullandığınız İnternet Bağlantısının DNS yapılandırmalarının bozulmuş veya değiştirilmiş olması mümkündür.
- Yavaş / Hatalı İnternet Bağlantısı: Kullandığınız internet bağlantısı yavaşsa veya kararlı değilse, Steam istemcisinde mağazayı açmaya çalışırken sorunlarla karşılaşabilirsiniz ve bu hata tetiklenebilir.
Artık sorunun doğası hakkında temel bir anlayışa sahip olduğunuza göre, çözüme doğru ilerleyeceğiz. Herhangi bir çatışmayı önlemek için bunları verildikleri sırayla uyguladığınızdan emin olun.
1.Çözüm: Güç döngüsü İnternet Yönlendiricisi
Bazı durumlarda, kullanılan internet bağlantısı kararlı olmayabilir veya yavaş olabilir. Bazen İnternet Yönlendiricisinin hızlı bir şekilde yeniden başlatılması bu sorunları çözebilir. Bu nedenle, bu adımda, yeniden başlatmak için İnternet Yönlendiricisine güç döngüsü uygulayacağız. Bunun için:
- Fiş dışarı ' Güç Kordon İnternet Yönlendiricisinin '.

Güç kablosunun çıkarılması
- Bekle için 5 dakika ve fiş kordon tekrar içeri.

Güç kablosunu tekrar prize takma
- Bekle İnternet Erişimi verilene kadar, başlatmak buhar ve Kontrol sorunun devam edip etmediğini görmek için.
2.Çözüm: DNS'yi temizleme
Windows'ta depolanan DNS Ayarları bozulmuşsa, Steam İstemcisinin belirli öğelerinin düzgün çalışmasını engelleyebilirler. Bu nedenle, bu adımda DNS ayarlarını başlatacağız. Bunun için:
- Basın ' pencereler '+' R ”Tuşlarını aynı anda.
- 'Yazın' cmd 'Çalıştırma isteminde' ve ' giriş '.
- Tür aşağıdaki ' Komut Komut istemi ”Penceresi.
ipconfig / flushdns
- ' Giriş ' ve Bekle İşlemin tamamlanması için.
- Çalıştırmak Steam istemcisi ve Kontrol sorunun devam edip etmediğini görmek için.
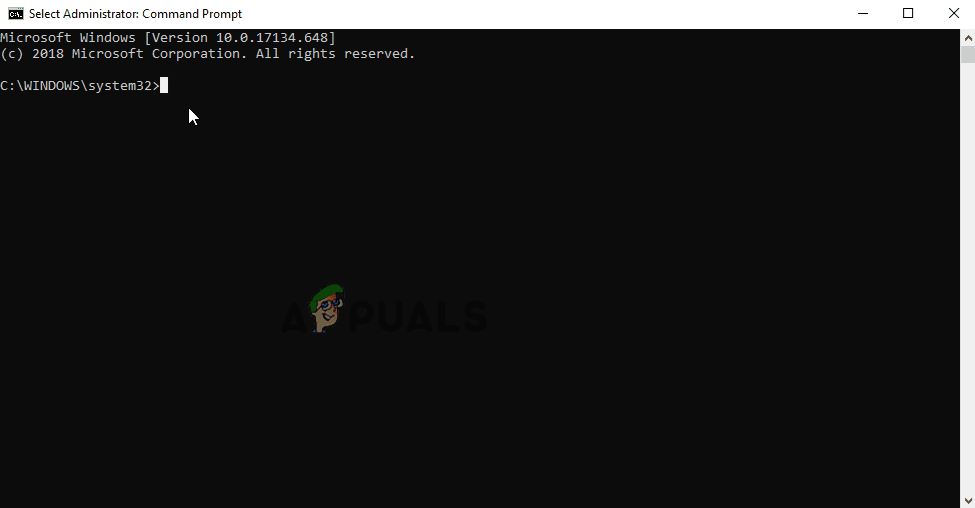
DNS temizleniyor.
3. Çözüm: Reklam Engelleyici Eklentisini Devre Dışı Bırakma
Steam istemcisinde, sistemde kurulu herhangi bir Reklam Engelleyicinin buna müdahale ettiği ve belirli özelliklerin düzgün çalışmasını engellediği bir hata var. Bu nedenle, bu adımda, Tarayıcı için Reklam Engelleyici Eklentisini devre dışı bırakacağız.
Chrome için:
- Tıklayın üzerinde ' Menü ”Düğmesindeki üst sağ c veya rner.
- Üzerine gelme işaretçi ' Daha Araçlar 'Seçeneğini seçin ve' Uzantılar ' listeden.
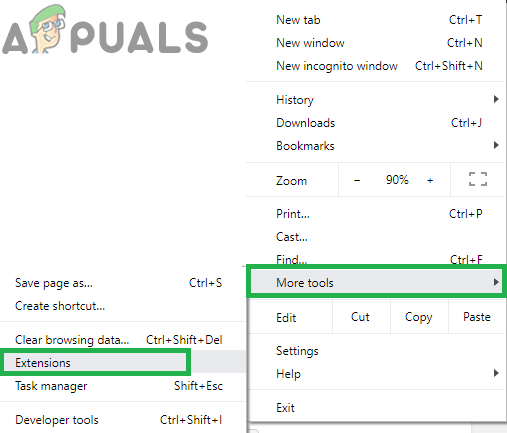
İmleci 'Diğer Araçlar' seçeneğinin üzerine getirip 'Uzantılar' ı seçerek
- Tıklayın ' Reklam engelleyici Devre dışı bırakmak için 'uzantısı.
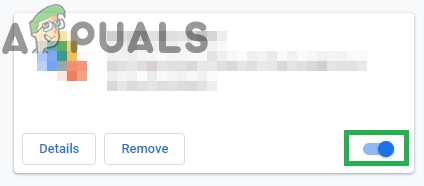
Uzantıyı kapatmak için 'Değiştir' i tıklayın
- Çalıştırmak Steam istemcisi ve Kontrol sorunun devam edip etmediğini görmek için.
Firefox için:
- Tıklayın üzerinde ' Menü ”Simgesindeki üst sağ köşe ve ' Ekle BİZE ' listeden.
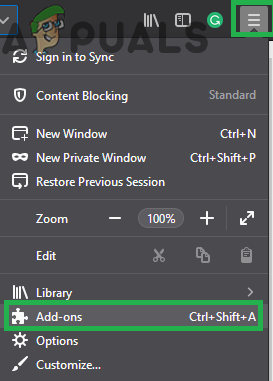
'Menü' düğmesine tıklayın ve listeden 'Uzantılar' ı seçin
- Tıklayın üzerinde ' Reklam engelleyici 'Uzantısına gidin ve önündeki' Devre Dışı Bırak 'seçeneğini seçin.
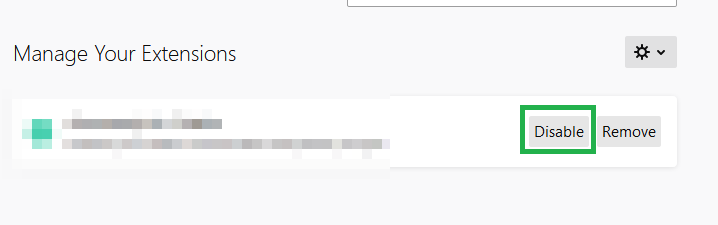
'AD Engelleyiciyi' kapatmak için geçişe tıklayarak.
- Çalıştırmak Steam İstemcisi ve Kontrol sorunun devam edip etmediğini görmek için.
Microsoft Edge için:
- Tıklayın üzerinde ' Ayarlar Sağ üst köşedeki ”simgesi.
- Tıklayın üzerinde ' Uzantılar 'Seçeneği.
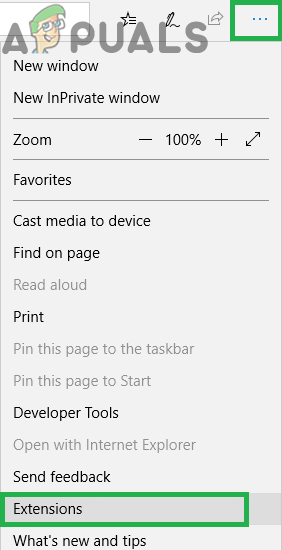
'Menü' düğmesine tıklayın ve ardından 'Uzantılar:' ı seçin.
- Tıklayın üzerinde ' İçin Engelleyici 'Uzantısına gidin ve' Devre dışı bırak 'Seçeneği.
- Çalıştırmak Buhar Müşteri ve Kontrol sorunun devam edip etmediğini görmek için.
4.Çözüm: Reklam Engelleyici Uygulamasını Kaldırma
Bilgisayarınıza bir Reklam engelleyici uygulaması yüklediyseniz, Steam İstemcisine müdahale etme ve tam işlevselliğe ulaşmasını engelleme ihtimali vardır. Bu nedenle, bu adımda, Ad Blocker Uygulamasını kaldıracağız. Bunun için:
- Basın ' pencereler '+' R Aynı anda 'tuşuna basın ve' appwiz . cpl '.
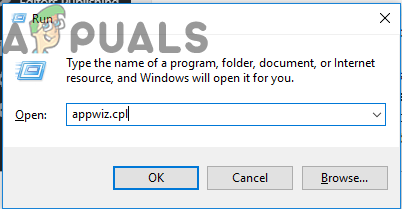
Çalıştır isteminde 'appwiz.cpl' yazarak
- Kaydırma liste aracılığıyla ve çift Tıklayın adına İçin Engelleyici kullanıyorsun.

Ad Block uygulamasına çift tıklama
- Seçiniz ' Evet 'Bilgi isteminde bulunun ve kalan istemleri izleyin.
- Bekle program kaldırılıncaya kadar.
- Çalıştırmak Buhar Müşteri ve Kontrol sorunun devam edip etmediğini görmek için.