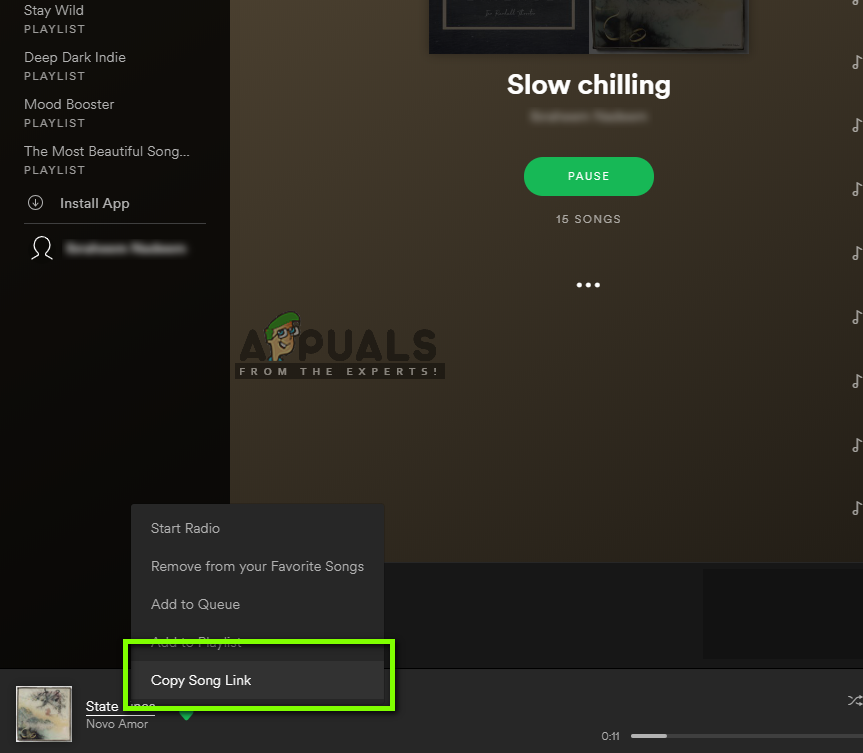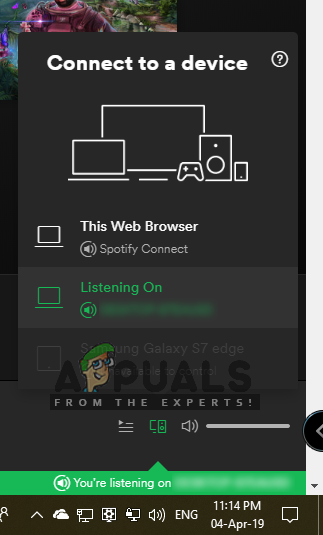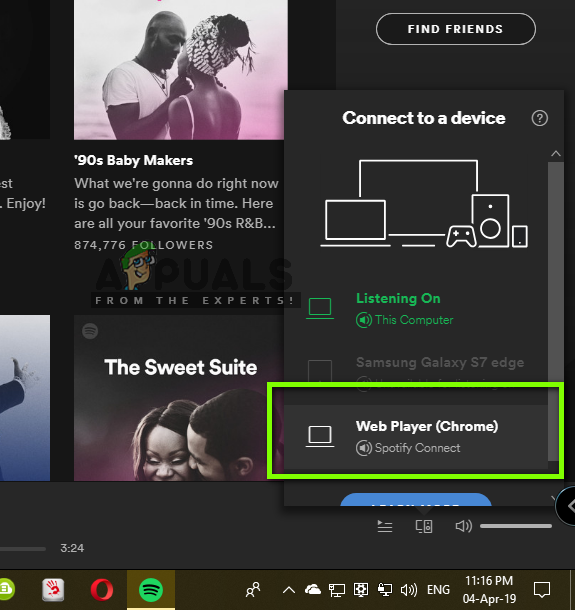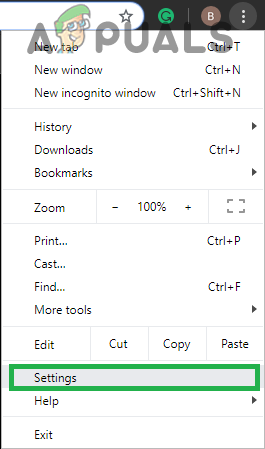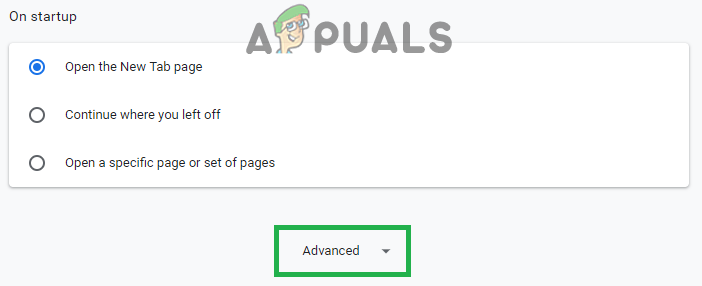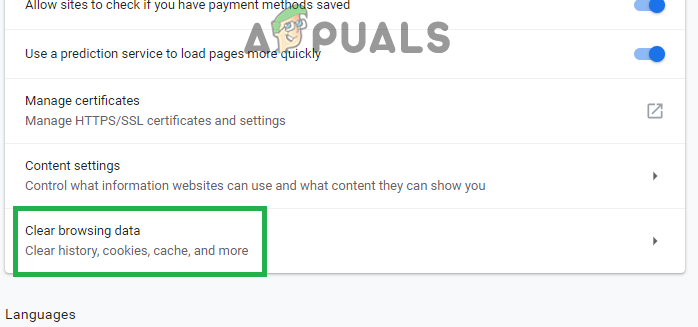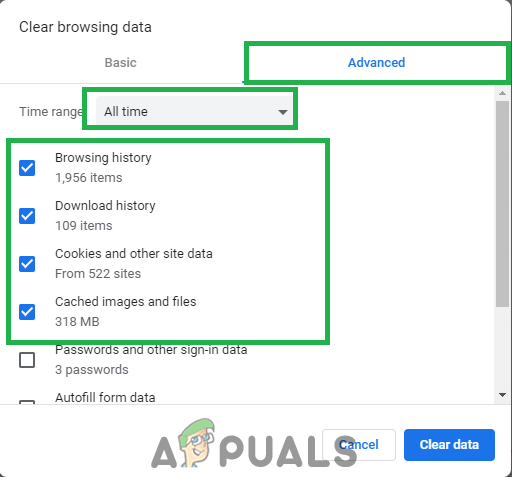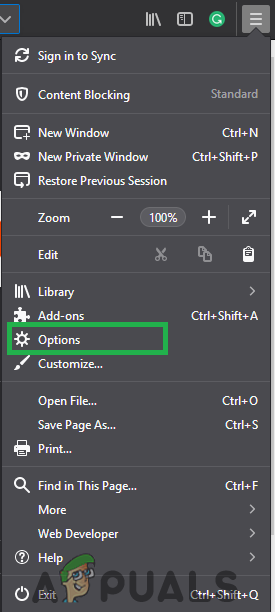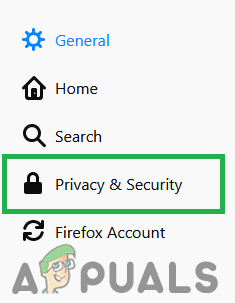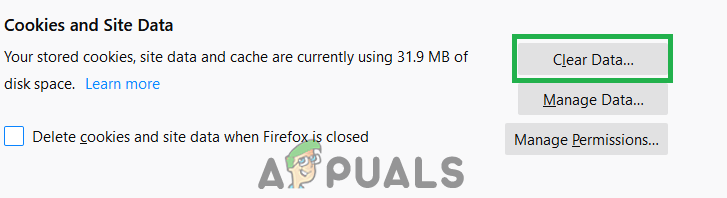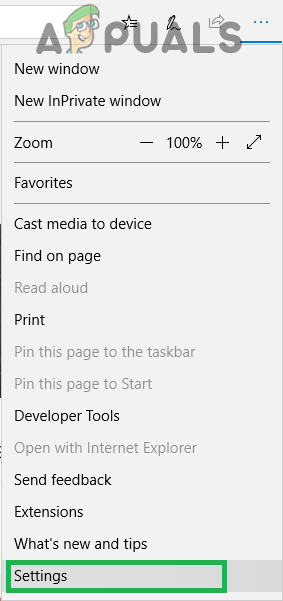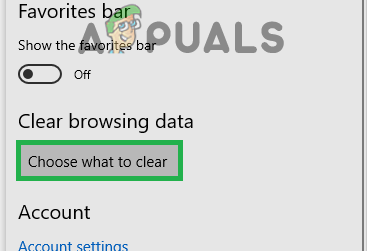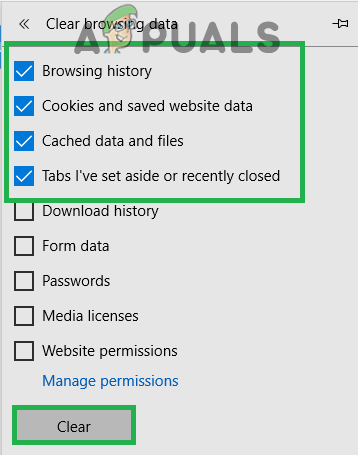Spotify, kullanıcılara 50 milyondan fazla şarkı ve podcast sunan İsveç merkezli bir ses akışı platformudur. Spotify ayrıca, uygulamayı indirmenize gerek kalmaması için kullanıcılara tarayıcılar için bir web oynatıcı sağlar. Ancak, son zamanlarda Spotify'ın web hizmetinde ses akışı sağlayamayan kullanıcıların çok sayıda raporu geliyor. Kullanıcılar herhangi bir parçayı çalamaz ve sayfayı yenilemek sorunu çözmez.

Spotify’ın Web oynatıcı hizmeti
Spotify Web Player'ın Çalışmasını Ne Engeller?
Kullanıcılardan çok sayıda rapor aldıktan sonra sorunu araştırdık ve çoğu kullanıcımız için sorunu çözen bir kılavuz karaladık. Ayrıca, hatanın tetiklenmesine neden olan nedenlerin bir listesini hazırladık ve bunlar aşağıdaki gibi listelenmiştir:
- Birden Fazla Oturum Açma: Bazen Spotify hesabı birçok cihazda oturum açmışsa, müziği akışa almanızı engeller. Web oynatıcısında ses yayınlamaya çalışırken diğer cihazlar uygulamayı kullanmasa bile, hesabını birden çok cihazda oturum açan birçok kullanıcı için bu sürekli bir sorun gibi görünüyor.
- Çerezler ve Önbellek: Tüm uygulamalar, uygulama yükleme sürelerini azaltmak ve daha sorunsuz bir deneyim sağlamak için önbelleği depolar. Benzer şekilde, web siteleri de aynı amaçlarla tanımlama bilgilerini saklar. Ancak önbellek ve çerezler zamanla bozulabilir ve sitenin yüklenme sürecinde sorunlara neden olabilir.
- Safari Tarayıcısı: Safari tarayıcısında Spotify web oynatıcısını kullanmaya çalışıyorsanız, çalışmayacaktır. Çünkü Spotify, tarayıcının mimarisini artık desteklemeyen birçok güncellemeden sonra tarayıcıda kullanılamaz hale getirildi.
Artık sorunun doğası hakkında temel bir anlayışa sahip olduğunuza göre, çözümlere doğru ilerleyeceğiz. Bu çözümleri sunuldukları sıraya göre denemeniz önerilir.
1.Çözüm: Parçayı Doğrudan Yükleme
Bazen web oynatıcısı, web sitesinin yükleme işlemi sırasında hata yapabilir. Bunun basit bir çözümü, çalmaya çalıştığınız şarkıyı, bağlantıyı doğrudan tarayıcının içine yapıştırarak yüklemeye çalışmaktır. Bu nedenle, bu adımda şarkının bağlantısını kopyalayıp doğrudan açmak için yapıştıracağız.
- Açık tarayıcı ve başlatmak web oynatıcı hizmeti .
- Gezinme için Izlemek oynamak istediğinizi ve tıklayın üç noktalar şarkının önünde ve ' Şarkı bağlantısını kopyala '.
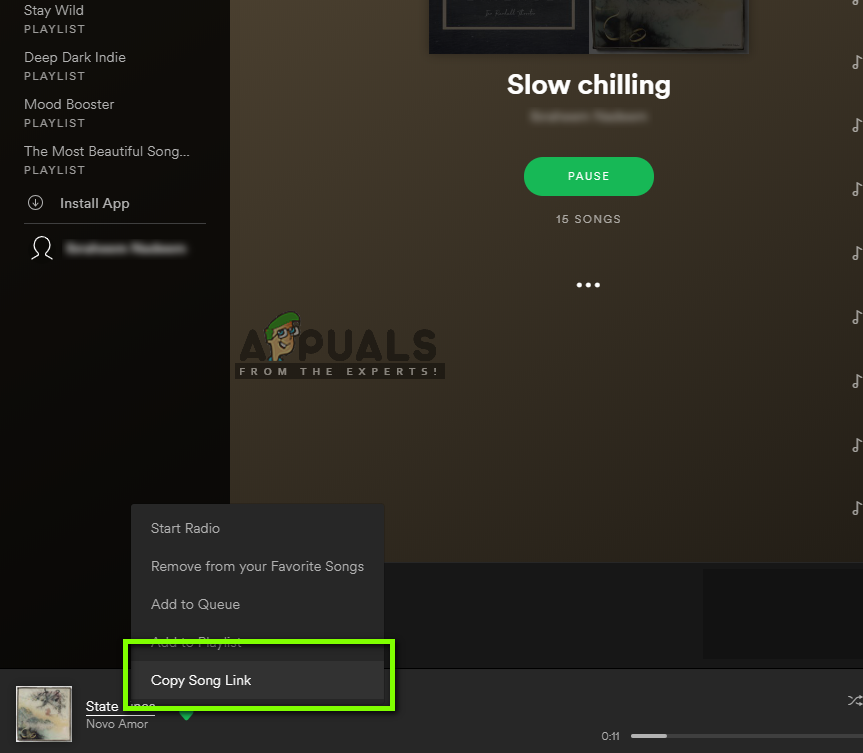
Şarkı bağlantısı kopyalanıyor
- Yapıştırmak bu bağlantı adres bar tarayıcınızın ' Giriş '.
- Sayfa yüklendikten sonra şunu deneyin: Oyna şarkı ve Kontrol -e görmek sorun devam ederse.
Çözüm 2: Seçili Cihazı Yenileme
Hesap birden fazla cihazda oturum açmışsa ve aynı zamanda cep telefonunuzda veya tabletinizde kullanılıyorsa, seçilen akış cihazından geçiş yaparken bazen sorunlarla karşılaşabilir. Bu nedenle, bu adımda, seçim sürecini yeniden başlatacağız. Bunun için:
- Açık ağ oyuncu bilgisayarınızda.
- Yakala telefon veya tablet hesabın giriş yaptığı ve açık Spotify uygulama.
- ' Ayarlar çark dişi 'Ve' Cihazlar 'Seçeneği.
- Dokunmak üzerinde ' Bu Telefon 'Seçeneği cep telefonunuzda Bekle 2 dakika bekleyin ve ardından ' Dinleme: Web Player (tarayıcınızın adı) 'Seçeneği.
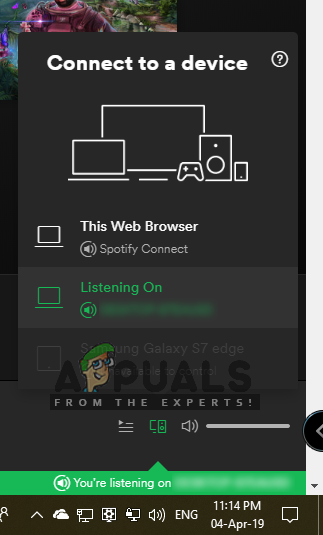
Önce 'Bu telefon' seçeneğini ve ardından 'Web Oynatıcı' seçeneğini seçin.
- Gezinme tarayıcıdaki web oynatıcısına geri dönün ve ' Bağlan Alttaki ”düğmesi sağ .
- Emin olun ' Bu web oynatıcı Listeden seçildi.
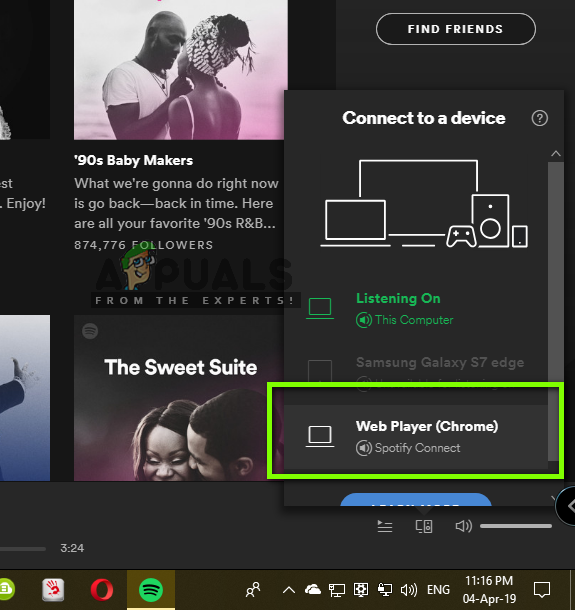
Web oynatıcısında 'Bu Web Oynatıcı' seçeneğinin seçili olduğundan emin olun
- Deneyin Oyna ses ve Kontrol sorunun devam edip etmediğini görmek için.
3. Çözüm: Önbelleği ve Çerezleri Silme
Önbellek ve çerezler zamanla bozulabilir ve sitenin yüklenme sürecinde sorunlara neden olabilir. Bu nedenle, bu adımda önbelleği ve çerezi tarayıcıdan sileceğiz. İşlem, kullandığınız tarayıcıya bağlı olarak biraz değişiklik gösterir.
Chrome için:
- Kapat tüm sekmeler ve açık yeni bir.
- Tıklayın üzerinde Menü üzerindeki düğme üst sağ tarayıcının ve ' Ayarlar Seçenekler listesinden '.
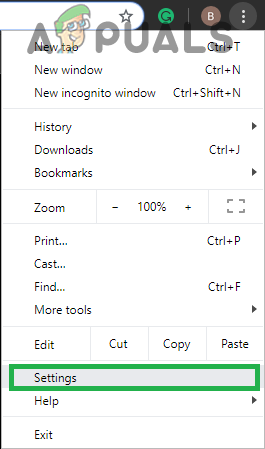
Menü düğmesine tıklayıp Ayarlar'ı seçerek
- Kaydırma aşağıya doğru ve ' ileri '.
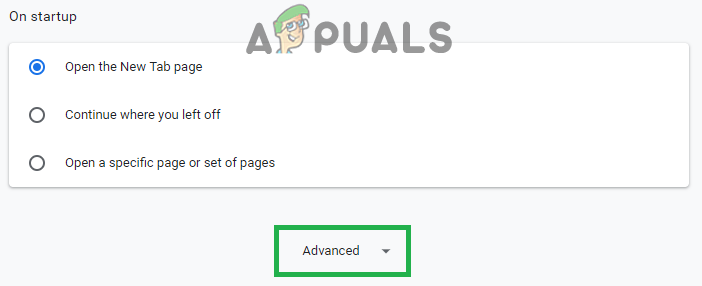
Aşağı kaydırın ve 'Gelişmiş' i seçin
- Daha fazla aşağı kaydırın ve ' Tarama Verilerini Temizle ' altında ' Gizlilik ve güvenlik ”Başlığı.
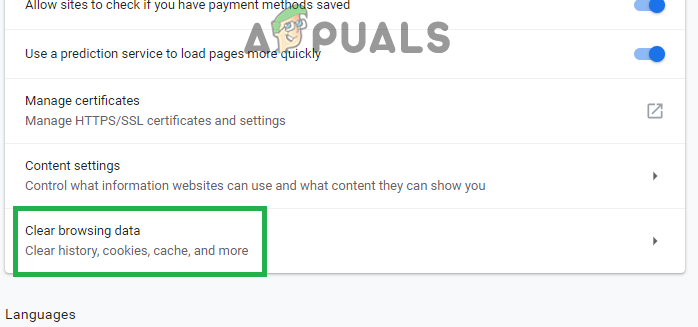
'Tarama Verilerini Temizle' seçeneğine tıklayarak
- Tıklamak ' ileri 'Seçin' Her zaman' zaman aralığından ve ilk dört seçeneği kontrol edin.
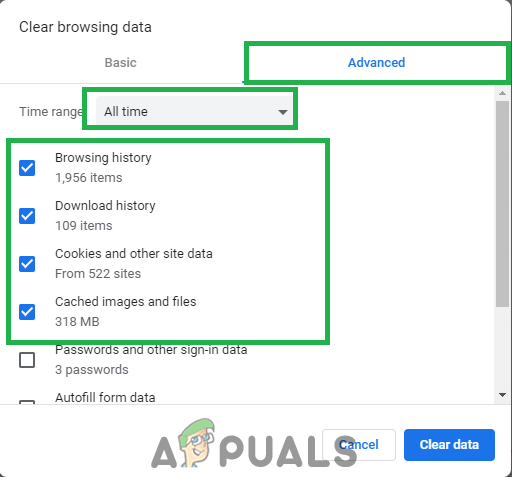
Gelişmiş'e tıklayın, aralık olarak 'Tüm zamanlar' ı seçin ve ilk dört seçeneği işaretleyin
- Tıklamak ' Açık Veri ' ve tekrar başlat senin tarayıcın.
- Açık Spotify web sitesi ve Kontrol sorunun devam edip etmediğini görmek için.
Firefox için:
- Açık Firefox tarayıcı ve başlatmak yeni bir sekme.
- Tıkla Menü üzerindeki düğme üst sağ köşe ve ' Seçenekler ' listeden.
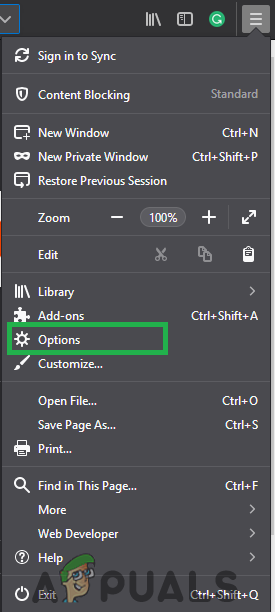
Menü düğmesine tıklayıp listeden 'Seçenekler' i seçerek
- Tıkla ' Gizlilik ve Guvenlik ”Düğmesi ayrıldı bölmesine gidin ve aşağı kaydırarak ' Çerezler ve Site verileri ”Başlığı.
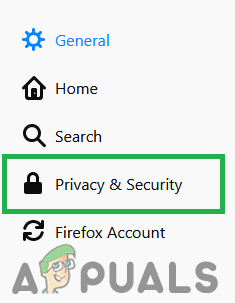
Sol bölmeden 'Gizlilik ve Güvenlik' i seçme
- Tıkla ' Net veriler 'Düğmesine basın ve' Açık Önbellek ve çerezlerin kapladığı alanı görüntüleyen mesaj görüntülendiğinde ”seçeneği.
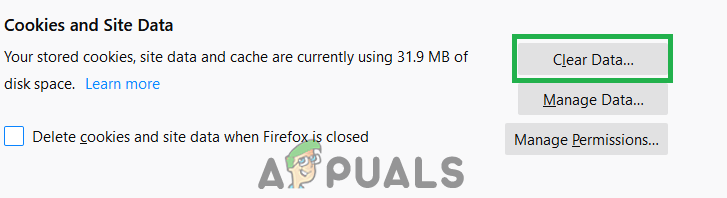
'Verileri Temizle' seçeneğine tıklayın ve 'Temizle' yi seçin
- Açık Spotify web sitesi, Deneyin ses çalmak ve Kontrol sorunun devam edip etmediğini görmek için.
Microsoft Edge için:
- Açık tarayıcı ve Tıklayın sağ üst köşedeki menü düğmesine tıklayın.
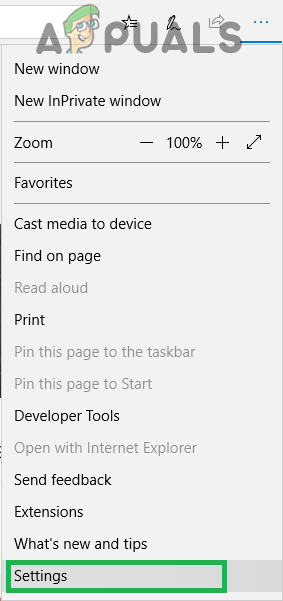
Menü düğmesine tıklayın ve listeden 'Ayarlar' ı seçin.
- ' Ayarlar Seçenekler listesinden 'bölümüne gidin ve' Tarama Verilerini Temizle ”Sekmesi.
- Seçiniz ' Neyi temizleyeceğinizi seçin ”Düğmesi ve Kontrol ilk dört seçenek.
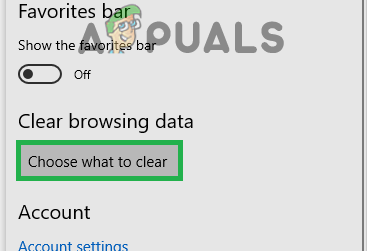
Aşağı kaydırın ve 'neyi temizleyeceğinizi seçin' i tıklayın
- Tıklamak ' Açık ' ve tekrar başlat tarayıcı.
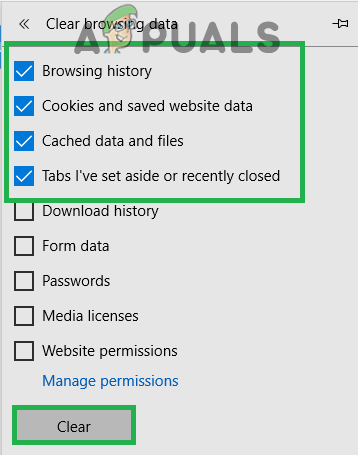
Bu seçeneklerin işaretlendiğinden emin olun ve 'Temizle' yi seçin
- Açık Spotify web sitesi, Oyna ses ve Kontrol sorunun devam edip etmediğini görmek için.