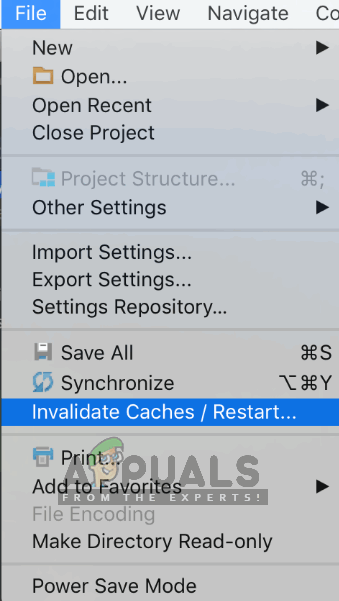IDE Android Studio kullanan programcılar ' Gradle Project Sync Başarısız 'Kendi kodlarını derlerken veya Android cihazlarında çalıştırırken (gerçek veya taklit edilmiş). Gradle Sync, ana işlevi bilgisayarınızdaki tüm bağımlılıkları kontrol etmek olan bir Gradle görevidir. build.gradle Android stüdyo projenizle ilişkili dosyalar ve ardından belirtilen sürümü indirin (daha önce indirilmemişse).

Gradle Project Sync Başarısız
Bu hata mesajının ortaya çıkabileceği birçok varyasyon vardır. Gradle derlemenizin çalışmadığı karmaşık sorunlara internet bağlantısı kadar basit bir şeyle karşı karşıya olabilirsiniz. Bu yazıda, bu sorunun neden ortaya çıktığına dair tüm nedenleri gözden geçireceğiz ve ardından çözümlere geçeceğiz.
Android Studio'da 'Gradle Project Sync Failed' hata mesajına ne sebep olur?
Daha önce de belirtildiği gibi, Gradle projenizin neden derleme veya eşitleme konusunda başarısız olabileceğinin birkaç nedeni vardır. İşte nedenlerden bazıları (her biri sizin için geçerli olmayabilir):
- Kötü internet bağlantısı: Gradle, projenizi çalıştırmak için gerekli olan tüm eksik sürümleri indirdiğinden, geçerli bir internet bağlantınız yoksa başarısız olabilir.
- Gradle derleyicisindeki sorunlar: Gradle derleyicinizin düzgün çalışmadığı durumlar olabilir. Burada Gradle'ı manuel olarak yüklemeyi deneyebilir ve bunun sizin için hile yapıp yapmadığını görebiliriz.
- Android Studio'da bozuk önbellek: Android Studio, düzgün çalışması için bilgisayarınızdaki önbelleği kullanır. Bazı durumlarda, bozulabilir ve birkaç modülde (Gradle dahil) sorunlara neden olabilir.
- Kayıp dosyalar: Gradle'ı çalıştırmak için gerekli olan eksik dosyalar da olabilir. Bunları yüklemek sorunu anında çözer.
- Proxy sunucuları: Proxy sunucuları giderek daha popüler hale gelse de, Gradle'ın bunlarla düzgün bir şekilde senkronize edilmediği bazı durumlar gördük. Proxy sunucusunu devre dışı bırakmak sorunu çözer.
Çözümlere başlamadan önce mevcut projenizin yedeğini aldığınızdan emin olun. Dosyayı kaydedin ve her ihtimale karşı başka bir yere de kopyalayın. Ayrıca, bilgisayarınızda yönetici olarak oturum açtığınızdan emin olun.
1.Çözüm: İnternet Bağlantısını Kontrol Etme
Gradle, bilgisayarınızda çalışan bir internet bağlantınızın olmasını gerektirir. Ana görevi bilgisayarınızda eksik olan tüm gerekli sürümleri internetten indirmek olduğu için uygun bir internet bağlantısına sahip olmak zorunludur. Diğer cihazları aynı ağa bağlamayı deneyerek de bağlantıyı kontrol edersiniz. Sorunun bu olmadığından kesinlikle emin olduğunuzda, diğer çözümlere geçebilirsiniz.
Çözüm 2: Proxy Sunucusunu Devre Dışı Bırakma
Proxy sunucuları, mevcut bant genişliğini artırmak ve tüm kullanıcılara daha iyi internet erişimi sağlamak için kuruluşlarda ve diğer kurumlarda kullanıldıklarında gün geçtikçe yaygınlaşmaktadır. Ancak, proxy sunucularının kendi sınırlamaları vardır. Bunlardan biri, senkronizasyon modüllerinin gerektiği gibi çalışmadığı sorunları içerir. Buna Gradle da dahildir. Proxy sunucusu kullanmadığınızdan emin olmanın yöntemi.
- Windows + R tuşlarına basın, 'yazın inetcpl. cpl Diyalog kutusunda ”yazıp Enter tuşuna basın.
- Şimdi İnternet Özellikleri açılacak. Sekmeye tıklayın Bağlantılar ve sonra LAN ayarları .

Proxy Sunucusunu Devre Dışı Bırakma
- Şimdi bir proxy sunucusu kullanıyorsanız, alan içindeki ayrıntılarla kontrol edilecektir. İşareti kaldır etkinleştirilmişse herhangi bir proxy sunucusu. Şimdi Android Studio'yu yeniden başlatın ve sorunun çözülüp çözülmediğini kontrol edin.
3. Çözüm: Eksik Bileşenleri Takma
Daha teknik yöntemlere başvurmadan önce, Gradle'ı senkronize etmek için gerekli olan bazı modüllerin eksik olup olmadığını kontrol etmelisiniz. Gradle kendi başına bağımsız değildir ve düzgün çalışması için başka hizmetlere de ihtiyaç duyar.

Eksik platformları yükleyin ve projeyi senkronize edin - Android Studio
Şimdi, Gradle'ı senkronize etmeye çalıştığınızda ve hata mesajı göründüğünde, herhangi bir hata olup olmadığını kontrol edin. köprü başlığı ile ilgili sorunun altında Eksik platformları yükleyin ve projeyi senkronize edin . Bağlantıya tıkladıktan sonra, Android Studio indirme işlemine başlayacak ve eksik olan her şeyi yükleyecektir. Projenizi şimdi senkronize etmeyi deneyin ve bunun sorunu çözüp çözmediğine bakın.
4.Çözüm: Yerel Gradle Dağıtımını Kullanma
Projenizi her oluşturduğunuzda ve Gradle etkinleştirildiğinde, en yeni olan çevrimiçi bir dağıtıma bağlanır ve gerekli tüm modülleri veya sürümleri buradan indirir. Çevrimiçi dağıtımın beklendiği gibi çalışmadığı ve Gradle senkronizasyonunun başarısız olduğu birkaç durumla karşılaştık. Bu soruna bir başka geçici çözüm, Gradle dağıtımını manuel olarak indirmek ve bundan yararlanmaktır. Aşağıdaki adımları takip et:
- Gradle'ın en son sürümünü resmi programdan indirin Gradle Yayın Web Sitesi .
- İndirdikten sonra, tüm dosyaları erişilebilir bir klasöre çıkarın.
- Şimdi başlat Android Studio Ve git Dosya> Ayarlar> Derleme, Yürütme, Dağıtım> Gradle .
- Şimdi seçeneğini seçin Yerel Gradle Dağılımı . Ayrıca, Gradle evindeyken, dosyaları çıkardığınız yolu işaret edin.

Yerel Gradle Dağıtımını Kullanma - Android Studio
Not: Eğer kullanıyorsanız çevrimdışı çalışma Global Gradle Ayarlarında, işareti kaldırmak bu seçenek.
- Şimdi projenizi oluşturmayı deneyin ve Gradle'ın düzgün bir şekilde senkronize olup olmadığını kontrol edin. Her yeni proje oluşturduğunuzda bu adımları tekrarlamanız gerekir.
Çözüm 5: GPU Hata Ayıklayıcısını Etkinleştirme
GPU Hata Ayıklayıcı, OpenGL ES uygulamalarında hata ayıklama ve analiz yapmanızı sağlar. GPU durumunu incelemenizi ve ayrıca bir işleme sonucuna neyin neden olduğunu anlamanızı sağlayan birkaç işlevi vardır. Bazı Gradle derleme örneklerinde, sistemde bunun etkinleştirilmediği bazı hatalar vardır. Bu çözümde, modülleri bu bileşeni yenilemeye ve yüklemeye zorlayacağız.
- Tıklamak Araçlar ve sonra seçin Android> SDK Yöneticisi .
- Şimdi sekmesine tıklayın SDK Araçları ve sonra işareti kaldırmak seçeneği Android SDK Derleme Araçları . Yaklaşık 5 saniye bekledikten sonra seçeneği tekrar etkinleştirin.
- Şimdi, liste yenilenene ve öğeler doldurulana kadar biraz bekleyin.

Android SDK Derleme Araçları
- Yeni öğeler doldurulduktan sonra listeye bakın ve Kontrol seçeneği GPU Hata Ayıklama Araçları . İşiniz bittiğinde Tamam'a basın.
Şimdi, bu araçlar Android Studio uygulamanıza indirilecek ve Gradle'ı sorunsuz bir şekilde senkronize edebileceksiniz.
6.Çözüm: Önbelleği Yenileme
Microsoft Windows dahil her uygulama, uygulamanın sorunsuz bir şekilde sorunsuz çalışmasına yardımcı olmak için her yerde önbelleğe sahiptir. Uygulamanın tercihleri veya daha sonra almak üzere geçici verileri depoladığı geçici depolama işlevi görürler. Bu önbelleğin bozuksa, gradle oluşturma sürecini durduracağını belirledik. Bu çözümde, tüm önbelleği yenileyeceğiz ve mevcut Gradle dosyalarını sildikten sonra Android Studio'yu yeniden başlatacağız ve bunun sorunu çözüp çözmediğine bakacağız.
- Şu yöne rotayı ayarla Dosya ve tıkla Önbelleği geçersiz kıl / Yeniden başlat .
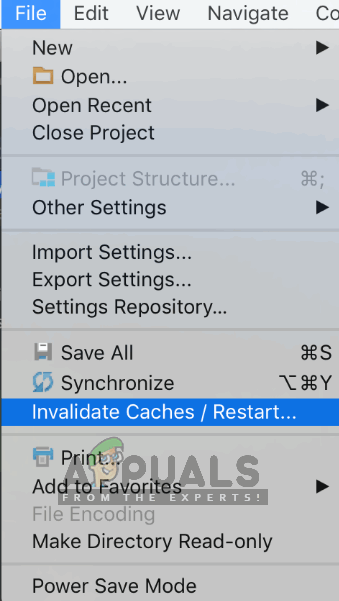
Önbelleği geçersiz kıl / Yeniden başlat
- Şimdi işlem tamamlandıktan sonra, Android Studio'yu tamamen kapatın.
- Android Studio kurulum dizininizdeki .gradle klasörüne gidin. Şimdi onu başka bir yere kesebilir / yapıştırabilir veya basitçe yeniden adlandırabilirsiniz.
Artık Android stüdyosu Gradle dosyalarına erişmeye çalıştığında, hiçbirinin olmadığını görecek ve her şeyi tekrar indirmeye çalışacak. - Tekrar başlat Android Studio'nuz ve Gradle senkronizasyonunu tekrar deneyin. Şimdi sorunun çözülüp çözülmediğini kontrol edin.