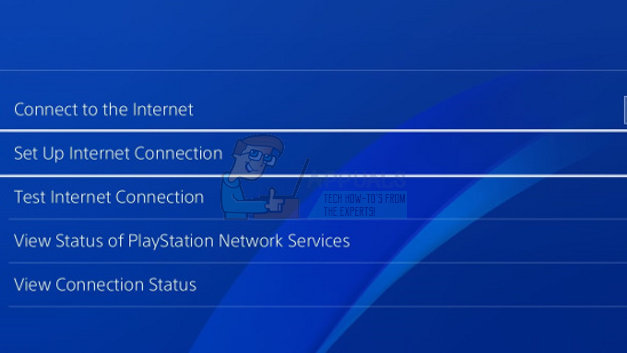- Bir dizi farklı bağlantı noktası görüntülenirse, tüm aralığı çözmeniz gerekecektir. Örneğin, aralık 3074 ile 3658 arasındaysa, aşağıdaki komutu kullanmanız gerekecektir.
bağlantı çözme uygulaması = CONE (UDP) bağlantı noktası = 3074-3658
- Bağlı olarak görüntülenen başka bağlantı noktası olmadığını görmek için 'bağlantı bağlantı listesi' komutunu tekrar yazın. Değişiklikleri kaydetmeden çıkın ve Destiny çalarken Cabbage hata kodunun hala görünüp görünmediğini kontrol edin.
5.Çözüm: İnternet Bağlantınızı Bunun Gibi Kurun
Cabbage hata kodundan kaçınmak için İnternet bağlantı ayarlarınızı bu şekilde değiştirmeyi deneyin. Bu çözümün büyüsü, DNS adresini ücretsiz bir Google'ın DNS'ine değiştireceğiniz ve bunun doğru neden olup olmadığını hatanın kendi kendine çözmesi gerektiğidir. Ancak süreç PlayStation ve Xbox kullanıcıları için biraz farklıdır.
PlayStation 4 Kullanıcıları:
- PS4'ünüzü açın ve Ayarlar >> Ağ >> İnternet Bağlantısını Ayarlayın seçeneğine gidin
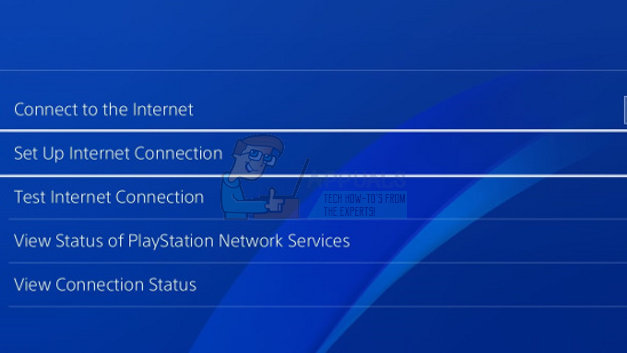
- Bundan sonra, İnternete bağlanmak için kullanmakta olduğunuz bağlantı türünü seçin (LAN Kablosu veya Wi-Fi). PS3'ünüz yönlendiriciye takılıysa, LAN Kablosu'nu seçin ve bir kablosuz bağlantı kullanıyorsanız bunun yerine Wi-Fi'yi seçin.
- Bir sonraki ekran size 'İnternet bağlantısını nasıl kurmak istiyorsunuz' sorusunu soracaktır. Özel'i seçin.

- Kablosuzu seçtiyseniz, bağlantınızı normal şekilde kurun, ancak ileride kullanacağınız kablosuz bağlantıyı da seçmeniz gerekecektir. Ağ şifre korumalıysa, anahtarı sağlamanız gerekecek ve ekranın sağ tarafında bir asma kilit simgesi görüntülenecektir.
- Ayarlarınızı aşağıdaki gibi yaptığınızdan emin olun:
IP Adresi Ayarı: Otomatik
DHCP Ana Bilgisayar adı: Ayarlama
DNS Ayarları: Manuel
Birincil DNS: 8.8.8.8
İkincil DNS: 8.8.4.4
MTU Ayarları: Otomatik
Proxy Sunucu: Kullanmayın
- Bağlantınızı test edin ve hata kodunun hala görünüp görünmediğini kontrol edin.
Xbox One Kullanıcıları:
- Xbox One Panosuna gidin ve kullandığınız oyun kumandasındaki Seçenekler düğmesine basın.
- Ağ >> Gelişmiş Ayarlar >> DNS Ayarları >> El Kitabı'na gidin.

- Birincil DNS için 8.8.8.8 ve İkincil DNS için 8.8.4.4 girin. Onaylamak için her iki kez de Enter'a tıklayın ve değişiklikleri kaydetmek için B düğmesine basın
- Xbox One'ınızı yeniden başlatın, Destiny'i yeniden başlatın ve Cabbage hata kodunun konsolunuzda hala görünüp görünmediğini kontrol edin.