- İndirilenler ekranına gitmeniz istenecektir, bu nedenle X düğmesine tıklayın ve mevcut bir güncelleme varsa güncellemenin ilerlemesini takip edebilirsiniz. X düğmesine tıklayarak Destiny'i seçin ve oyunu gerçekten güncelleme kararınızı onaylayın.
2.Çözüm: PlayStation Kullanıcıları için Geçici Çözüm
Bu çözüm, PlayStation kullanıcılarına yardımcı oldu ve amacı, yalnızca güncellemeyi indirmek için başka bir hesap kullanmak ve oyuna başlamadan önce orijinal hesabınıza geri dönmek. Bir hesap oluşturmanız, hesap değiştirmeniz vb. Gerekeceğinden bu biraz zaman alabilir, ancak birçok kişinin hata koduyla başa çıkmasına yardımcı olduğu için buna değer.
Öncelikle Destiny’nin oyun verilerini konsolunuzdan silmeniz gerekecek. Endişelenmeyin, çünkü bilgileriniz doğrudan hesabınıza bağlı olduğundan, bunu silmek ilerlemenizi veya benzer bir şeyi kaybetmenize neden olmaz. Süreç, PlayStation 3 ve PlayStation 4 kullanıcıları için biraz farklıdır, bu nedenle adımları buna göre izleyin.
Playstation 3:
- PlayStation 3 Ana Menüsünden Oyun> Oyun Verileri Yardımcı Programı'na gidin. Game Data Utility'yi seçtiğinizden emin olun. Kaydedilmiş Veriler Yardımcı Programını seçmeyin çünkü bu, kaydedilmiş tüm oyun dosyalarınızı silecektir.

- Silmek istediğiniz oyun verileri yardımcı programını (yani oynadığınız belirli bir oyunun adı) bulun. Üçgen düğmesine basın ve Sil'i seçin. Silme işlemini onaylamak için X düğmesine basın. Bu, seçtiğiniz oyun için oyun verileri yardımcı programını kaldıracaktır.
- Bu oyunu tekrar oynamak isterseniz, bu oyun verileri yardımcı programını yeniden yüklemeniz istenecektir; yeniden yükleme işlemi birkaç dakika sürebilir.
Playstation 4:
- Ayarlar >> Uygulama Kaydedilmiş Veri Yönetimi >> Sil'e gidin.

- Buna göre Destiny veya Destiny 2'yi seçin ve kurtulmak istediğiniz veri türlerinin yanına kontroller koyun.
- Kararınızı onaylamak için Sil düğmesini seçin ve Tamam'ı tıklayın.
Şimdi konsolunuzda başka bir PSN hesabı ve yeni bir kullanıcı oluşturma zamanı. Dikkat etmeniz gereken tek şey, başka türlü kullanamayacağınız için yeni hesabın konumu ve adresinin oyunun bölgesiyle eşleşmesidir.
- PS4'ünüzü başlatın ve PlayStation Oturum Açma ekranında Yeni Kullanıcı >> Bir Kullanıcı veya Kullanıcı Oluştur 1 seçeneğine gidin.
- Bu, yerel kullanıcıyı bir PSN hesabı değil, PS4'ün kendisinde oluşturmalıdır.
- İleri >> PlayStation Network'te Yeni misiniz? Hesap Oluştur> Şimdi Kaydolun.

- Atla'yı seçerseniz, yerel kullanıcınız için avatarı ve adı seçebilir ve hemen çevrimdışı oynayabilirsiniz. PSN'e daha sonra kaydolmak için PS4 giriş ekranında avatarınıza gidin.
- Bu PS4'ü ilk kez kullanıyorsanız, PS4 ana ekranında Kullanıcı 1'in Profiline gidin ve ayrıntılarınızı ve tercihlerinizi girin ve her ekranda İleri'yi seçin.
- Doğum tarihinizi girdiğinizde 18 yaşın altındaysanız, çevrimdışı oynamak için yerel bir kullanıcı oluşturursunuz ve bir yetişkinden daha sonra hesabı onaylamasını istemeniz gerekir.
- Yanlış bilgi vermek PSN Kullanım Şartları'na aykırı olduğundan daha erken bir doğum tarihi vermeyin.
- 18 yaşın üzerindeyseniz ve PlayStation Store'da kredi veya banka kartınızı kullanmak istiyorsanız, buraya girdiğiniz adresin kart fatura adresinizle eşleştiğinden emin olun.
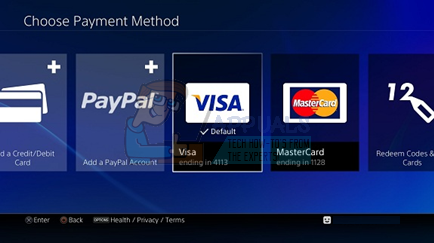
- Doğrulamanız gerekeceğinden, girdiğiniz e-posta adresine erişiminiz olduğundan emin olun.
- Bir Çevrimiçi Kimlik oluşturun ve adınızı ve soyadınızı girin. Çevrimiçi Kimliğiniz, PSN'deki diğer kullanıcıların göreceği herkesin görebileceği adınızdır.
- Paylaşım, Arkadaşlar ve Mesajlar ayarlarınızı seçin (üç ekran). Bunlar yalnızca sizin hesabınız içindir; PS4'teki diğer kullanıcıların göreceklerini etkilemezler.

- 18 yaşın altındaysanız, hesap oluşturma burada sona erer ve bir yetişkinden hesabıyla oturum açarak PSN erişimini onaylamasını isteyebilir veya yapana kadar çevrimdışı oynayabilirsiniz.
- E-postanızı kontrol edin ve doğrulama bağlantısını tıklayın. Bir hesap doğrulama e-postası almadıysanız, spam ve önemsiz klasörleri kontrol edin.
- Hala bulamıyorsanız, e-posta adresinizi değiştirmek için Yardım'ı seçin veya e-postayı yeniden göndermemizi isteyin. PSN ve Facebook hesaplarınızı bağlamak için Facebook ile Giriş Yap'ı veya Bunu Daha Sonra Yap'ı seçin.

Konsolunuzu bir sonraki açışınızda bu hesabı seçmeniz gerekecek, bu yüzden devam edin ve yapın.
- Bu sahte hesapla oturum açtığınızda Destiny'i başlatın ve Boar hata koduna neden olan gerekli güncellemeyi başlatın.
- İndirme bittiğinde oyundan çıkın ve orijinal PSN hesabınıza giriş yapın. Oyunu tekrar çalıştırmayı deneyin ve çalışıp çalışmadığını kontrol edin.
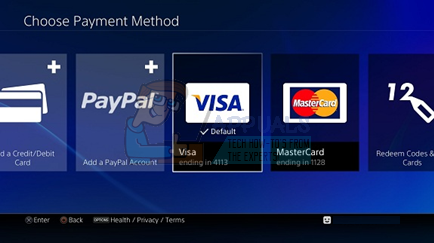











![[DÜZELTME] Windows'ta Arma 3 Referanslı Bellek Hatası](https://jf-balio.pt/img/how-tos/81/arma-3-referenced-memory-error-windows.jpg)











