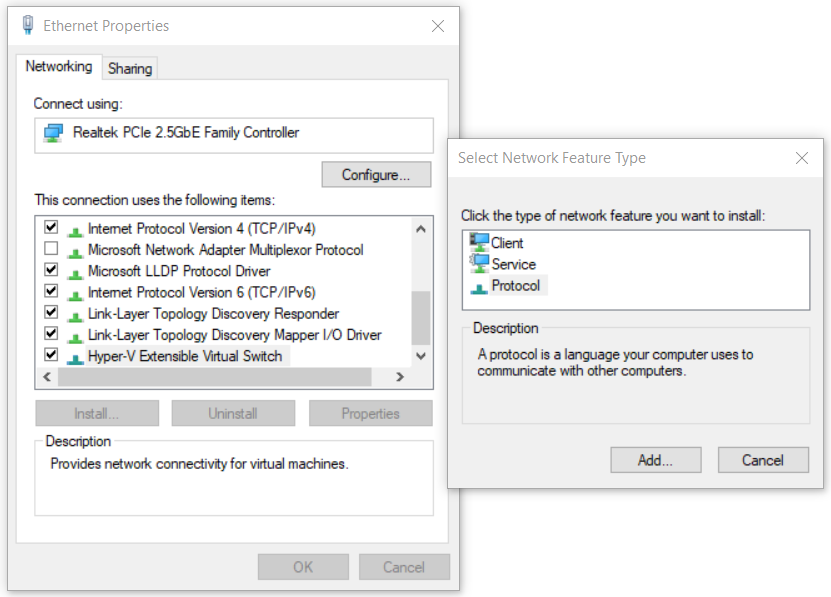Sanal makineler ile ağın geri kalanı arasında iletişime izin vermek için doğru yapılandırılmış ağ anahtarlarına sahip olmak zorunludur. Prosedür basittir; tek ihtiyacınız olan, Hyper-V Manager'da Virtual Switch Manager'ı açmak ve özel, dahili veya harici mevcut sanal anahtarlardan birini oluşturmaktır. Bazen ana bilgisayardaki sorunlar nedeniyle, ağ anahtarlarına erişmek veya bunları yüklemek mümkün değildir. Kullanıcıların karşılaştığı hatalardan biri, Hyper-V'deki sanal anahtarların listelenmesiyle ilgili sorundur. Sorunun tam mesajı: Hyper-V'de sanal anahtarların bir listesini almaya çalışırken bir hata oluştu.

Bu sorun, Windows Server'da veya Hyper-V'nin kurulu olduğu Windows istemci makinelerinde ortaya çıkabilir. Hyper-V istemcisini barındıran Windows 10 1909'da sorunu nasıl çözeceğinizi göstereceğiz.
1.Çözüm: Hyper-V Genişletilebilir Sanal Anahtarında Protokolü Etkinleştirin
İlk çözümde Hyper-V Genişletilebilir Sanal Anahtarda Protokolü etkinleştireceğiz. Hyper-V Genişletilebilir Sanal Anahtarına fiziksel ağ kartınızdan erişilebilir. Lütfen harici anahtar olarak kullanılacak kartı seçin. Harici anahtar, sanal makine (ler) ile ağın geri kalanı arasında iletişim sağlar.
- Şunu tut Windows logosu ve bas R , yazın inetcpl. cpl ve bas Giriş.
- Sağ tık üzerinde ağ kartı harici anahtar oluşturmak için kullanılır ve ardından Özellikleri .
- Seçiniz Hyper-V Genişletilebilir Sanal Anahtar ve sonra tıklayın Yüklemek .
- Seçiniz Protokol ve sonra tıklayın Ekle
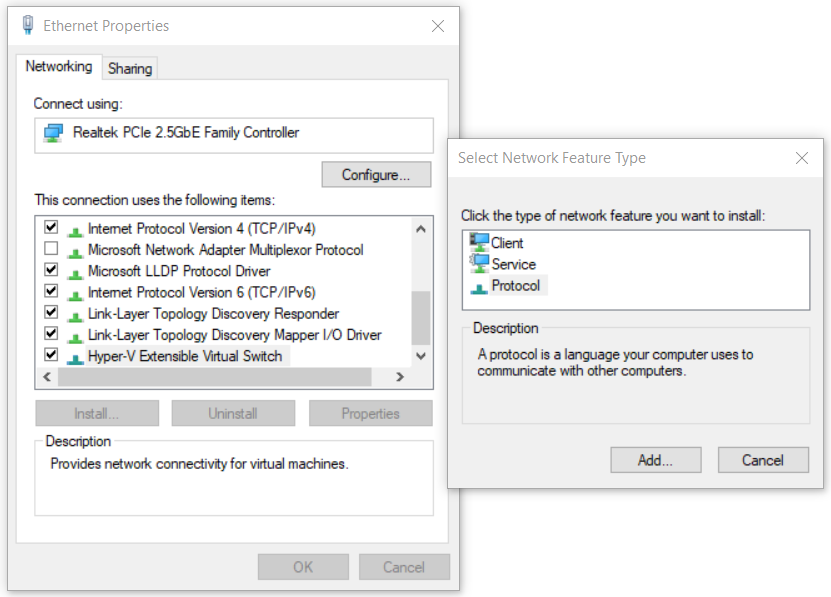
- Altında Ağ Protokolü Seçin seç Güvenilir Çok Noktaya Yayın Protokolü ve sonra tıklayın tamam
- Tıklayın Kapat ve r eboot senin Windows
- Hyper-V'de Virtual Switch Manager'ı açın ve harici ağ anahtarı oluşturmaya çalışın
2.Çözüm: PowerShell'i kullanarak bir Sanal Anahtar oluşturun
GUI kullanılırken bu sorun ortaya çıktığından, bazı son kullanıcılar PowerShell'i kullanarak başarıyla harici bir anahtar oluşturmuşlardır.
- Tıklamak Başlangıç menüsü ve yazın Güç kalkanı . Sağ tıklayın Güç kalkanı ve sonra tıklayın Yönetici olarak çalıştır
- Tıklayın Evet onaylamak ve aşağıdaki komutu yazmak için yeni bir harici sanal anahtar oluşturmak için
Yeni-VMSwitch -name ExternalSwitch -NetAdapterName Ethernet -AllowManagementOS $ true
-name ağ bağdaştırıcısının Hyper-V Yöneticisinde nasıl göründüğüdür
-NetAdapterName komutun adı
-AllowManagementOS her ikisinin de İnternet'e sahip olması için ana makine ve VM için $ true

- Açık Sanal Anahtar Yöneticisi içinde Hyper-V Yöneticisi ve listede harici bir anahtarın görünüp görünmediğini kontrol edin. Bizim durumumuzda öyle.

3. Çözüm: Hyper-V rolünü yeniden yükleyin
Bu çözümde, Windows 10'da Hyper-V'yi devre dışı bırakıp tekrar etkinleştireceğiz. Endişelenmeyin, devre dışı bırakma / etkinleştirme prosedürü sırasında sanal makineleriniz Hyper-V Manager'da tutulacaktır. Windows 10'da Hyper-V rolünü nasıl etkinleştirebileceğinizden daha önce bahsetmiştik. Daha fazlasını okuyabilir ve buradaki talimatları izleyebilirsiniz. Hyper-V Rolü makale.
2 dakika okundu