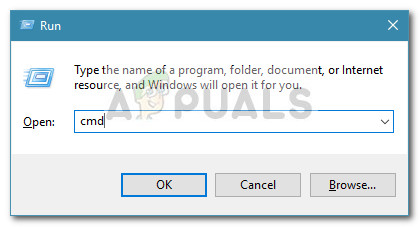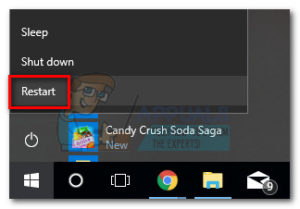Bazı kullanıcılar, Windows 10'a yükselttikten sonra veya bir Windows güncellemesi yükledikten sonra (büyük olasılıkla April's Creators Update) Explorer.exe'yi açamadıklarını bildiriyorlar. Görüntülenen hata mesajı: ' Mevcut olmayan bir jetona başvurma girişiminde bulunuldu ' .

Bu yalnızca Explorer.exe programında meydana gelmez, ayrıca bir dizi başka Windows yerel yardımcı programıyla da bildirilir. Görev Çubuğu, Geri Dönüşüm Kutusu, MMC (Microsoft Yönetim Konsolu) .
Hata olmayan bir jetona başvurma girişiminde bulunulmasının nedeni nedir?
Sorunu araştırdıktan ve çeşitli kullanıcı raporlarına baktıktan sonra, bu sorundan sorumlu olabilecek olası suçluların bir listesini oluşturmayı başardık:
- Nisan İçerik Oluşturucu Güncellemesi soruna neden oldu - Bu güncelleme, çeşitli yerleşik yardımcı programların dosyalarını bozan bir tutarsızlıkla yayımlandı. Sorun henüz düzeltildi, bu nedenle güncellemeyi şimdi uygulamak aynı sonucu vermeyecektir.
- Bozuk sistem dosyaları - Tutarsız bir Windows güncellemesi, kötü amaçlı yazılım bulaşması veya manuel müdahale, bir dizi sistem dosyası bozulduğunda bu hataya neden olabilir.
Hata olmayan bir jetona başvurma girişimi nasıl düzeltilir?
Bu sorunu çözmekte zorlanıyorsanız, bu makale size bir dizi temel sorun giderme adımı sağlayacaktır. Aşağıda, benzer durumdaki diğer kullanıcıların sorunu çözmek veya çözmek için başarıyla kullandıkları bir yöntem koleksiyonunuz var.
En iyi sonuçları elde etmek için, ilk yöntemle başlamanızı ve 'sorunun çözümünde etkili olan bir düzeltme bulana kadar sunulduğu sırayla aşağı inmenizi öneririz' Var olmayan bir jetona başvurma girişiminde bulunuldu ' hata. Hadi başlayalım!
Yöntem 1: Bozuk dosyaları Komut İstemi ile düzeltme
Kendilerini benzer bir durumda bulan bazı kullanıcılar, Kayıt Defteri sistemi dosyasının bozulmasını düzeltmek için yükseltilmiş bir Komut İstemi kullandıktan sonra sorunu çözmeyi başardılar.
Bu yöntemin yalnızca hata mesajı gerçekten dosya bozulmasıyla tetiklendiğinde etkili olacağını unutmayın. Burada, '' sorunu çözmek için yükseltilmiş bir Komut istemi kullanma hakkında hızlı bir kılavuz yer almaktadır. Var olmayan bir jetona başvurma girişiminde bulunuldu ' hata:
- Basın Windows tuşu + R Çalıştır kutusu açmak için. Ardından, ' cmd ' ve bas Ctrl + Üst Karakter + Enter yükseltilmiş bir Komut İstemi penceresi açmak için. Tarafından istenirse UAC (Kullanıcı hesabı kontrolü) Seç Evet .
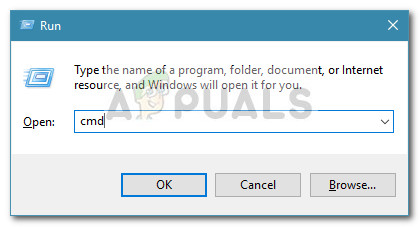
- Doğru yerde olduğumuzdan emin olmak için aşağıdaki komutu yazın ve Giriş :
cd% WINDIR% System32
- Aşağıdaki komutu yazın veya yapıştırın ve güncelleme işlemi sırasında bozulmuş olabilecek bir dizi gerekli DLL dosyasını yeniden kaydetmek için Enter tuşuna basın:
/ f% s için ('dir / b * .dll') regsvr32 / s% s yap - Yükseltilmiş Komut İstemi'ni kapatın ve bilgisayarınızı yeniden başlatın. Bir sonraki başlangıçta, daha önce hata mesajını tetikleyen aynı yardımcı programı açarak sorunun çözülüp çözülmediğine bakın.
Hata hala çözülmediyse, aşağıdaki sonraki yönteme geçin.
Yöntem 2: Windows'un önceki sürümüne geri dönme
Sorun, Yöntem 1 kullanılarak çözülmediyse, sorunun, yüklediğiniz son Windows Güncellemesi tarafından tetiklenmediğini doğrulayalım.
Bazı kullanıcılar sorunu kullandıktan sonra çözmeyi başardılar. Gelişmiş Kurtarma Seçeneği önceki Windows sürümüne dönmek için menü. Birçoğu bir süre sonra güncellemeyi tekrar uyguladı ve başka sorun bildirmedi.
Önceki Windows sürümüne geri dönme konusunda hızlı bir kılavuz:
- Basın Başlat anahtarı ve tıklayın Güç simgesi tutarken Vardiya basılı tuş. Tutmaya devam edin Vardiya anahtar ve tıklayın Tekrar başlat . Bu, bilgisayarınıza Gelişmiş Kurtarma Seçenekleri sonraki başlangıçta menü. Prosedürün başarılı olduğundan emin olmak için, menü ekranda görünene kadar Shift tuşunu basılı tutun.
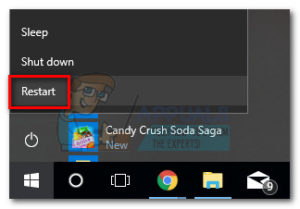
- Gelişmiş Kurtarma Seçenekleri menüsü göründüğünde, Shift tuşunu bırakın ve Sorun Gider'e tıklayın. Sonra şuraya git Gelişmiş seçenekler ve tıklayın Windows'un önceki sürümüne geri dönün .
- İşlem tamamlandığında, bir sonraki başlatmanın tamamlanmasını bekleyin ve hatanın çözülüp çözülmediğine bakın. Eğer öyleyse, güncellemeyi yeniden uygulamak isteyip istemediğiniz size kalmıştır.
Hata hala devam ediyorsa, aşağıdaki sonraki yönteme geçin.
Yöntem 3: Onarım yüklemesi gerçekleştirme
Sorun, sistem dosyası bozulmasından kaynaklanıyorsa, büyük olasılıkla bir temiz kurulum . Ancak kişisel dosyalarınızı ve uygulamalarınızı kaybetmenize neden olmayacak bir alternatif arıyorsanız, bir onarım yüklemesi gerçekleştirmeyi düşünün.
Onarım yüklemesi, dosyalarınızı ve uygulamalarınızı olduğu gibi bırakırken yalnızca Windows dosyalarının ve bağımlılıklarının yerini alır. Bununla devam etmeye karar verirseniz, onarım kurulumumuzu adım adım kılavuzumuzu izleyin ( buraya ).
3 dakika okundu