' gerekli ön koşullar Epic Games Launcher yüklenirken veya güncellenirken ’ hatası oluşuyor. Genelde Epic Games Launcher gerekli yeniden dağıtılabilirleri yükleyemediğinde ortaya çıkar. Bu yeniden dağıtılabilir öğeler, Epic Games Launcher'ın amaçlandığı gibi çalışmasını sağlamak için gereklidir. Yüklenemezlerse Epic Games Installer aşağıdaki hatayı gösterir.

Gerekli Önkoşullar Yüklenemedi
Artık bu hatanın nedenlerini bildiğimize göre düzeltmeye başlayalım. Aşağıdaki yöntemleri izleyin.
1. Gerekli yeniden dağıtılabilirleri kurun
Aşağıdaki hatayı düzeltmek için Epic Games Launcher'ın gerektirdiği yeniden dağıtılabilir dosyaları yüklememiz gerekiyor. Bunlar, kullandığı yeniden dağıtılabilir öğelerdir:
- DirectX
- Microsoft Visual C++ Yeniden Dağıtılabilirleri
- .Net Çerçevesi
Aşağıdaki adımları izleyerek bu yeniden dağıtılabilirleri tek tek kurun:
Directx yüklemek
Aşağıdaki hata, sisteminizde DirectX bileşeni eksik veya bozuksa da oluşabilir. DirectX, yazılımların, özellikle oyunların video ve ses donanımınızla doğrudan iletişim kurmasını sağlar.
- Aşağıdaki web sitesine gidin ve DirectX'i indir
- DirectX indirildikten sonra açın ve yüklemek için ekrandaki talimatları izleyin.
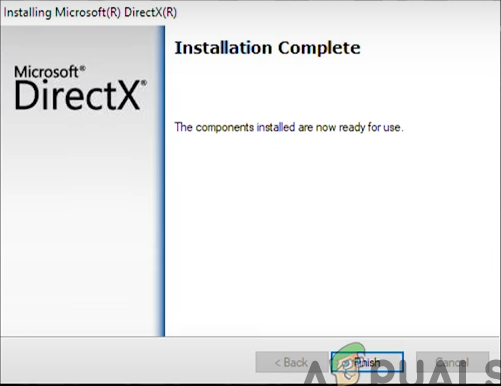
DirectX Kurulumu Tamamlandı
Microsoft Visual C++'ı yükleyin
Epic Games Launcher'ın istendiği gibi çalışması için Microsoft Visual C++ gerekir. Epic Games Launcher'ı yüklediğinizde otomatik olarak yüklenir; Ancak bazen bozulabilir veya düzgün şekilde kurulamayabilir. Bu nedenle, Visual C++'ı ayrı ayrı yeniden yükleyeceğiz. Bu adımları takip et.
- basın Kazanç + ben Ayarlar uygulamasını açmak için tuşları birlikte kullanın.
- Şimdi şuraya git: Uygulamalar > Yüklü Uygulamalar .
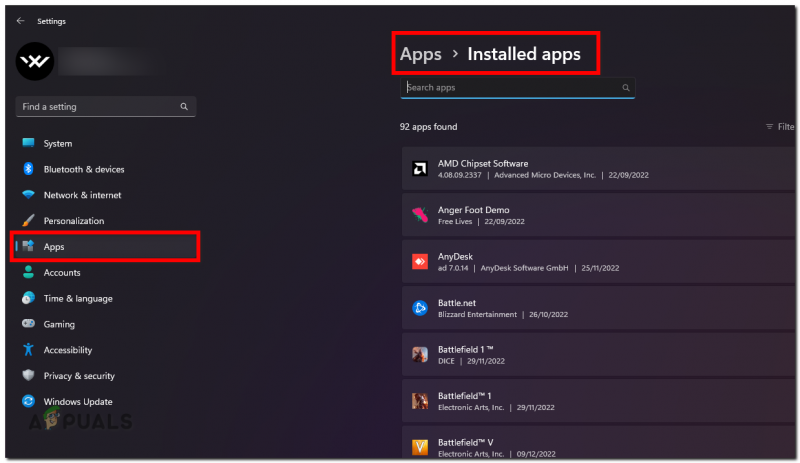
Ayarlar uygulamasında Yüklü Uygulamalar Bölümü
- Bu listede, Microsoft Visual C++ bileşenlerini bulun ve bunları tek tek kaldırın.
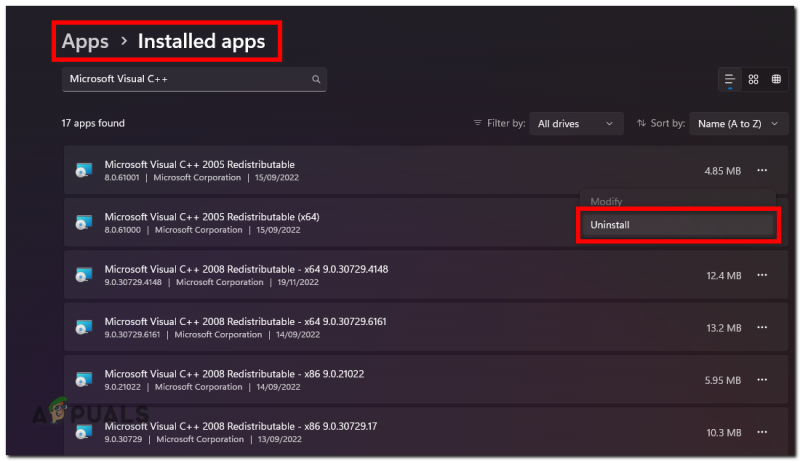
Microsoft Visual C++'ı kaldırın
- Bu bileşenleri kaldırdıktan sonra, Bunu indirin hepsi bir arada Microsoft Visual C++ Paketi
- İndirildikten sonra, zip dosyasını çıkart
- Ayıkladıktan sonra, 'Install_all.bat' dosyasına sağ tıklayın ve 'Yönetici olarak çalıştır'a basın.
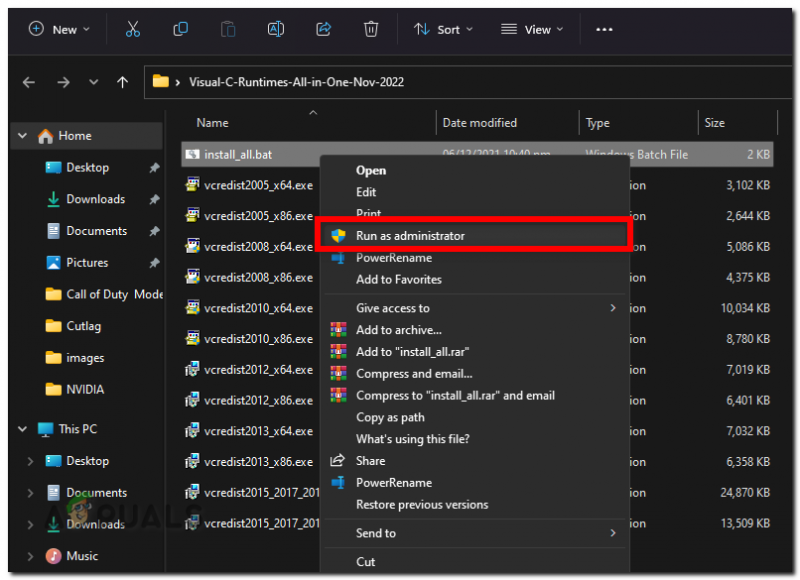
Tüm Visual C++'ı yükleyin
- Şimdi, tüm sürecin tamamlanmasını bekleyin.
- Sorunun çözülüp çözülmediğini kontrol edin.
.NET Framework'ü yükleyin
dotNET çerçevesi, birçok programın düzgün çalışması için gereken ortak bir çalışma zamanıdır. Epic Game Launcher'ı yüklemek veya güncellemek istiyorsanız onu kurmalısınız.
- .NET Framework'ü indirin aşağıdaki Web sitesinden.
- .NET Framework indirildikten sonra onu açın ve yüklemek için ekrandaki adımları izleyin.
Not: Windows'unuza zaten yüklediyseniz, bu mesajı alacaksınız. Bunu yok sayabilir ve aşağıda listelenen yöntemlerle devam edebilirsiniz.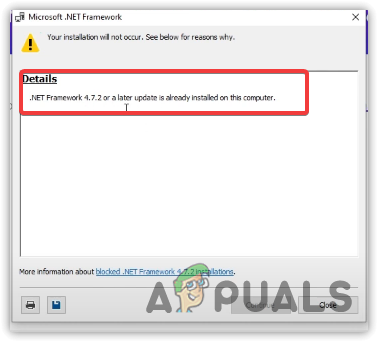
DotNet Çerçevesi Zaten Yüklü
2. Önkoşul Kontrolünü Atlayın
Bazen Epic Games Launcher'ın önkoşul tespit sistemi bir hata veya aksaklıkla karşılaşabilir ve gerekli yeniden dağıtılabilirleri yükledikten sonra bile size aşağıdaki hatayı gösterebilir. Bu durumda, Epic Games başlatıcısına ön koşullar denetleyicisini atlamak için işlevsellik ekleyecek bir parametre değeri ekleyebilirsiniz. Bu adımları takip et:
- Epic Game Launcher Kısayolunu bulun, ardından üzerine sağ tıklayın ve özelliklere gidin.
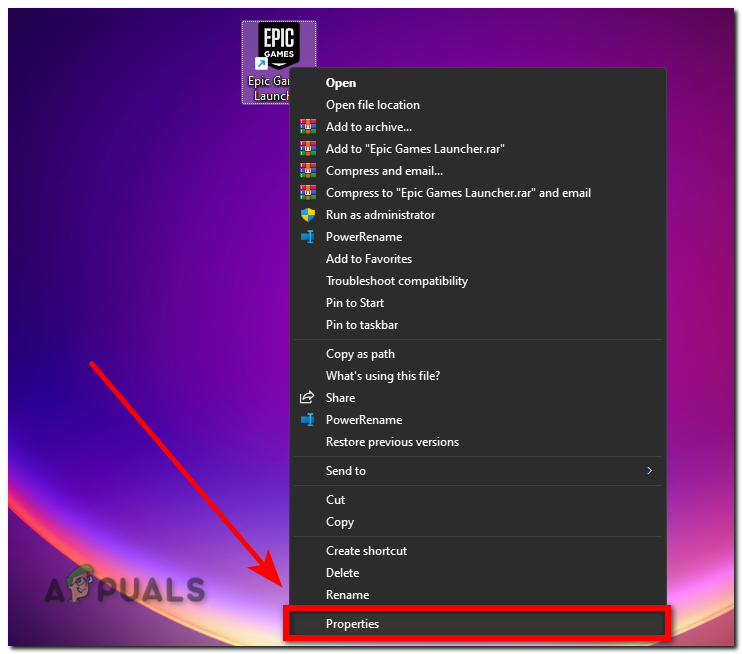
Epic Game Launcher'ın Özelliklerini Açma
- Ekle -SkipBuildPatchÖnkoşul hedef değerin sonunda.
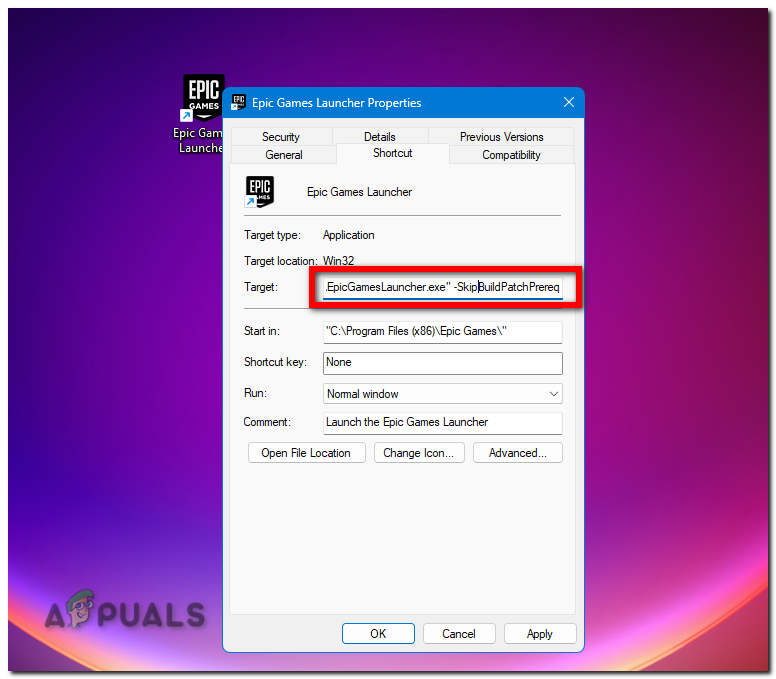
Epic Games Başlatıcı'da Ön Koşullar Kontrolünü Atla
- Değişiklikleri kaydetmek için Uygula'yı tıklayın.
Şimdi Epic Games Launcher'ı açın ve probleminizin çözülüp çözülmediğini kontrol edin.
3. Epic Games Launcher'ı Yönetici Olarak Çalıştırın
Epic Games Launcher'ın dosyaları düzgün bir şekilde okumak ve yazmak için yeterli izni yoksa kendini güncelleyemez ve aşağıdaki hataya neden olur. Bunu düzeltmek için Epic Games Launcher'ı yönetici olarak çalıştırabiliriz. Bu adımları takip et:
- Epic Games Başlatıcı simgesine sağ tıklayın ve 'Yönetici olarak çalıştır'ı seçin.
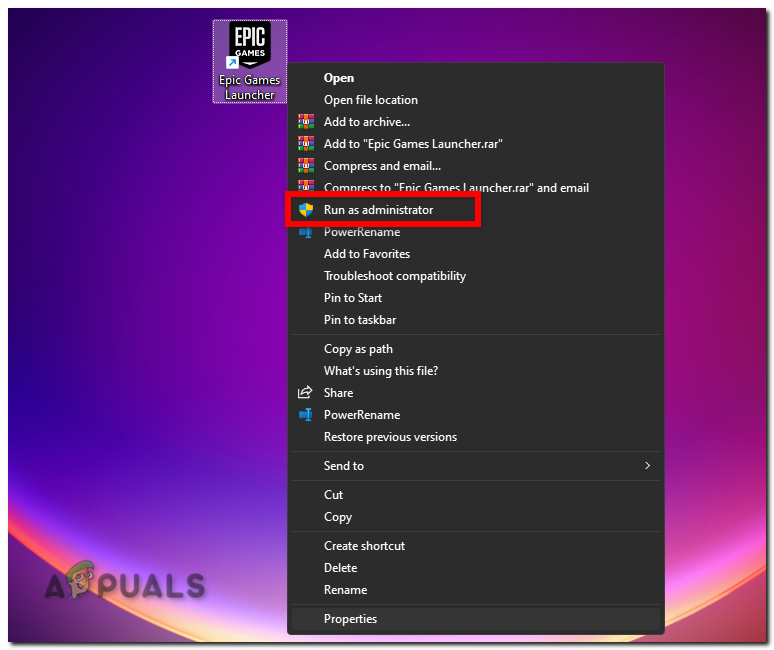
Epic Games Launcher'ı yönetici olarak çalıştırın
Şu anda çalışıyorsa, gelecekteki izin hatalarından kaçınmak için Epic Games Launcher'ın her zaman yönetici olarak çalıştığından emin olmak için şu adımları izleyin.
- Epic Games Başlatıcı'ya sağ tıklayın ve ' Özellikleri .'
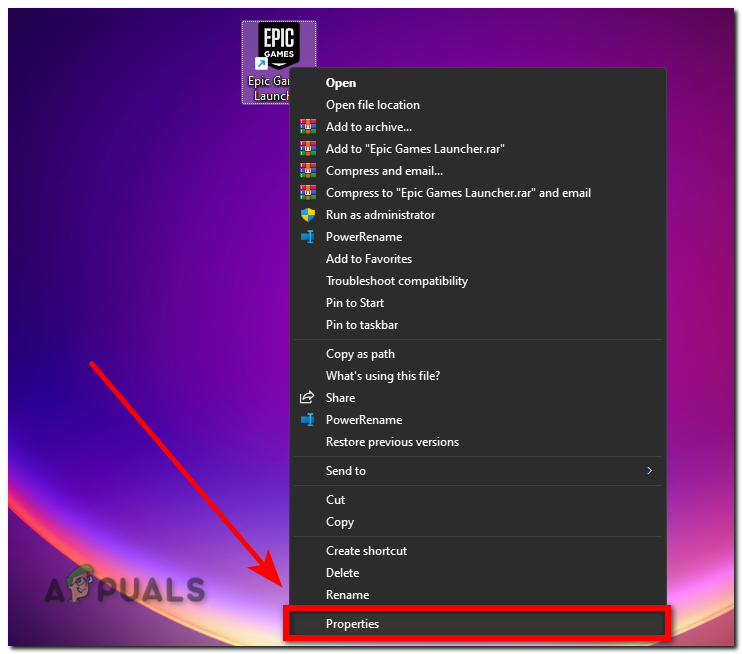
Epic Game Launcher'ın Özelliklerini Açma
- Şimdi 'ye gidin Uyumluluk ' sekmesi.
- Şimdi ' önündeki onay kutusunu işaretleyin Bu programı yönetici olarak çalıştır' seçenek.
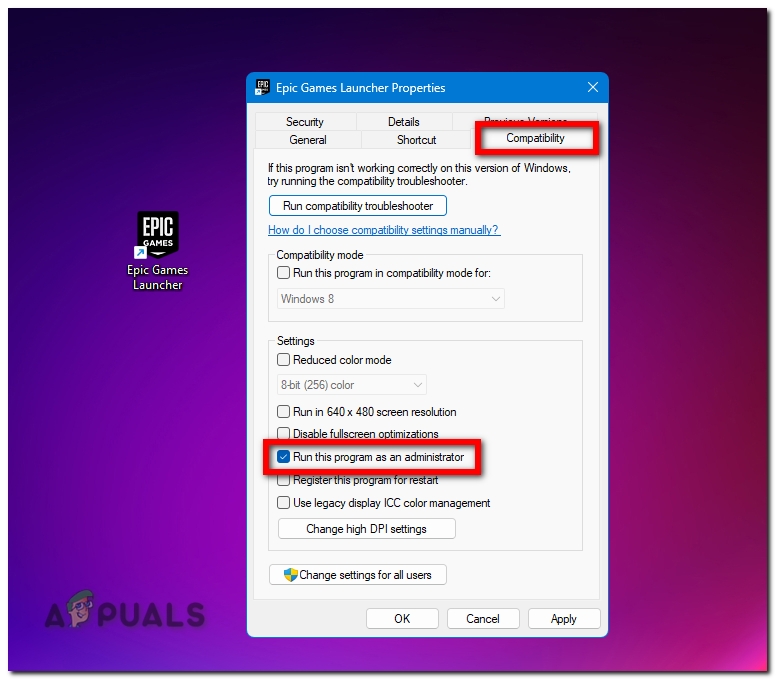
Epic Games Launcher'ı her zaman yönetici olarak çalıştırın




















![[DÜZELTME] Hata Kodu 0xc0AA0301 (Mesaj Eksik)](https://jf-balio.pt/img/how-tos/34/error-code-0xc0aa0301.png)


