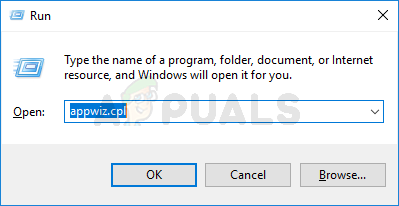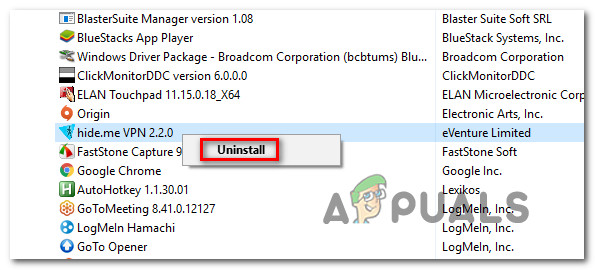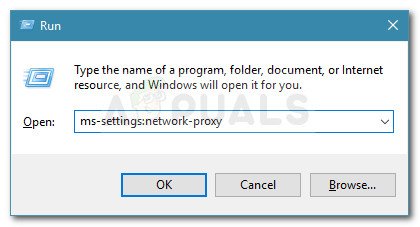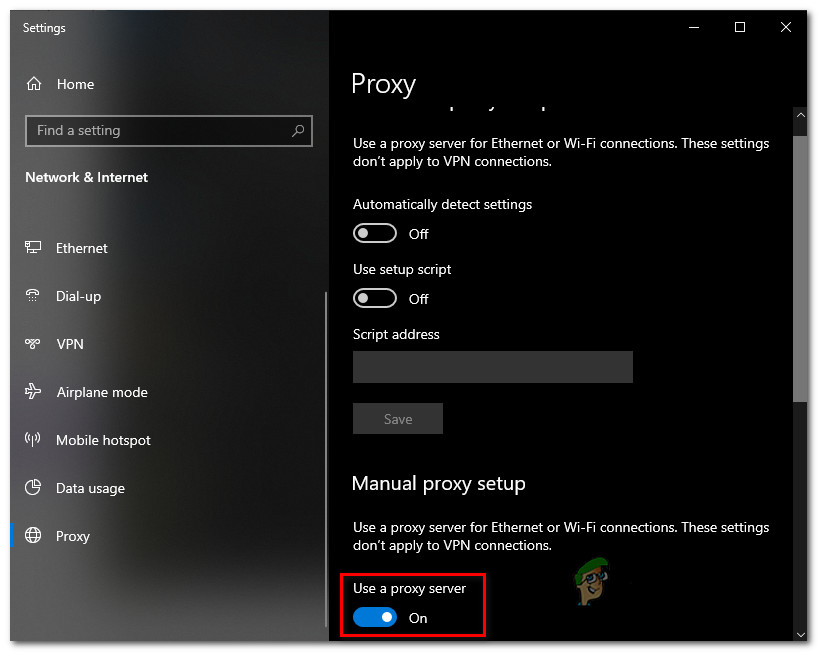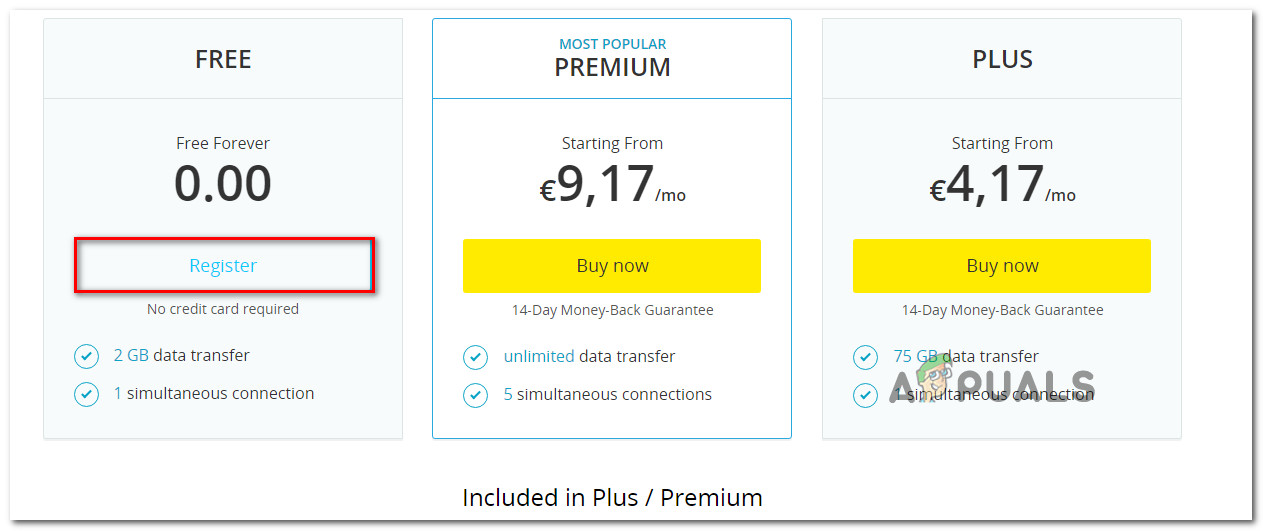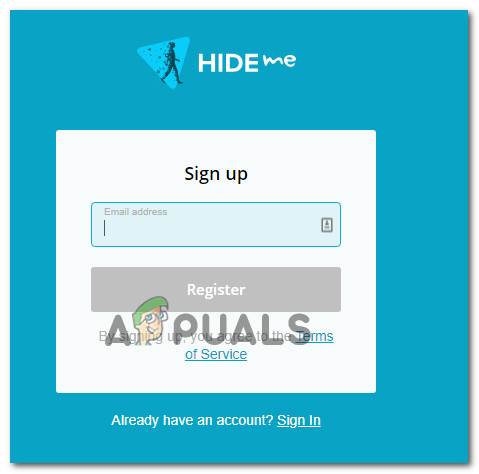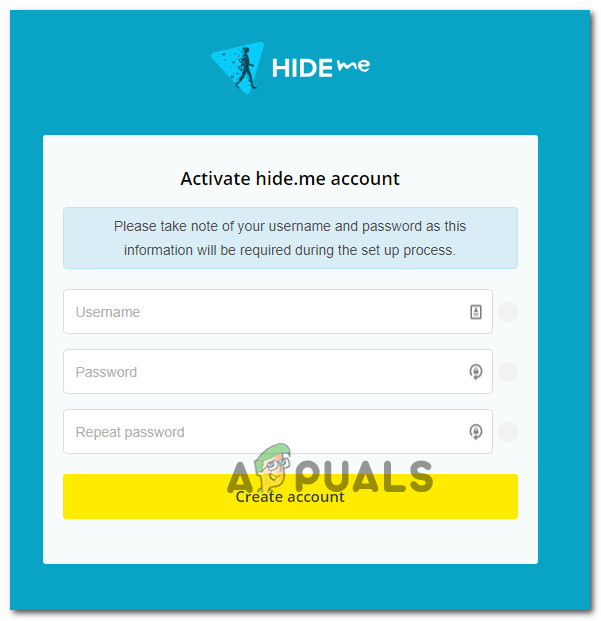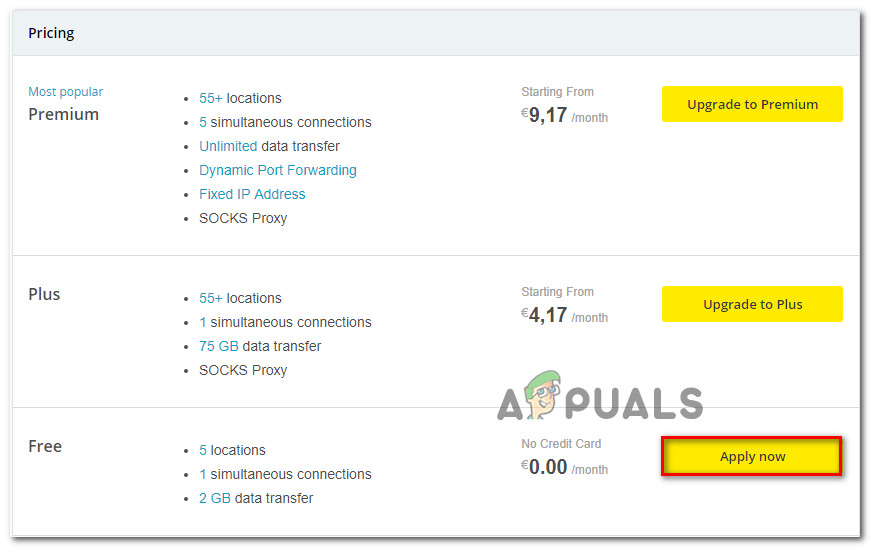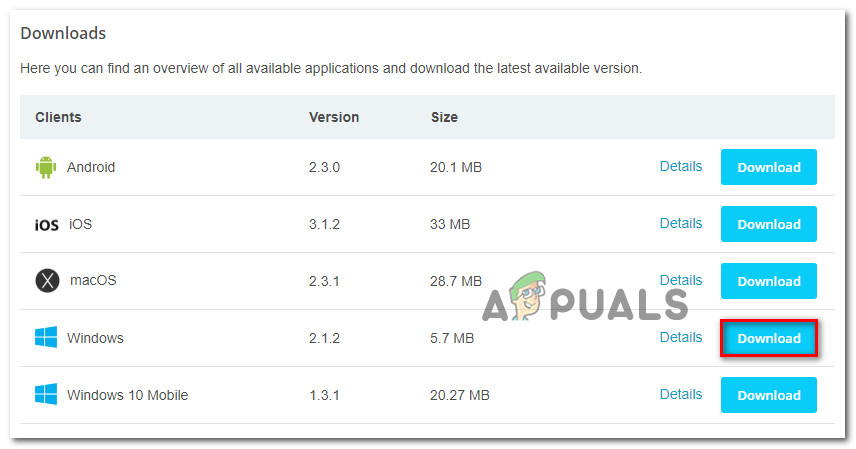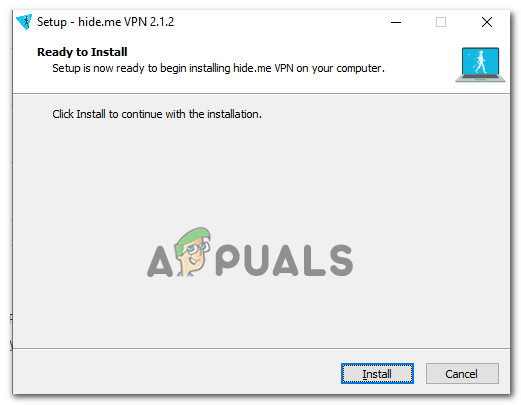Bazı kullanıcılar, Hata Kodu 73 Disney + 'da medya izlemeye çalışırken. Hata, konum kullanılabilirliği sorunlarını bildirmektir. Ancak, bu hizmetin zaten mevcut olduğu ülkelerde yaşayan bazı Disney Plus kullanıcılarını etkiliyor gibi görünüyor.

Disney Plus Hata Kodu 73
Disney + 'ın dünya çapında yaygın olarak eleştirilen aşamalı bir sunum planı aracılığıyla piyasaya sürüldüğünü unutmayın. 2020'nin başında, bu hizmetin mevcut olduğu yalnızca birkaç ülke vardı:
- Kanada
- Hollanda
- Amerika Birleşik Devletleri
- Avustralya
- Yeni Zelanda
- Porto Riko
Daha sonra seçilmiş bir Avrupa listeleri listesi eklenecektir.
İkamet ettiğiniz ülke henüz Disney + tarafından desteklenmiyorsa, büyük olasılıkla bu Hata Kodu 73 . Neyse ki, ülkeniz henüz desteklenmiyorsa bile (bir VPN hizmeti veya Proxy sunucusu aracılığıyla) Disney + üzerinde içerik izlemenize olanak tanıyan birkaç yol vardır.
Ama unutmayın ki her biri VPN ve Proxy sunucusu Disney + ile çalışacaktır. Etkilenen birçok kullanıcının bildirdiği gibi, Disney + belirli VPN çözümlerini tespit edebilir ve siz hizmete herhangi bir anonimlik çözümü olmadan erişene kadar hizmete erişmenizi engelleyebilir.
Yöntem 1: VPN istemcisini veya Proxy sunucusunu kaldırma (varsa)
Yalnızca belirli sayıda VPN istemcisi olduğunu ve Proxy hizmeti Disney + tespit etmek için yeterince akıllı değil. İnternet, hizmetin halihazırda başlatıldığı ülkelerde yaşayan kullanıcılardan gelen raporlarla dolu. Hata Kodu 73.
Sebep? Daha önce bir VPN istemcisi yüklemişler veya İnternet bağlantılarını bir proxy sunucusu aracılığıyla filtreliyorlar. Disney + 'nın (Netflix'e benzer) VPN'inizi etkin olmasa bile algılayacağını unutmayın (yapılandırmanıza bakarak tanımlayabilir).
Bu nedenle, Disney + 'ı zaten destekleyen bir ülkede sorunla karşılaşıyorsanız, ExpressVPN'inizin (veya diğer eşdeğerlerinin) olup olmadığını veya internet bağlantınızın bir proxy sunucudan geçip geçmediğini görün.
Bu araştırmada size yardımcı olmak için, VPN veya proxy sunucunuzu bilgisayarınızdan kaldırmanıza izin verecek iki ayrı kılavuz oluşturduk.
VPN istemcisini kaldırma
Not: Bir VPN istemcisi söz konusu olduğunda, Disney + 'nın onu algılaması için kimliğinizi aktif olarak gizlemesi gerekmediğini unutmayın. Akış hizmeti, yalnızca ağ yapılandırmasını analiz ederek bazı VPN istemcilerini algılayacaktır.
- Basın Windows tuşu + R Çalıştır iletişim kutusunu açmak için. Ardından yazın 'Appwiz.cpl' ve bas Giriş açmak için Programlar ve Özellikler ekran.
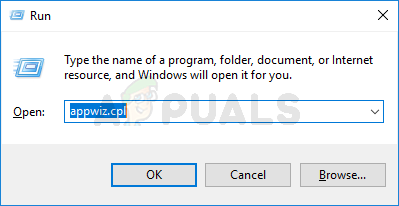
Appwiz.cpl yazın ve Kurulu Programlar Listesini Açmak için Enter'a basın
- İçine girdiğinizde Programlar ve Özellikler ekranında uygulamalar listesini aşağı kaydırın ve şu anda kullanmakta olduğunuz VPN istemcisini bulun.
- Kaldırmak istediğiniz VPN istemcisine sağ tıklayın ve tıklayın Kaldır yeni açılan bağlam menüsünden. Ardından, ekrandaki talimatları izleyin ve kaldırma işlemini tamamlayın.
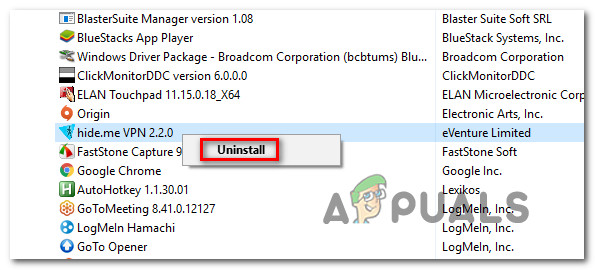
VPN istemcisini kaldırma
- İşlem tamamlandıktan sonra, bilgisayarınızı yeniden başlatın ve sonraki başlatma sırası tamamlandığında Disney + 'a erişmeyi deneyin.
Proxy sunucusunu kaldırma
- Bir Çalıştırmak iletişim kutusuna basarak Windows tuşu + R . Ardından, 'yazın' ms-ayarları: ağ-proxy ’ metin kutusunun içinde ve Giriş açmak için Vekil sekmesi Ayarlar app.
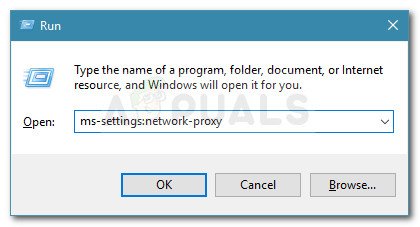
Çalıştır iletişim kutusu: ms-ayarları: ağ-proxy
- Yolunuzu bulduğunuzda Vekil sekmesine gidin, sağ bölüme gidin ve sonuna kadar aşağı kaydırarak Manuel Proxy kurulumu Bölüm. Oraya vardığınızda, 'ile ilişkili geçişi devre dışı bırakın Proxy sunucusu kullanın ‘.
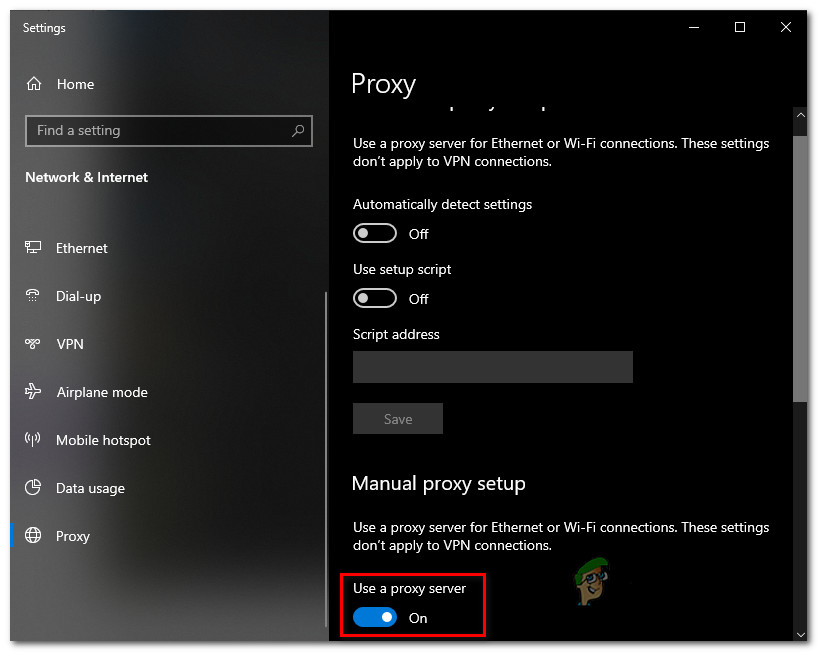
Proxy sunucusu kullanımını devre dışı bırakma
- Proxy sunucunuz devre dışı bırakıldığında, Ayarlar menüsünü açın ve bilgisayarınızı yeniden başlatın.
- Bir sonraki başlatma sırası tamamlandıktan sonra erişim Disney + tekrar ve bir sonraki sistem başlangıcında sorunun çözülüp çözülmediğine bakın.
Yöntem 2: Güvenli bir VPN istemcisi kullanma
Disney + 'ı destekleyen bir ülkede yaşamıyorsanız, onu oynamanın tek yolu, akış hizmetine desteklenen bir konumdan erişiyormuşsunuz gibi görünmesini sağlamak için bir VPN istemcisi kullanmaktır.
Şu an itibariyle, Disney + ile sorunsuz çalışan yalnızca bir avuç VPN hizmeti var. Disney + 'ı sorunsuz oynayan, kullanıcı tarafından doğrulanmış VPN istemcilerinin listesi aşağıda verilmiştir:
- Hide.me (Tüm Platformlar)
- HMA VPN (Tüm Platformlar)
- Surfshark (PC)
- Süper Sınırsız Proxy (iOS)
- Unlocator (Tüm Platformlar)
- Cloudflare (Android)
Bu listenin değişebileceğini unutmayın. Disney +, VPN istemcilerini her zaman yasaklar ve yeni VPN istemcileri, akış hizmetinin sahip olduğu VPN algılama özelliğini aşmayı başarır.
ÖNEMLİ: Bu VPN çözümlerinin çoğu Akıllı TV'de çalışmayacaktır. Şu an itibariyle, Disney + oynamanıza izin verecek birkaç seçenek var. Smart TV OS . Bunun gibi bir şey için bir VPN'e yatırım yapmadan önce, araştırmanızı doğru yapın ve diğer kullanıcıların bunu sorunsuz bir şekilde kurup kurmadığını görün.
Bir VPN istemcisinin nasıl kurulacağından emin değilseniz, sizi teminat altına aldık. Hide.me VPN'in nasıl kurulacağını ve bir Windows PC için nasıl yapılandırılacağını gösteren adım adım bir kılavuz oluşturduk:
Not: Hide.me VPN, Disney + 'nın halihazırda yapmakta olduğu VPN doğrulamalarını atlayacak bir sistem düzeyinde kurulacaktır. Ayrıca, akış hizmetini izlerken istediğiniz herhangi bir tarayıcıyı kullanabilirsiniz.
- Varsayılan tarayıcınızı açın ve bu bağlantıyı ziyaret edin ( buraya ) ve tıklayın Şimdi İndirin indirmeyi başlatmak için buton.
- Sonraki ekranda, Kayıt düğmesine bir kez (ücretsiz hesapla ilişkili) tıklayın, ardından Windows PC için Hide.me'nin ücretsiz sürümünü indirin.
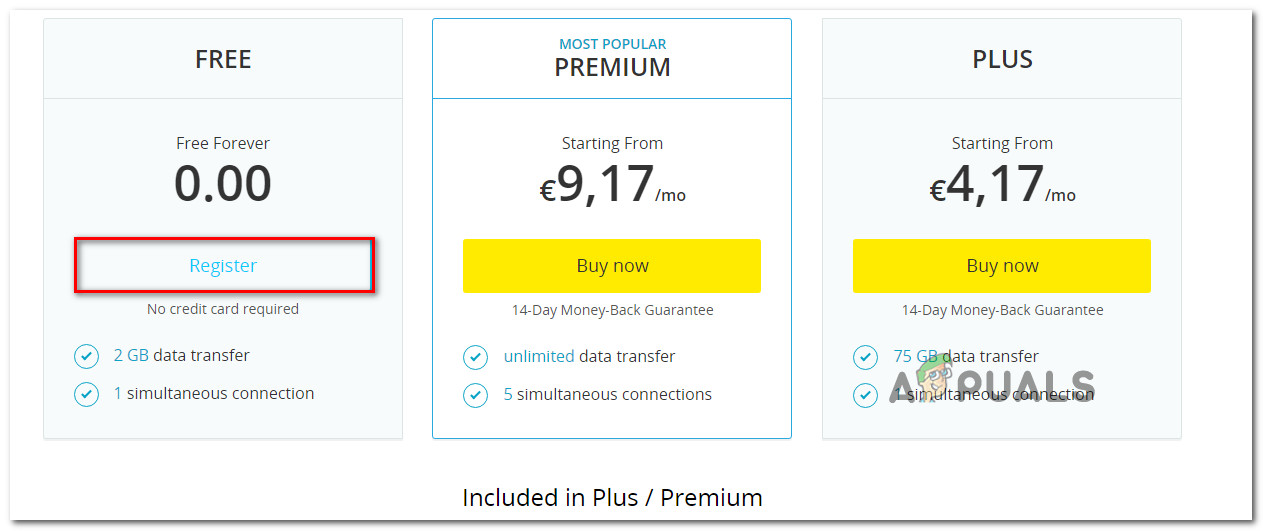
VPN çözümünü indirme
- Bir sonraki ekrana geldiğinizde, e-posta adresinizi yazın ve kaydı tamamlamak için Enter tuşuna basın.
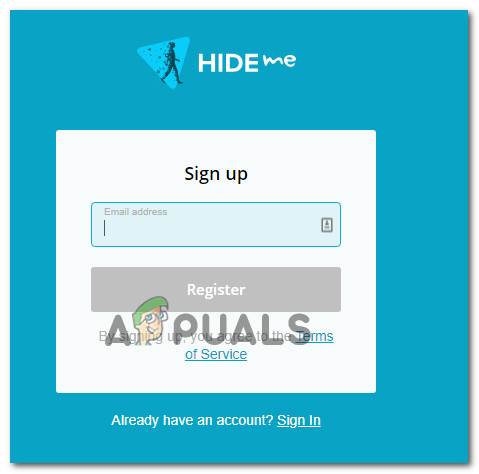
Hizmete kaydolma
Not: Bu noktada, erişiminiz olan geçerli bir e-posta adresi girmeniz gerekecektir - Sonraki adımlarda bunu doğrulamanız gerekecektir.
- Kaydı tamamlamayı başardıktan sonra, e-posta kutunuza erişin ve Hide.me'den aldığınız doğrulama e-postasını arayın - bizim durumumuzda 5 dakikadan fazla sürdü.
- Doğrulama bağlantısını tıklayın, ardından Hide.me için kullanmak istediğiniz uygun bir kullanıcı ve şifre girin. Her şey ayarlandıktan sonra, tıklayın Hesap oluştur .
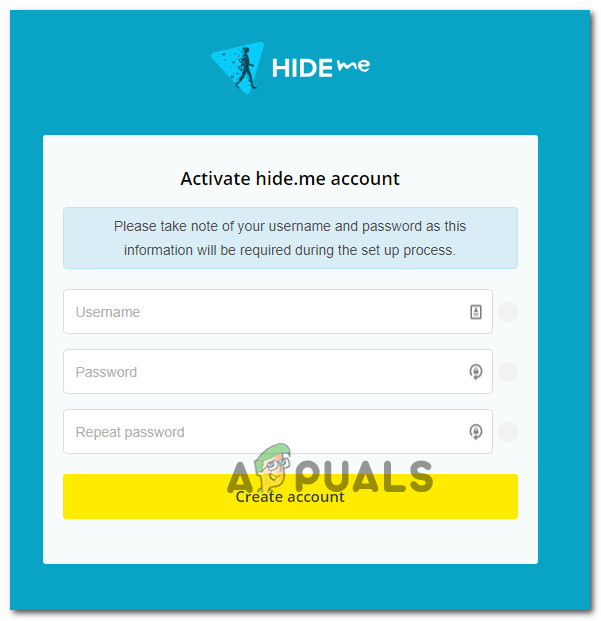
Hide.me ile bir hesap oluşturmak
- Yeni kurduğunuz hesapta başarıyla oturum açmayı başardıktan sonra, yolunuzu açın Fiyatlandırma> Ücretsiz ve tıklayın Şimdi Uygula ücretsiz planı etkinleştirmek için düğmesine basın.
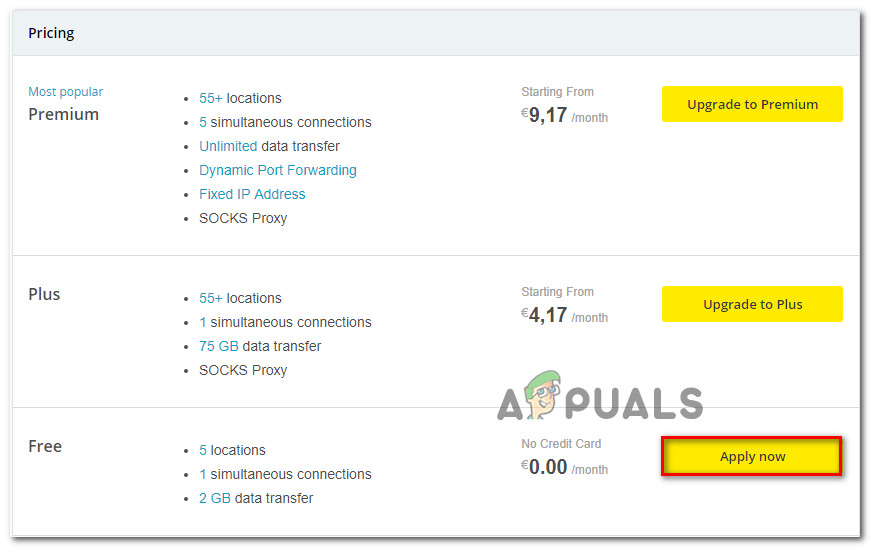
Ücretsiz hesap için başvurun
Not: Ücretsiz bir planla başlamanızı ve yalnızca Disney + oynarken VPN hizmetinin sizin için çalıştığını onayladıktan sonra Premium plana geçmenizi öneririz.
- Bu kadar uzağa gittiğinizde, ücretsiz plan başarıyla etkinleştirilir. Şimdi tek yapmamız gereken, İndir müşteriler sekmesine tıklayın ve Şimdi İndirin indirmeyi başlatmak için işletim sistemi sürümünüze karşılık gelen düğme.
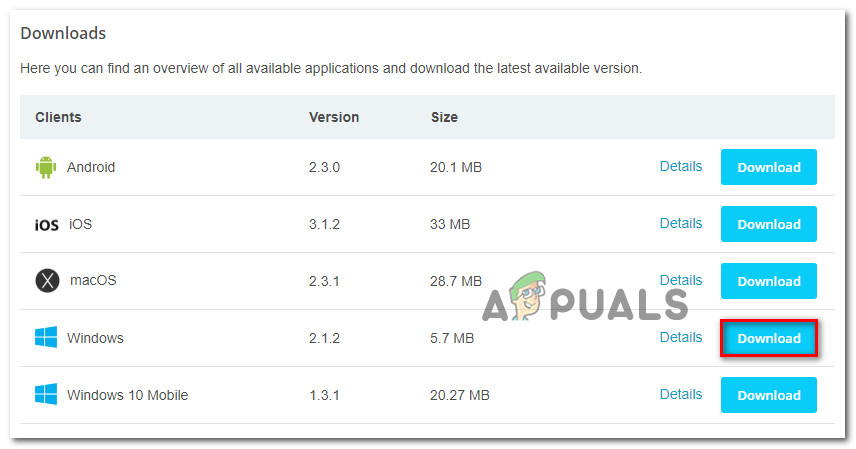
Hide.me'nin Windows istemcisini indirme
- İşlem tamamlandıktan sonra, yeni indirilen yürütülebilir dosyaya çift tıklayın, ardından kurulumu tamamlamak için ekrandaki talimatları izleyin.
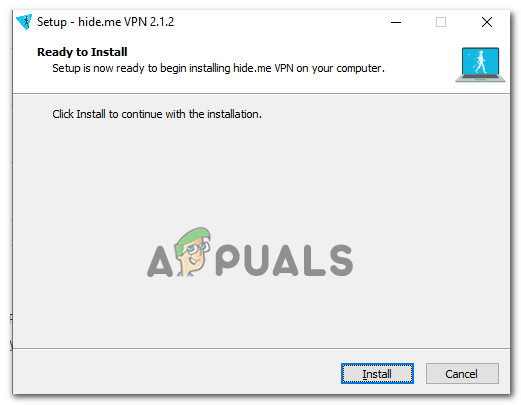
Hide.Me VPN uygulamasını yükleme
- Hide.me bilgisayarınıza yüklendikten sonra, daha önce 4. adımda doğruladığınız kimlik bilgilerini kullanın ve Oturum aç . Son olarak, tıklayın ÜCRETSİZ deneme sürümünü başlat , ardından tarafından desteklenen bir konum seçin Disney + . Desteklenen ülkelerin listesi: Kanada, Hollanda, Amerika Birleşik Devletleri, Avustralya, Yeni Zelanda ve Porto Riko.
- Hide.me VPN'i etkinleştirdikten sonra, Disney + 'ı başlatın ve hala aynı sorunla karşılaşıp karşılaşmadığınızı görün.