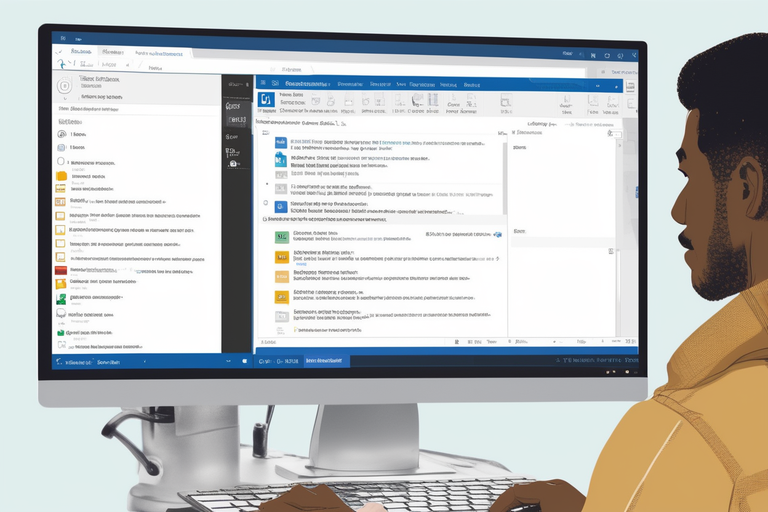Hatırlatıcıları Outlook 2013'te Ayarlama
Outlook 2013, randevularınızı, toplantılarınızı, kişilerinizi ve görevlerinizi organize etmenize yardımcı olması için hatırlatıcılar ayarlamanıza izin verir. Yeni takvim etkinlikleri için varsayılan hatırlatıcıları Takvim seçenekleri altında ayarlayabilirsiniz. Mevcut etkinlikler için, etkinliği açın ve hatırlatıcı ayarlarını ayarlayın. Kişiler için, bir Hatırlatıcı eklemek üzere İzle'yi kullanın. Ve görevler için, göreve sağ tıklayın ve Hatırlatıcı Ekle'yi seçin.
Takvim etkinlikleri için varsayılan hatırlatıcı, 15 dakika öncedir. Ancak her etkinlik için zamanı özelleştirebilirsiniz. Tüm gün süren etkinlik hatırlatıcıları varsayılan olarak 12 saat öncedir. Hatırlatıcılar, belirli bir tarih ve saatte sesli olarak pop-up yapacak şekilde ayarlanabilir. Belirli bir etkinlik, kişi veya görev için gerekli olmadığından, hatırlatıcıları kapatmak da bir seçenektir.
Hatırlatıcıları uygun şekilde kullanmak, çok fazla açılır pencere hatırlatıcısıyla boğulmadan, önemli etkinlikler ve görevler hakkında sizi bilgilendirmesini sağlar. İş akışınız için neyin işe yaradığını belirlemek için hatırlatıcı seçeneklerini gözden geçirin. Gerekli hatırlatma seviyesini oluşturmak için varsayılan ayarları gerektiği şekilde ayarlayın.
Outlook 2013'teki hatırlatıcılar özelliği sayesinde, kritik randevuları, toplantıları, takip edilmesi gereken kişileri ve tamamlanması gereken görevleri unutmamanızı sağlayabilirsiniz. Her öğe türü ve kişisel organizasyon ihtiyaçlarınız için anlamlı hatırlatıcılar ayarlayın.
Q: Google Takvim'de hatırlatıcı nasıl eklenir uygulama?
A: Hatırlatıcı eklemek için aşağıdaki adımları izleyin: 1. Google Takvim uygulamasını açın. 2. Eklemek istediğiniz tarih ve saat için bir etkinlik seçin. 3. Etkinlik ayrıntılarında 'Hatırlatıcı ekle' seçeneğine dokunun. 4. Hatırlatıcı için bir başlık ve isteğe bağlı olarak bir açıklama girin. 5. Hatırlatıcı zamanını belirleyin ve ardından 'Kaydet'e dokunun. Hatırlatıcı Takvim'de görünecektir.
Q: Google Takvim'deki bir hatırlatıcıyı nasıl düzenleyebilirim sayfa?
A: Bir hatırlatıcıyı düzenlemek için şu adımları takip edebilirsiniz: 1. Google Takvim uygulamasını açın. 2. Hatırlatıcıyı düzenlemek istediğiniz tarih ve saat için bir etkinlik seçin. 3. Etkinlik ayrıntılarında 'Düzenle' seçeneğine dokunun. 4. Hatırlatıcıdaki herhangi bir ayrıntıyı değiştirin veya güncelleyin üst kısmında. 5. Değişiklikleri kaydetmek için 'Kaydet' butonuna dokunun. Yapılan değişiklikler takvimde anında güncellenecektir.
Q: Nasıl Google Takvim'deki bir hatırlatıcıyı silebilirim haberdar?
A: Bir hatırlatıcıyı silmek için aşağıdaki adımları takip edin: 1. Google Takvim uygulamasını açın. 2. Silmek istediğiniz tarih ve saat için bir hatırlatıcı seçin. 3. Hatırlatıcıyı silmek için 'Sil' butonuna dokunun. 4. Silmek istediğinizi onaylamak için 'Evet' seçeneğine dokunun. Bu şekilde hatırlatıcı, Takvim'den kaldırılacaktır.
Q: Google Takvim'de bir hatırlatıcıyı tamamlandı olarak nasıl işaretlerim?
A: Bir hatırlatıcıyı tamamlandı olarak işaretlemek için aşağıdaki adımları izleyin: 1. Google Takvim uygulamasını açın. 2. Tamamladığınız hatırlatıcıyı seçin. 3. Etkinlik ayrıntılarında 'Tamamlandı' seçeneğine dokunun. Bu şekilde hatırlatıcı tamamlandı olarak işaretlenecektir ve Takvim'de görünmeyecektir.
Q: Google Takvim'de hatırlatıcılar gizli mi?
A: Google Takvim'deki hatırlatıcılarınız varsayılan olarak gizlidir. Yani, başkaları hatırlatıcılarınızı göremez. Ancak, hatırlatıcılarınızı paylaşmak veya başkalarıyla paylaşılan hatırlatıcıları görüntülemek için ayarları değiştirebilirsiniz.
Q: Google Takvim'de anlık hatırlatıcılar nasıl alabilirim?
A: Anlık hatırlatıcılar, belirli bir etkinlik veya görevin başlangıcında size bildirim olarak gönderilen hatırlatıcılardır. Bu hatırlatıcıları almak için ayarlarınızı kontrol etmeniz gerekir. Ayarlarınızda 'Bildirimler' bölümüne gidin ve hatırlatıcılar için bildirimleri etkinleştirin.
Q: Google Takvim'de hızlı bir şekilde hatırlatıcı nasıl ekleyebilirim?
A: Google Takvim'de hızlı bir şekilde hatırlatıcı eklemek için aşağıdaki adımları izleyebilirsiniz: 1. Google Takvim uygulamasını açın. 2. Takvimin üst kısmındaki '+' simgesine dokunun. 3. 'Hatırlatıcı' seçeneğine dokunun. 4. Hatırlatıcı için başlık ve isteğe bağlı olarak bir açıklama girin. 5. Hatırlatıcı zamanını ve tarihini belirleyin. 6. 'Kaydet' butonuna dokunun. Hatırlatıcı Takvim'de görünecektir.
Q: Google Takvim uygulamasında yaklaşan bir hatırlatıcıyı nasıl görüntüleyebilirim?
A: Google Takvim uygulamasında yaklaşan bir hatırlatıcıyı görüntülemek için aşağıdaki adımları izleyebilirsiniz: 1. Google Takvim uygulamasını açın. 2. Ana ekranda, Takvim'in en üstünde yaklaşan hatırlatıcıları gösteren bir bölüm bulunur. 3. Yaklaşan hatırlatıcılara dokunarak ayrıntılarını görüntüleyebilirsiniz. Bu şekilde, yaklaşan hatırlatıcılarınızı takip edebilirsiniz.
Q: Google Takvim'de bir hatırlatıcının bildirimi nasıl alınır?
A: Google Takvim'de bir hatırlatıcının bildirimini almak için aşağıdaki adımları takip edebilirsiniz: 1. Hatırlatıcının zamanına yaklaşın. 2. Hatırlatıcının bildirimini almak için Android cihazınızın bildirim çubuğuna bakın. 3. Hatırlatıcının detaylarını görüntülemek için bildirime dokunun. Bu şekilde, hatırlatıcı bildirimi alabilir ve hatırlatıcının ayrıntılarına erişebilirsiniz.
Q: Google Takvim uygulamasında hatırlatıcı eklemek için hangi özellikleri kullanabilirim?
A: Google Takvim uygulamasında hatırlatıcı eklemek için aşağıdaki özellikleri kullanabilirsiniz: - Hatırlatıcı başlığı ve açıklaması ekleme - Hatırlatıcı zamanı ve tarihini belirleme - Hatırlatıcıları düzenleme veya silme - Tamamlanan hatırlatıcıları işaretleyebilme - Bildirimleri alabilme - Yaklaşan hatırlatıcıları görüntüleme Bu özellikler, hatırlatıcılarınızı yönetmek ve takviminizi düzenlemek için size yardımcı olacaktır.
Microsoft Outlook, kişisel ve profesyonel yaşamınızı düzenlemenize yardımcı olur. Entegre randevular, kişiler, görevler ve e-posta mesajları ile önemli şeyleri unutmanız ve organize ve verimli olmanız daha olasıdır. Microsoft Outlook, farklı öğeler için hatırlatıcılar ayarlamak için çok kullanışlı bir özelliğe sahiptir. Randevular, görevler ve kişiler için hatırlatıcılar ayarlayabilirsiniz.
Bu öğelere nasıl kolayca hatırlatıcı ekleyebileceğinizi görelim. Microsoft Outlook 2013 .
Yeni Takvim Randevuları ve Toplantıları için Varsayılan Hatırlatıcıyı Ayarlama zamana
- Tıkla Dosya Microsoft Outlook'ta sekme.
- Tıklayın Seçenekler menüden.
- Tıklayın Takvim Outlook Seçenekleri penceresinin sol bölmesinden.
- Varsayılan hatırlatıcıları, sol tarafındaki onay kutusunu işaretleyerek veya işaretini kaldırarak açıp kapatabilirsiniz. Varsayılan hatırlatıcılar .
- Varsayılan hatırlatıcıyı açarsanız, hatırlatıcıyı randevudan veya toplantıdan ne kadar önce görmek istediğinizi seçin.
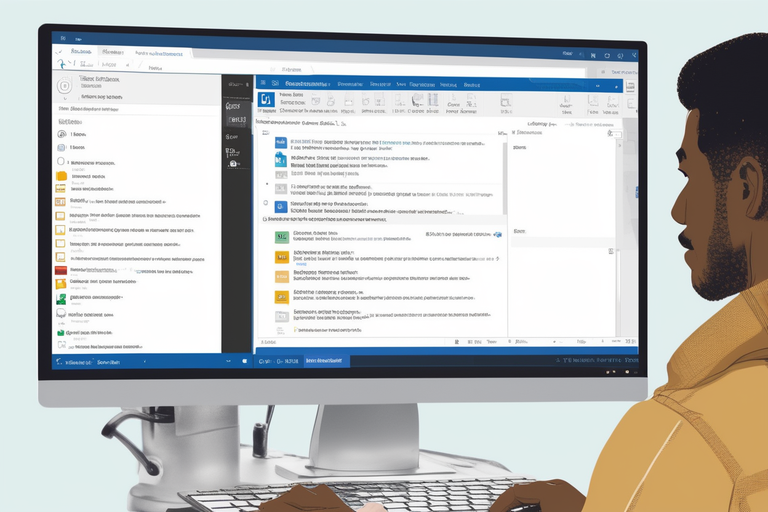
Mevcut Takvim Randevuları ve Toplantıları için Hatırlatıcı Ayarlama
- Mevcut bir randevu veya toplantı açın.
- Görebilirsiniz Yinelenen Öğeyi Aç iletişim kutusu. Seç Bu oluşumu açın veya Seriyi açın . Aksi takdirde, sonraki adıma geçin.
- İçinde Seçenekler grup Randevu sekme, git Hatırlatma açılır listeyi seçin ve hatırlatıcıyı toplantı veya randevudan ne kadar önce görmek istediğinizi seçin. Hatırlatıcıyı kapatmak için seçin Yok .
Not : Tüm gün süren etkinlikler için varsayılan hatırlatma zamanı 12 saat öncesidir. Bununla birlikte, her randevunun saatini değiştirebilirsiniz.
Outlook 2013'te Kişiler İçin Hatırlatıcı Ayarlama
- Şuraya git Ev sekmesindeki Etiketler gruba girin ve istenen öğeyi seçin.
- Tıklayın Takip et ve Seç Hatırlatıcı Ekle menüden.
- İçinde Özel iletişim kutusunu işaretleyin veya işaretini kaldırın. Hatırlatma onay kutusu. Hatırlatmayı görmek istediğiniz tarih ve saati girin.
- Tıklayın tamam .

Outlook 2013'te Görevler için Hatırlatıcı Ayarlama
- Outlook 2013'te Yapılacaklar Listesi'ne gidin ve anımsatıcı ayarlamak istediğiniz göreve sağ tıklayın.
- İzleme'nin üzerine gelin ve ortaya çıkan menüde Hatırlatıcı Ekle'yi tıklayın.
- Hatırlatma tarihini, saatini ve sesini ayarlayın.
- Tamamlandığında Tamam'ı tıklayın.