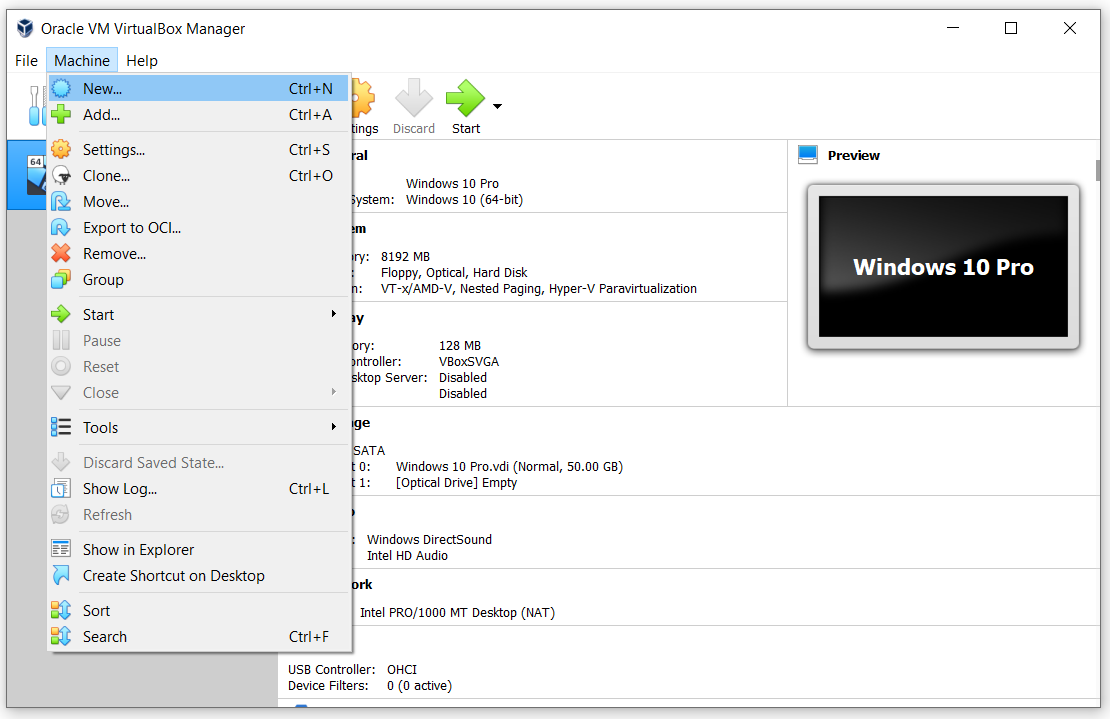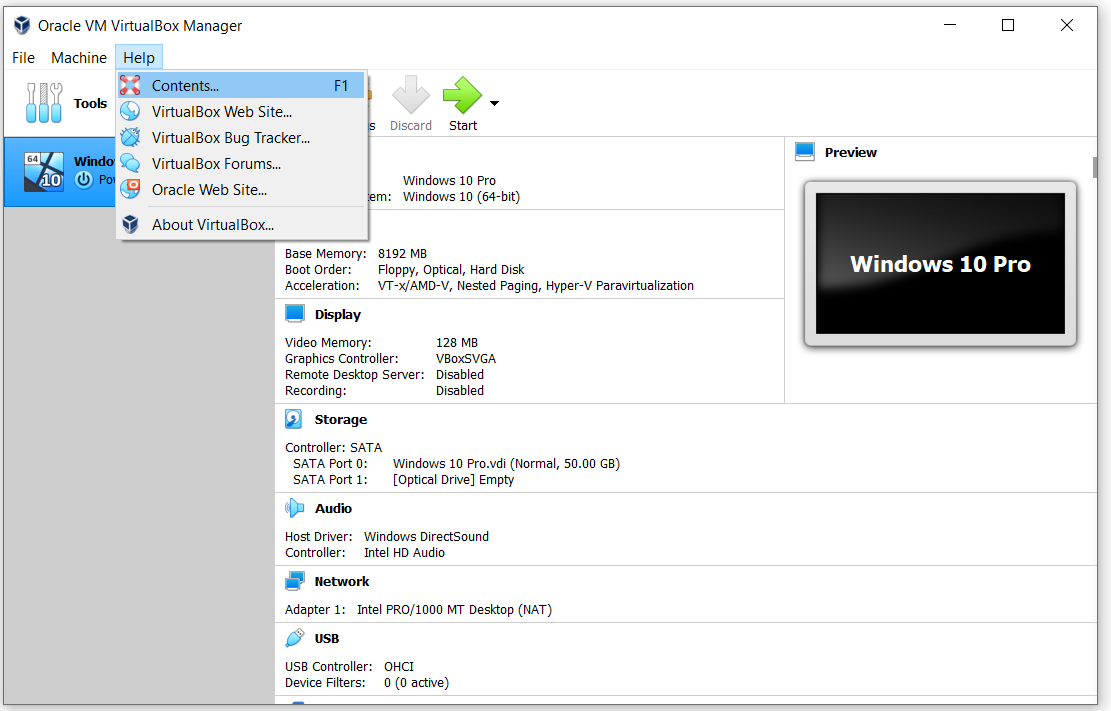Bu yazıda, Ana Menüde size yol göstereceğiz ve altında hangi seçeneklere sahip olduğumuzu açıklayacağız. Dosya , Makine ve Yardım . İlerleyen makalelerde, sanal makineyi yapılandırmak, sanal makineyi içe veya dışa aktarmak gibi farklı eylemleri gerçekleştirmek için ana menüden bazı seçenekleri kullanacağız.
- Oturum aç Windows makinesi
- Açık Oracle VM VirtualBox
- Üzerine gelme bitmiş Dosya ve aşağıdaki seçenekleri göreceksiniz

- Tercihler - Oracle VM VirtualBox Manager'ı (arayüz, dil, depolama vb.) Yapılandırın
- Cihazı İçe Aktar - sanal makineyi içe aktarın
- Cihazı Dışa Aktar - sanal makineyi dışa aktar
- Yeni Bulut Sanal Makinesi… - bulut sanal makine oluştur
- Sanal Medya Yöneticisi… - Virtual Media Manager'ı açın
- Ana Bilgisayar Ağ Yöneticisi… - Ana Bilgisayar Ağ Yöneticisi'ni açın ve ağ kartlarını yapılandırın
- Ağ Operasyonları Yöneticisi… - Network Operations Manager'ı açın
- Güncellemeleri kontrol et… - yeni güncellemenin mevcut olup olmadığını kontrol edin
- Tüm Uyarıları Sıfırla - Oracle VM VirtualBox Manager'daki tüm uyarıları sıfırlayın
- çıkış - Oracle VM VirtualBox Manager'ı kapatın
- Üzerine gelme bitmiş Makine ve aşağıdaki seçenekleri göreceksiniz
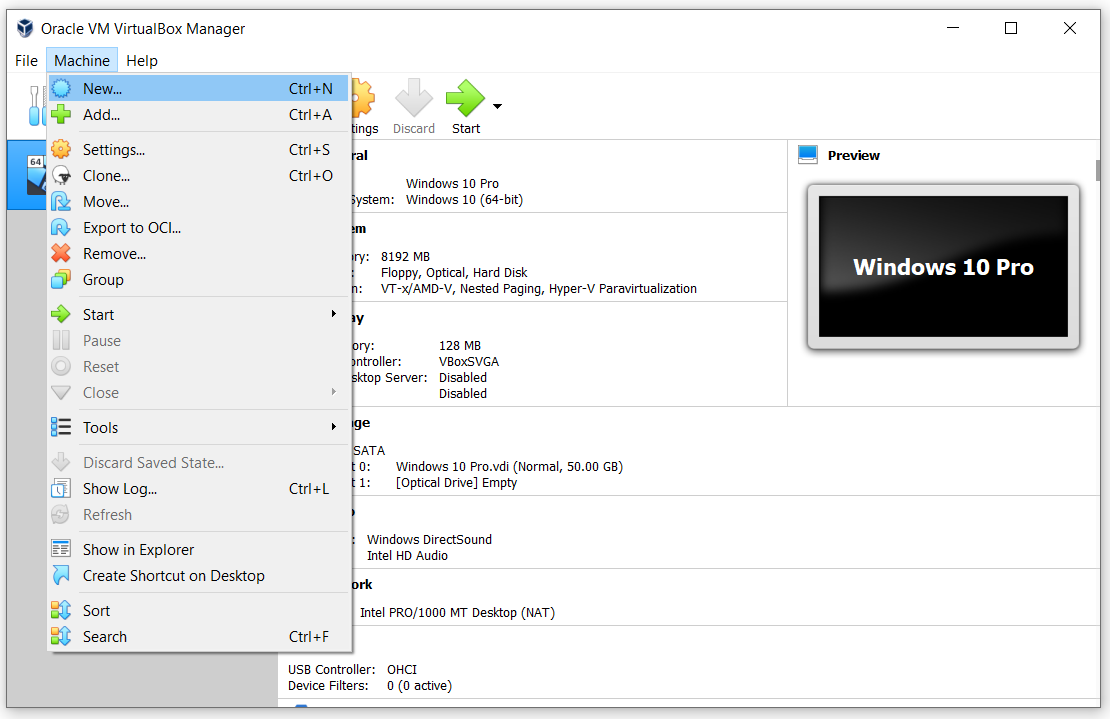
- Yeni… - yeni bir sanal makine oluştur
- Ekle… - Oracle VM VirtualBox Manager içine bir sanal makine ekleyin
- Ayarlar… - bir sanal makine yapılandırın ve bir kaynak ayırın
- Klon… - mevcut sanal makineyi klonlayın
- Hareket… - bir sanal makineyi başka bir yere taşıyın
- OCI’ye aktar… - sanal makineyi OCI'ye (Açık Sanallaştırma Formatı) aktarın. Açık Sanallaştırma Formatı yalnızca ovf veya ova uzantılarını destekler. Ovf uzantısını kullanırsanız, birkaç dosya ayrı ayrı yazılacaktır. Ova uzantısını kullanırsanız, tüm dosyalar tek bir Açık Sanallaştırma Formatı arşivinde birleştirilecektir.
- Kaldırmak… - seçilen sanal makineyi sanal makine listesinden kaldır
- Grup - sanal makineleri listeden gruplandırın
- Başlat - seçilen sanal makineyi başlat
- Duraklat - seçilen sanal makineyi duraklatın
- Sıfırla - seçili sanal makineyi sıfırlayın
- Kapat - seçili sanal makineyi kapat
- Araçlar - ayrıntılar, anlık görüntü ve günlükler dahil ek araçları açın
- Kayıt Durumunu Sil… - seçilen sanal makine için kayıtlı durumu sil
- Günlüğü Göster… - seçilen sanal makine için günlük dosyasını göster
- Yenile - seçilen sanal makineyi veya seçilen sanal makineyi listeden yenile
- Explorer'da göster - Dosya Gezgini'ni açın ve sanal makinenin nerede olduğunu gösterin
- Masaüstüne kısayol oluştur - sanal makineye doğrudan Masaüstünden erişmek için bir kısayol oluşturun
- Çeşit - sanal makineyi sanal makine listesinde sıralayın
- Arama - Listedeki belirli sanal makineyi arayın
- Üzerine gelme bitmiş Yardım ve aşağıdaki seçenekleri göreceksiniz
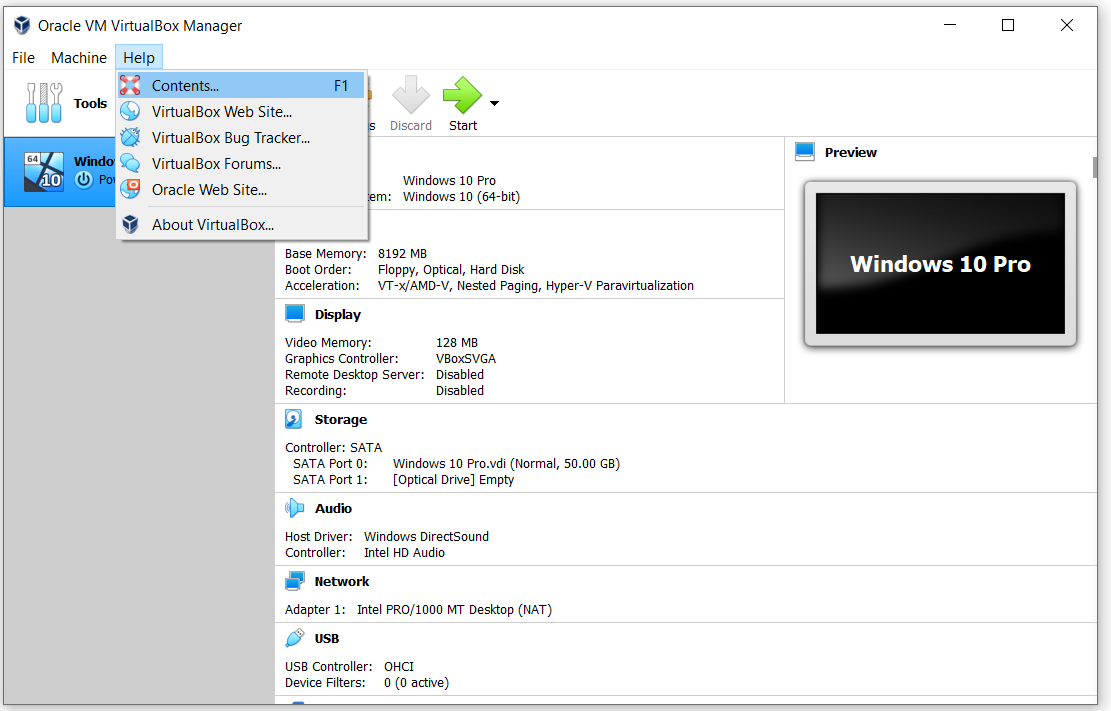
- İçindekiler… - Oracle VM VirtualBox için kullanım kılavuzunu açın
- VirtualBox Web Sitesi… - sanal kutu web sitesini aç ( https://www.virtualbox.org/ )
- VirtualBox Hata İzleyici… - genel hata izleyiciyi açın. VirtualBox ile sorunla karşılaşırsanız veya iyileştirme için başka önerileriniz varsa, bu özelliği kullanarak bu sorunları bildirebilirsiniz, buna daha sonra 'bilet' adı verilir. Bu tür her bilet, herhangi bir ilerleme olup olmadığını görmek veya ona yorum eklemek için daha sonra başvurabileceğiniz benzersiz bir numara alır. Yönlendirileceksiniz https://www.virtualbox.org/wiki/Bugtracker
- VirtualBox Forumları… - VirtualBox Forumunu açın ve Oracle VM VirtualBox'ı tartışın. Yönlendirileceksiniz https://forums.virtualbox.org/
- Oracle Web Sitesi… - Oracle Web Sitesini açın. Yönlendirileceksiniz https://www.oracle.com/virtualization/virtualbox/
- VirtualBox Hakkında… - çalıştırdığınız sürüm hakkında daha fazla bilgi