Bazı Windows kullanıcıları ' MME Dahili Cihazı Premiere Rush ve Adobe Premiere PRO'da hata ve video düzenlenirken ses çıkışı yok. Bu sorunun esas olarak Windows 10'da meydana geldiği bildiriliyor.

MME Cihazı Dahili Hatası
Bu belirli sorun için sorun giderme işlemi yaparken, işletim sisteminizin sorunu otomatik olarak çözüp çözemeyeceğini görerek başlamalısınız. Bunu, Ses Kaydı Sorun Gidericisini çalıştırarak ve önerilen düzeltmeyi uygulayarak yapın.
Bu işe yaramazsa ve videolarınızı Adobe Premiere PRO veya Adobe Premiere Rush'ta düzenlerken gerçekten mikrofon girişi gerektirmiyorsa, Ses Donanımı ayarlarına erişip Varsayılan Girişi Yok olarak değiştirerek sorunu hızla çözebilirsiniz. Ancak bunu yapmak, Adobe'nin bağlı mikrofonunuzun aldığı sesi ayarlamasını kısıtlayacaktır.
Sonunda ' MME Dahili Cihazı 'Hatası, Windows 10 tarafından uygulanan bir kısıtlamadır. Adobe Premiere'i kullandığınız cihaz için mikrofon erişiminin kapalı olması mümkündür. Bu durumda, şuraya giderek sorunu çözebilmelisiniz: Gizlilik sekmesi Ayarlar uygulama ve izin verme Bu cihaz için mikrofon erişimi .
Ancak, Windows 10'da sorunla karşılaşırsanız, Oluşturucunun güncellemesiyle birlikte ortaya çıkan ve çeşitli video düzenleme uygulamalarında UB ses yakalamayı etkileyen bir Ses Yakalama hatası nedeniyle de bu sorunu görmeyi bekleyebilirsiniz. Bu durumda, Microsoft tarafından yayımlanan düzeltmeyi şu adresten yükleyebilirsiniz: Windows güncelleme veya 3. taraf WDM Audio sürücüsü ASIO4ALL'u kurabilirsiniz.
Her şey başarısız olursa, aslında işletim sisteminizin kayıt altyapısını etkileyen bir tür sistem dosyası bozulmasıyla karşı karşıya olduğunuzu ciddi olarak düşünmeniz gerekir. Bu durumda, bu sorundan sorumlu olabilecek her ilgili işletim sistemi bileşenini yenilemek için temiz bir kurulum veya onarım kurulumu gerçekleştirebilirsiniz.
Yöntem 1: Ses Kaydı Sorun Gidericisini Çalıştırma (Yalnızca Windows 10)
Adobe Premiere Pro dışındaki uygulamalarda mikrofon sorunları yaşıyorsanız, büyük olasılıkla Windows 10 işletim sisteminizin otomatik olarak çözebileceği genel bir tutarsızlıkla uğraşıyorsunuzdur.
' MME Dahili Cihazı Hatalı kayıt yapılandırmasından kaynaklanan hata - Bu durumda, Ses Kaydetme sorun gidericisini çalıştırmak sorunu sizin için çözebilir (karşılaştığınız sorun zaten bir onarım stratejisi kapsamındaysa).
Bu yardımcı program, bilgisayarınızı yaygın ses kaydı sorunlarına karşı taramak için oluşturuldu ve uyumlu bir senaryo bulunursa doğrulanmış düzeltmeleri otomatik olarak uyguladı. Daha önce 'ile ilgilenen birkaç kullanıcı MME Dahili Cihazı 'Hatası, bu yöntemin onlar için işe yaradığını doğruladı.
Windows 10'da bu sorunla karşılaşıyorsanız, Ses Kaydetme sorun gidericisini çalıştırmak ve önerilen düzeltmeyi uygulamak için aşağıdaki talimatları izleyin:
- Basın Windows tuşu + R açmak için Çalıştırmak iletişim kutusu. Ardından yazın 'Ms ayarları: sorun giderme' metin kutusunun içinde ve Giriş açmak için Sorun giderme sekmesi Ayarlar app.

Sorun Giderme sekmesine erişim
- İçine girdiğinizde Sorun giderme sekmesine gidin, sağdaki menüye gidin ve Ses Kaydetme giriş. Ardından, tıklayın Sorun gidericiyi çalıştırın Sorun gidericiyi başlatmak için yeni açılan içerik menüsünden.

Ses Kaydı sorun gidericisini çalıştırma
- Tarafından istendiğinde UAC (Kullanıcı Hesabı Kontrolü) , Tıklayın Evet bu sorun giderme yardımcı programına yönetici erişimi vermek için.
- İlk analiz tamamlanana kadar sabırla bekleyin, ardından sonuçlara bir göz atın. Yardımcı program bir düzeltme önerisinde bulunursa, Bu düzeltmeyi uygula .

Bu düzeltmeyi uygula
Not: Önerilen düzeltmeye bağlı olarak, düzeltmeyi uygulamak için ek bir talimatlar dizisi izlemeniz gerekebileceğini unutmayın.
- Önerilen düzeltme başarıyla dağıtıldıktan sonra, bilgisayarınızı yeniden başlatın ve videoları Adobe premiere'da ' MME Dahili Cihazı ' hata.
Aynı sorunun devam etmesi durumunda, aşağıdaki bir sonraki olası düzeltmeye geçin.
Yöntem 2: Varsayılan Girişi Yok Olarak Ayarlama
Mikrofon girişini gerçekten önemsemiyorsanız, o zaman gerçekten basit bir düzeltme var ve ' MME Dahili Cihazı 'Hatası - Adobe Premiere ayarlarınıza gidip Giriş'i Ses Donanımı -e Yok.
Bu küçük ama önemli değişiklik, Premiere'in artık mikrofon seslerinden dinlememesini sağlayacak, böylece Windows'un Premiere uygulamasının (ve diğer 3. taraf uygulamaların) yerleşik mikrofonu kullanmasını engellediği durumlarda bile hata mesajı görünmeyi durduracaktır.
Bu, bir düzeltmeden ziyade bir geçici çözümdür, ancak etkilenen birçok kullanıcı, bu işlemin Premiere Pro ve Premiere Rush kullanıcılarının ' MME Dahili Cihazı ' hata.
Bu geçici çözümü denemek istiyorsanız, aşağıdaki talimatları izleyin:
- Premiere uygulamanızı açın ve seçmek için üstteki şeridi kullanın Düzenle, sonra gidin Tercihler> Ses Donanımı .
- İçine girdiğinizde Ses Donanımı menüsünü açın, sağ taraftaki menüye gidin ve ilgili açılır menüyü genişletin. Varsayılan Giriş .

Varsayılan Giriş Menüsünü Değiştirme
- İtibaren Varsayılan Giriş açılır menü, seçin Yok, daha sonra üzerine tıklayarak değişiklikleri kaydedin. Tamam .
- Yeniden başlatın Adobe premiere uygulama ve sorunun şimdi çözülüp çözülmediğine bakın.
Gerçekten Mikrofon girişine ihtiyacınız varsa ve bunu gerçekten kapatmayı göze alamıyorsanız Ses Donanımı menüsünde, aşağıdaki bir sonraki olası düzeltmeye gidin.
Yöntem 3: Mikrofon erişimine izin verme (Yalnızca Windows 10)
Windows 10'da bu sorunla karşılaşıyorsanız ve Tercihler> Ses Donanımı (Adobe Premiere'de) ses cihazlarınızın düzgün çalışmadığına işaret ediyor, muhtemelen ' MME Dahili Cihazı 'Hatası, çünkü bu cihaz için mikrofon erişimi Kapalı.
Benzer bir sorunla karşılaşan etkilenen birkaç kullanıcı, Windows 10'daki gizlilik ayarlarına erişerek ve aktif mikrofonun varsayılan davranışını, bulunduğu cihaza erişebilecek şekilde değiştirerek sorunu çözmeyi başardıklarını onayladı.
Açıklanan senaryo mevcut durumunuz için geçerli gibi görünüyorsa, Mikrofon erişimine izin vermek için aşağıdaki talimatları izleyin ve ' MME Dahili Cihazı 'Windows 10'da Hata:
- Bir Çalıştırmak iletişim kutusu ve basın Windows tuşu + R . Sonra, ' 'Ms-settings: gizlilik mikrofonu' ve bas Giriş açmak için Mikrofon Gizliliği için pencere Windows Ayarları app.

Çalıştır komutunda 'ms-settingsprivacy-mikrofonu' çalıştırma
- İçine girdiğinizde Ayarlar uygulama, sağ taraftaki bölüme gidin ve Değişiklik ile ilişkili düğme Bu cihazda mikrofona erişime izin verin.
- Ardından, yeni görünen içerik menüsünden geçişi etkinleştirin, böylece Mikrofonun bu cihaza erişimi var.

Bu cihaza Mikrofon erişimini etkinleştirme
- Bu değişikliği yapmayı başardıktan sonra, Ayarlar menüsünü kapatın, Adobe Premiere'i yeniden başlatın ve sorunun çözülüp çözülmediğine bakın.
Hâlâ ' MME Dahili Cihazı 'Hatası, aşağıdaki bir sonraki olası düzeltmeye geçin.
Yöntem 4: Windows 10'da Ses Yakalama hatasını çözme
Windows 10'da en son sürüme güncellenmemiş bir sorunla karşılaşırsanız ve yukarıdaki olası düzeltmelerden hiçbiri sizin için işe yaramadıysa, büyük olasılıkla Windows 10'daki İçerik Oluşturucu Güncellemesinde bir hatayla karşılaşıyorsunuzdur.
Bu, Adobe Premiere Pro ve Adobe Premiere Rush gibi çeşitli video düzenleme uygulamalarıyla USB ses yakalamayı etkileyen iyi bilinen bir sorundur.
Bu senaryo uygulanabilirse, ileriye dönük iki yolunuz vardır:
Seçenek A - Bekleyen her güncellemeyi, bu tutarsızlığı gideren düzeltmeyle birlikte yükleme (Microsoft, Windows Update aracılığıyla yüklenen bir düzeltme aracılığıyla bu sorunu zaten düzeltmiştir)
Seçenek B - Genel Audi sürücü hatasını önlemek için ASIO4ALL Evrensel ASIO Sürücüsünü WDM Audio için kurma.
Ne olursa olsun tercih ettiğiniz yol sorunu çözmek , hem Seçenek A hem de Seçenek B'de size yol gösterecek iki ayrı kılavuz oluşturduk.
' MME Dahili Cihazı Bekleyen her Windows Güncellemesini yüklerken hata oluşuyorsa, Seçenek A'yı uygulayın (Önerilir. Öte yandan, Microsoft tarafından sağlanan düzeltmeyi güncellemek ve yüklemek istemiyorsanız, Seçenek B'yi izleyin.
Seçenek A: Düzeltmeyi Windows Update aracılığıyla yükleme
- Bir Çalıştırmak iletişim kutusuna basarak Windows tuşu + R. Ardından, metin kutusunun içine 'yazın' ms-settings: windowsupdate ’ ve bas Giriş açmak için Windows güncelleme sekmesi Ayarlar app.

Windows Update ekranını açma
- İçine girdiğinizde Windows güncelleme ekran, sol taraftaki bölüme gidin ve tıklayın Güncellemeleri kontrol et buton.

Güncellemeleri kontrol et
- Ardından, ilk taramanın tamamlanmasını bekleyin. Tarama, yüklenmeyi bekleyen Windows Güncellemelerinin olduğunu ortaya çıkarırsa, bekleyen güncellemeleri indirmek ve yüklemek için ekrandaki talimatları izleyin.
Not: Yüklenmeyi bekleyen çok sayıda bekleyen güncellemeniz olması durumunda, tümünü yükleme şansınız olmadan önce bilgisayarınızı yeniden başlatmanız istenebilir. Bu olursa, belirtildiği gibi yeniden başlatın, ancak bir sonraki başlatma tamamlandığında aynı ekrana geri döndüğünüzden emin olun. - Bekleyen her güncellemenin yüklendiğinden emin olduktan sonra, makinenizi son bir kez yeniden başlatın ve ' MME Dahili Cihazı Adobe Premiere PRO veya Adobe Premiere Rush'ta bir video düzenlemeye çalışılarak 'hatası düzeltildi.
Seçenek B: ASIO4All WDM Ses Sürücüsünün Kurulması
- Bu bağlantıyı ziyaret edin ( buraya ) ve Asio4all sürücüsünün en son sürümünü dilinizle ilişkili en son sürümü indirerek indirin.

ASIO4All'ın en son sürümünü indirme
- İndirme işlemi tamamlandığında, yükleyici yürütülebilir dosyasını açın ve Evet -de Kullanıcı Hesap Denetimi yönetici erişimi verme istemi.
- Ardından, ürünün kurulumunu tamamlamak için kurulum komutlarını izleyin. ASIO4All sürücü.

ASIO4ALL sürücüsünü yükleme
- İşlem tamamlandıktan sonra, sistemi yeniden başlatın ve sorunun şimdi çözülüp çözülmediğine bakın.
Aynı sorunun hala devam etmesi durumunda, aşağıdaki son düzeltmeye geçin.
Yöntem 5: Yerinde onarım gerçekleştirme
Yukarıdaki olası düzeltmelerden hiçbirinin sorunu çözmenize izin vermemesi durumunda, büyük olasılıkla ' MME Dahili Cihazı 'Hatası, işletim sistemi dosyalarınızı etkileyen bir tür sistem dosyası bozulmasıyla bir şekilde kolaylaştırılıyor.
Bu senaryo uygulanabilirse, sorunu çözmenin tek yolu, her Windows bileşenini yenilemeyi sona erdiren ve bu soruna neden olabilecek hiçbir bozuk verinin olmamasını sağlayan bir yordam gerçekleştirmektir.
Tabii ki, en popüler seçenek bir temiz kurulum , ancak bu en verimli çözüm değildir. Elbette, her işletim sistemi bileşenini yenileyecektir, ancak verilerinizi önceden yedeklemediğiniz sürece işletim sistemi sürücünüzde toplam veri kaybı bekleyebilirsiniz. Buna kişisel medya, yüklü uygulamalar, oyunlar ve kullanıcı tercihleri dahildir.
En verimli yaklaşımı istiyorsanız, onarım kurulumu (yerinde yeniden yükleme) - Bu işlem, uyumlu bir kurulum medyası eklemenizi gerektirecek olsa da, ana avantajı, prosedürün uygulamalarınıza, oyunlarınıza ve kullanıcı tercihlerinize dokunmadan yalnızca sistem dosyalarını (Windows bileşenleri) yeniden yükleyeceğidir.
Etiketler Adobe 7 dakika okundu













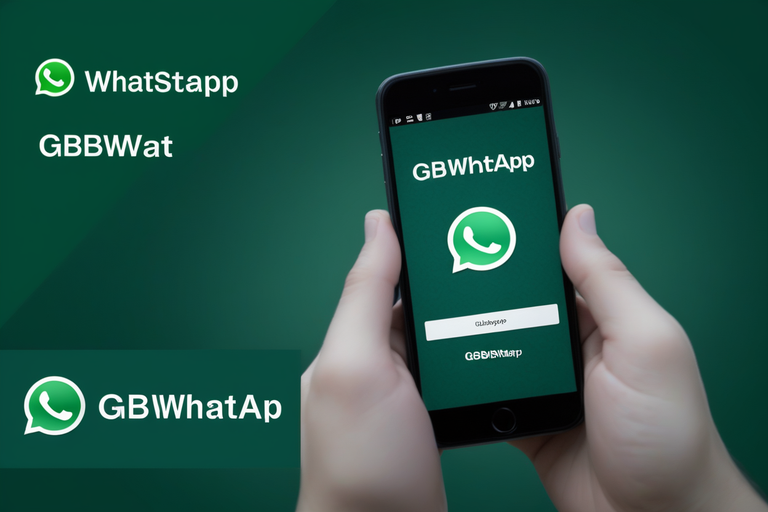


















![[DÜZELTME] PlayStation Eye Cam Modeli: SLEH-00448 Sürücü Sorunu](https://jf-balio.pt/img/how-tos/74/playstation-eye-cam-model.jpg)