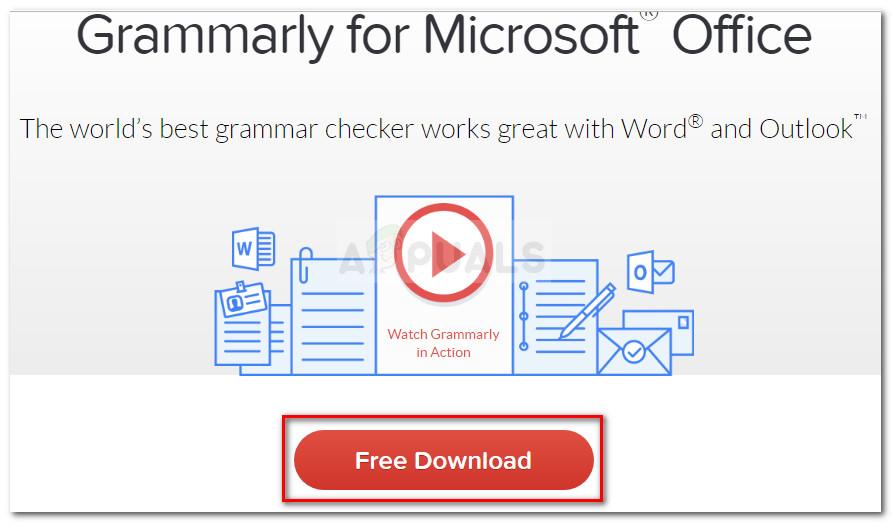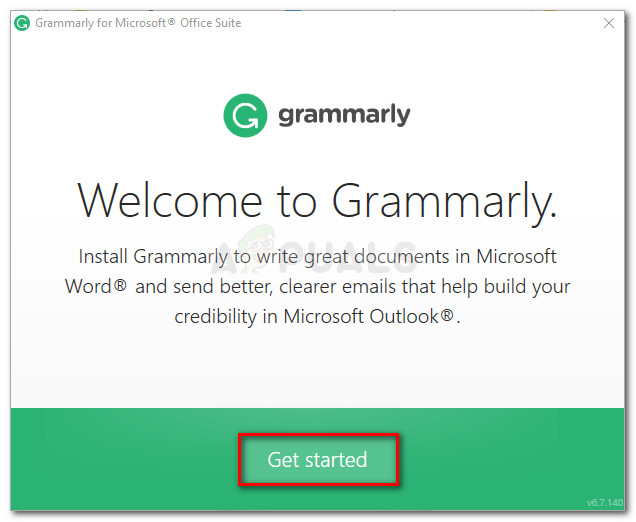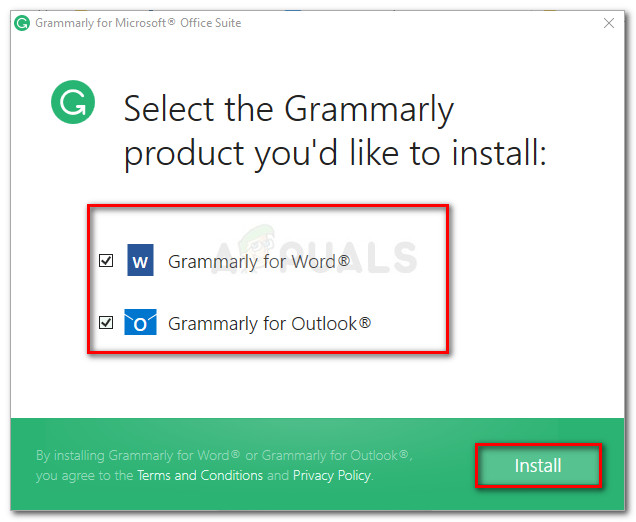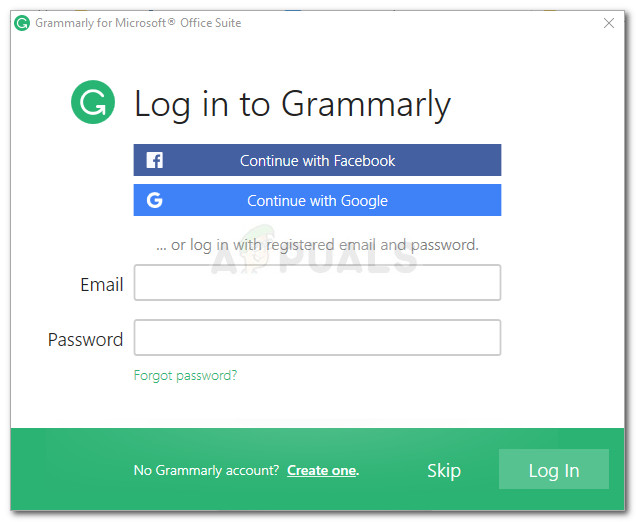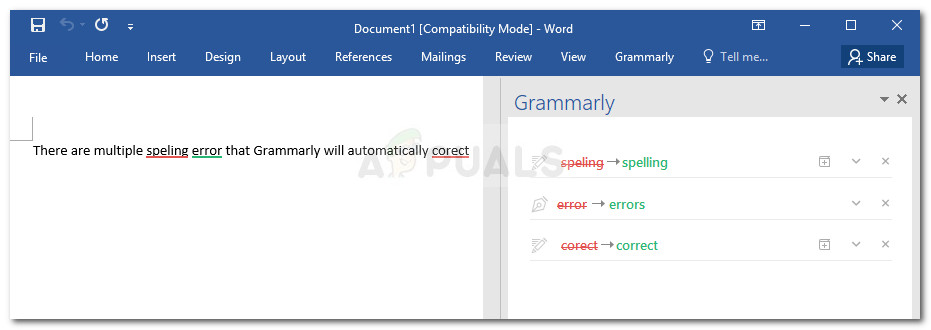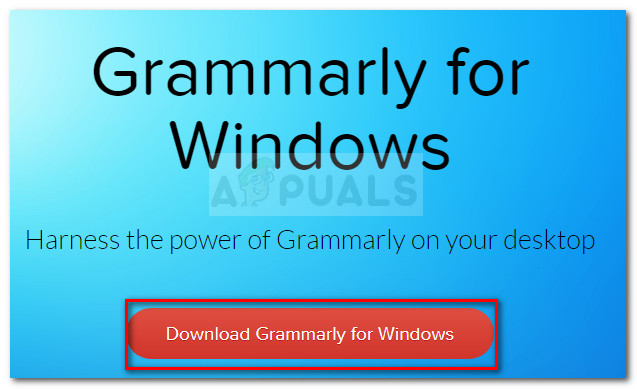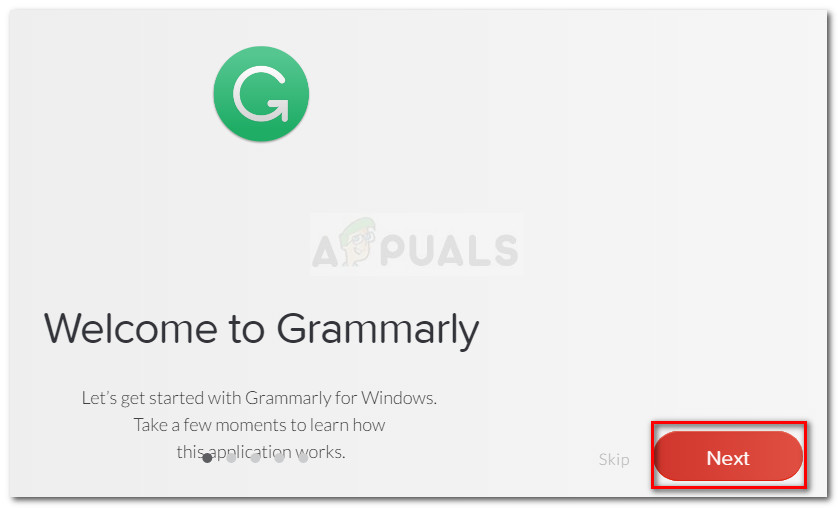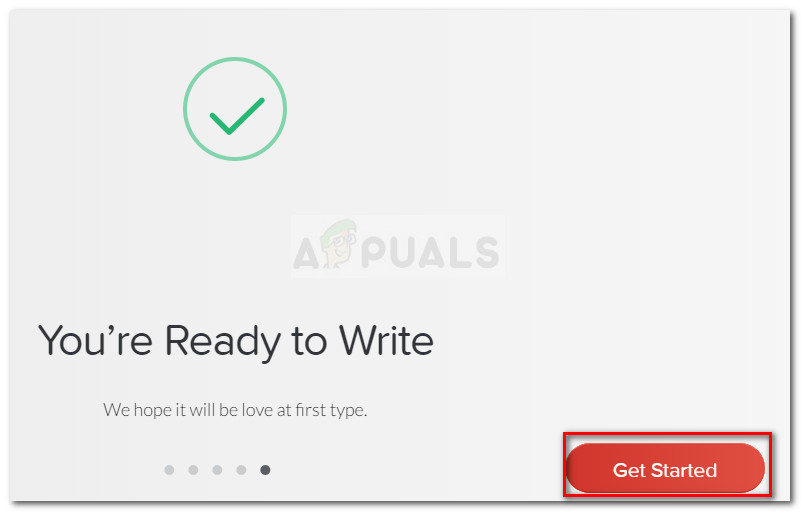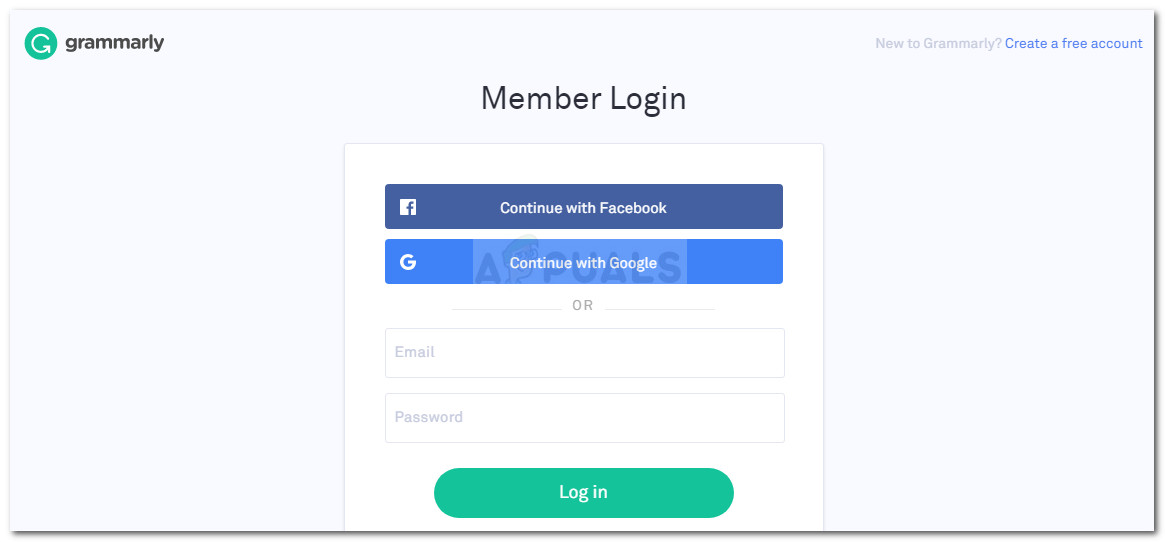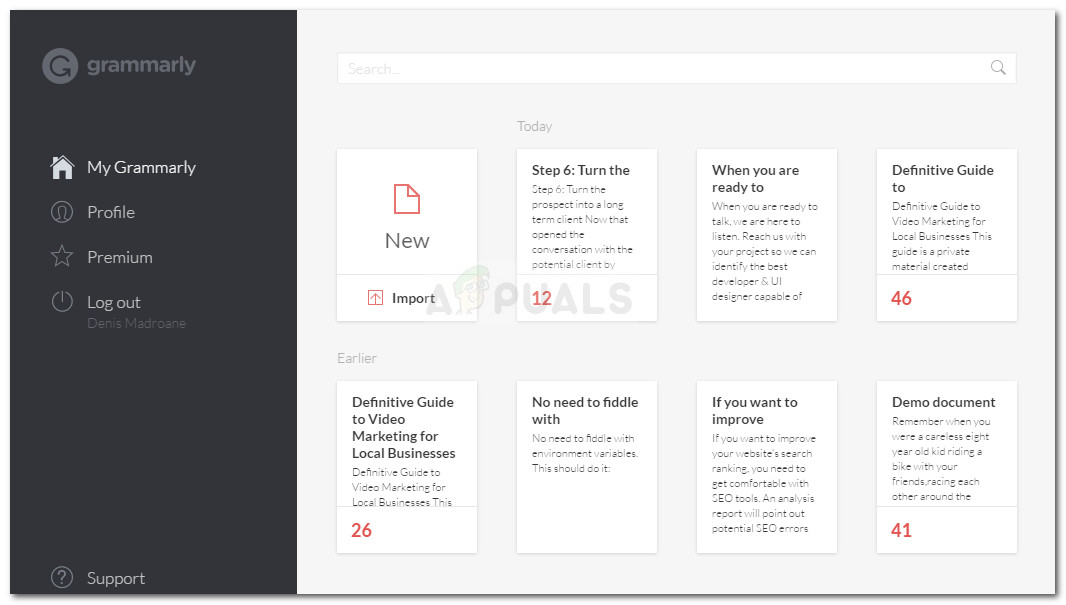Çoğu ofis işi için dilbilgisi becerileri çok önemlidir, çünkü içeriği kolay okunabilir ve anlaşılır kılarlar. Ancak, yaptığınız her raporda veya materyalde gramerinizin en üst sırada yer aldığından emin olmak zaman alır ve aslında verimliliğinize zarar verir. Bu durumda, Grammarly gibi bir araç, gramer hatalarını bulmanıza yardımcı olmak için tam da ihtiyacınız olan şey olabilir.

Dilbilgisi hatalarını kontrol etmek için Grammarly'yi kullanma
Elbette, insan editör kadar iyi değil, ama oldukça yakın geliyor. Ücretsiz sürümün ötesine geçerseniz, yazım hatalarını, fiil anlaşmasını, konu anlaşmasını, cümle oluşumunu, noktalama hatalarını ve çok daha fazlasını kontrol edebilir.
Sözcüklerle çok çalışıyorsanız, zaten en popüler çevrimiçi ve çevrimdışı kontrol aracı olduğu için Grammarly'yi zaten kullanıyorsunuzdur. Ancak Grammarly'nin, onu Microsoft Word ve diğer Microsoft Office araçlarıyla kullanmanıza izin verecek ücretsiz bir uzantı da sunduğunu biliyor muydunuz?
Çoğu kullanıcı, ücretsiz Grammarly uzantılarını veya eklentilerini kullanır. Firefox ve Krom e-postaları, blog gönderilerini ve sosyal medya gönderisini düzeltmek için. Otomatik prova okuması için belgeleri saklamak ve yapıştırmak için kendi düzenleyicisini de kullanabilirsiniz.

Grammarly Chrome uzantısı
Microsoft Word ile Grammarly nasıl kullanılır
Bir süredir Grammarly'yi kullanıyorum, ancak kısa süre önce bunu Word Editor ile bir Microsoft Office uzantısı olarak da kullanabileceğinizi keşfettim. Bu harika, çünkü hepimiz Word'ün varsayılan düzeltme özelliğinin kesinlikle güvenilir olmadığını biliyoruz.
Grammarly'yi bir Microsoft Office uzantısı olarak yükleme adımları, yalnızca tarayıcınızda uzantıyı etkinleştirmekten biraz daha sıkıcıdır, ancak her şeyde size rehberlik edeceğiz.
Grammarly'yi Microsoft Office'e yüklemek ve Microsoft Word ile kullanmak için aşağıdaki adımları izleyin:
- Bu bağlantıyı ziyaret edin ( buraya ) ve yazılımın Office uzantısı sürümünü indirmek için Ücretsiz İndir düğmesini tıklayın.
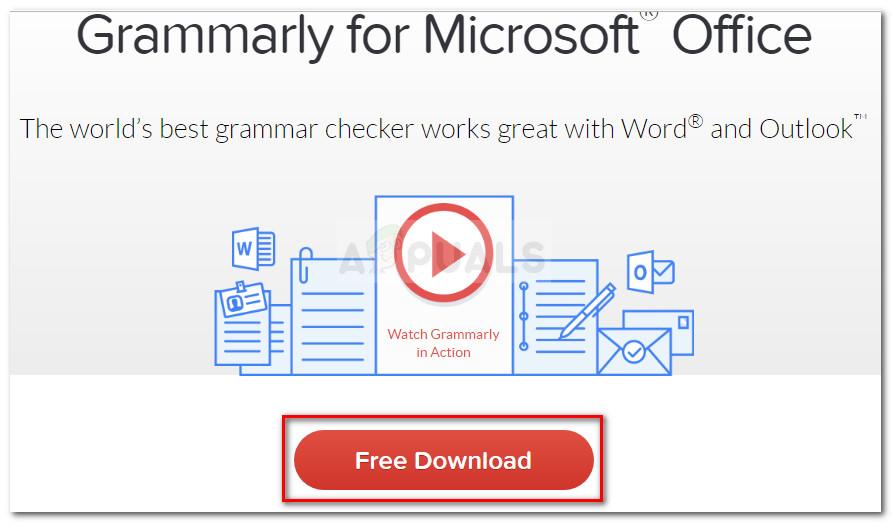
Grammarly Office uzantısını indirme
- Çift tıklayın GrammarlyAddInSetup.exe (yeni indirdiğiniz çalıştırılabilir yükleme dosyası)
- Tıklayın Başlamak ilk kurulum isteminde.
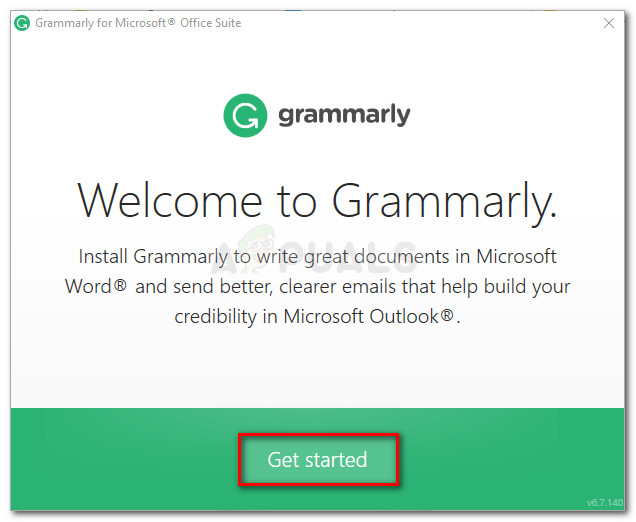
- Grammarly uzantısını kullanmak istediğiniz Office ürünlerini seçin. Ardından, Yüklemek Kurulum sürecini başlatmak için düğmesine basın.
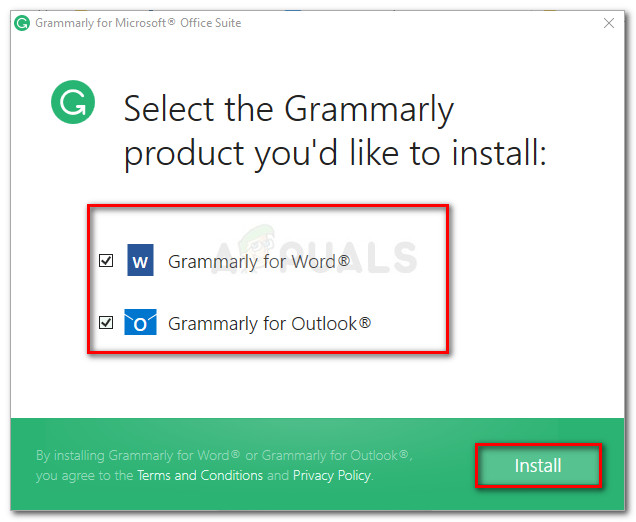
Grammarly'yi kullanacağınız ürünleri seçme
Not: Başlamadan önce Word veya Outlook'un herhangi bir örneğinin çalışmadığından emin olun. Yüklemek buton.
- Kurulum tamamlandıktan sonra, bir Grammarly hesabı oluşturun veya mevcut hesabınızla oturum açın.
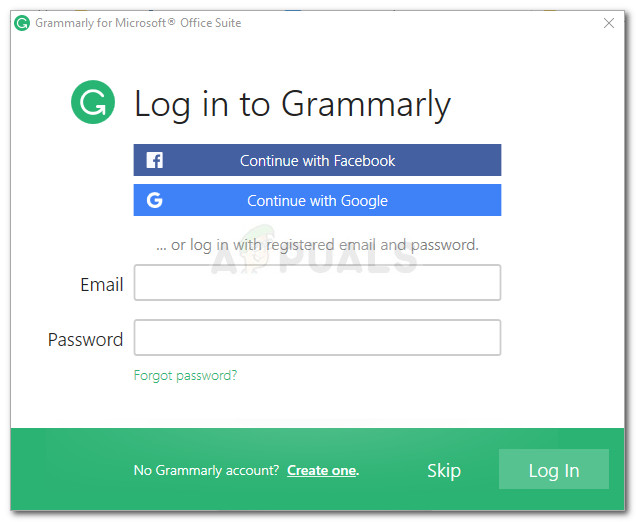
Grammarly kimlik bilgilerinizle oturum açın
Not: Atla düğmesine basarsanız ve kullanıcı kimlik bilgilerinizle oturum açmazsanız Grammarly'nin Microsoft Word ile çalışmayacağını unutmayın.
- Kurulum tamamlandığında, mevcut bir Word belgesini açın veya yeni bir Word belgesi oluşturun. Ardından, sekmedeki şerit çubuğuna gidin ve Grammarly sekmesine tıklayın. Oradan, basitçe tıklayın Dilbilgisini Aç ve redaksiyon aracı otomatik olarak devreye girecektir.

Microsoft Word'den Grammarly'yi açın
- Artık Grammarly uzantısını yapılandırdığınıza göre, Word'de açtığınız her belgede kullanılabilir hale gelecektir. Grammarly'yi Word ile birlikte kullanmanın tek dezavantajı, uzantı etkinken Geri Alma yeteneğine (Ctrl + Z) sahip olmayacağınızdır.
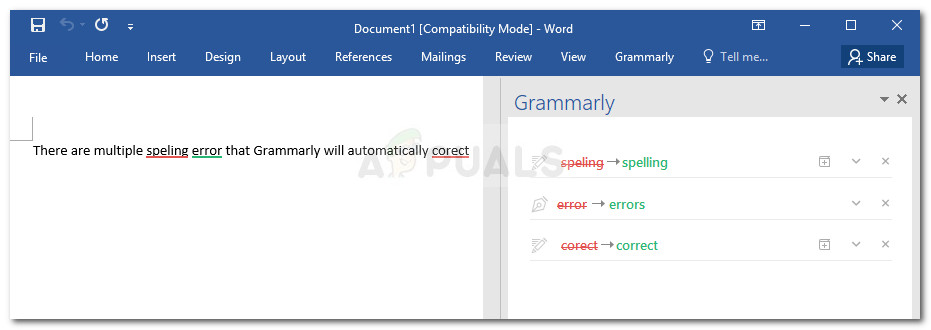
Microsoft Word'de Grammarly ile dilbilgisi hatalarını kontrol etme
Grammarly'yi Windows'ta bir masaüstü uygulaması olarak kurma
Sadece Word'de değil, tüm masaüstü uygulamalarınızda Grammarly'nin yeteneklerini düzeltirken hata yapmasını istiyorsanız, Grammarly masaüstü uygulamasını yükleyebilirsiniz.
- Bu bağlantıyı ziyaret edin ( buraya ) ve Grammarly'nin masaüstü sürümünü indirmek için Windows için Grammarly'yi indirin buton.
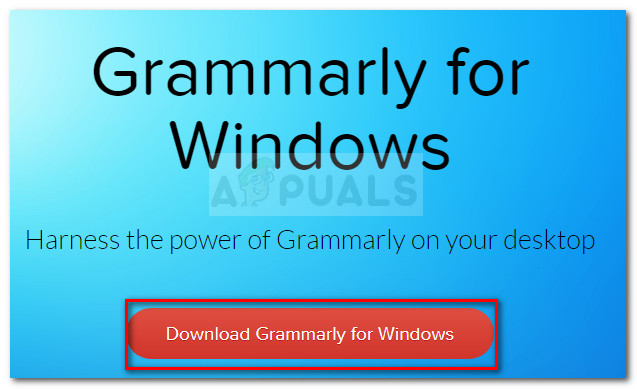
Windows için Grammarly'yi İndirme
- Aç GrammarlySetup çalıştırılabilir ve uygulamanın nasıl çalıştığını görmek için Sonraki düğmesine birkaç kez basın.
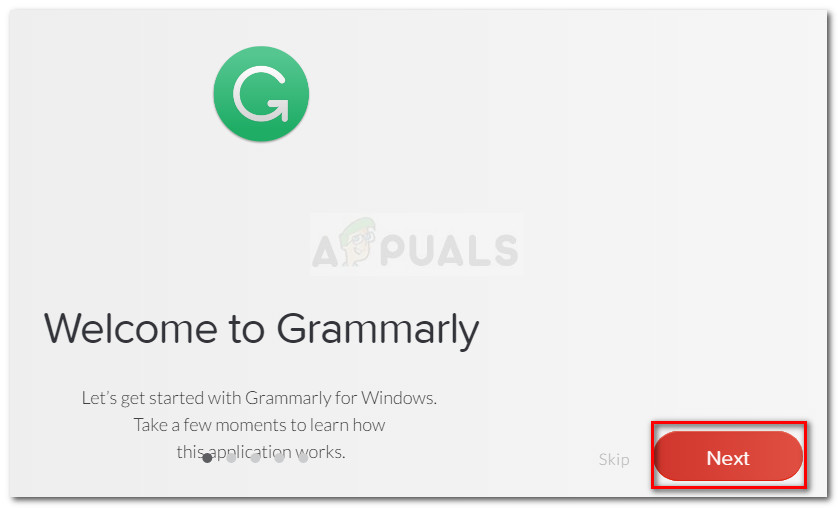
Grammarly’nin eğitim ekranlarına gitmek
- Basın Başlamak Kurulum kurulumunu tamamlamak için düğmesine basın.
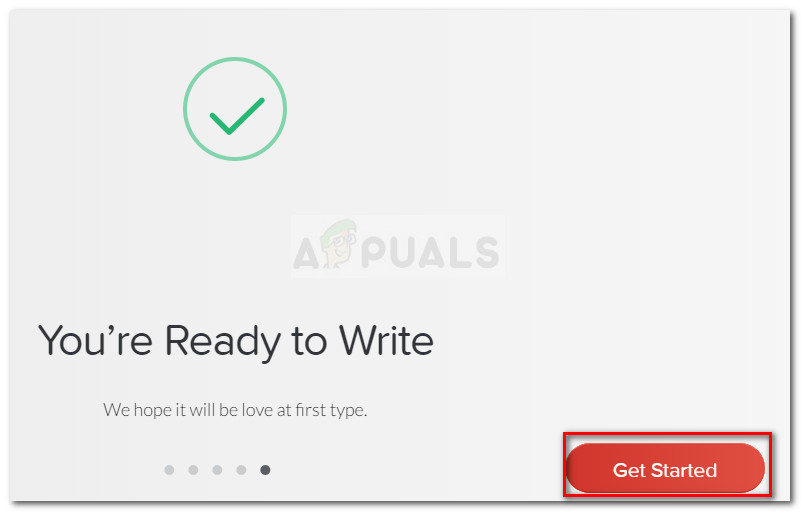
Grammarly’nin masaüstü kurulum kurulumunu tamamlama
- Grammarly kimlik bilgilerinizle giriş yapın veya yoksa yeni bir ücretsiz hesap oluşturun.
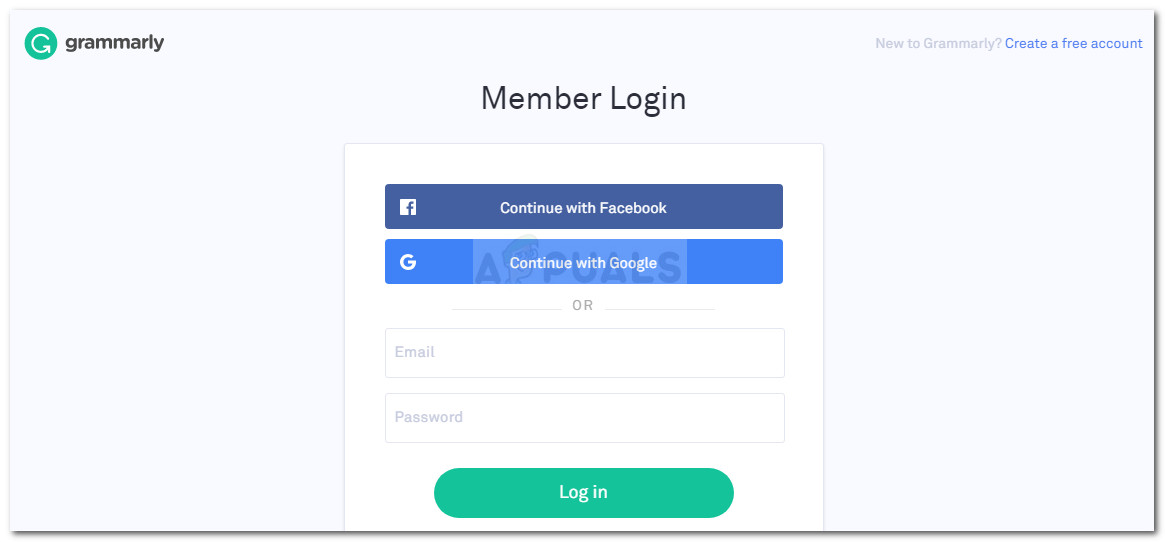
Grammarly hesabınızla giriş yapın
- Giriş kimlik bilgilerinizi girdikten kısa bir süre sonra kontrol paneli menüsünü göreceksiniz. Yeni bir belge oluşturmak, yerel bir belgeyi içe aktarmak veya geçmiş projeleri aramak için kullanabilirsiniz.
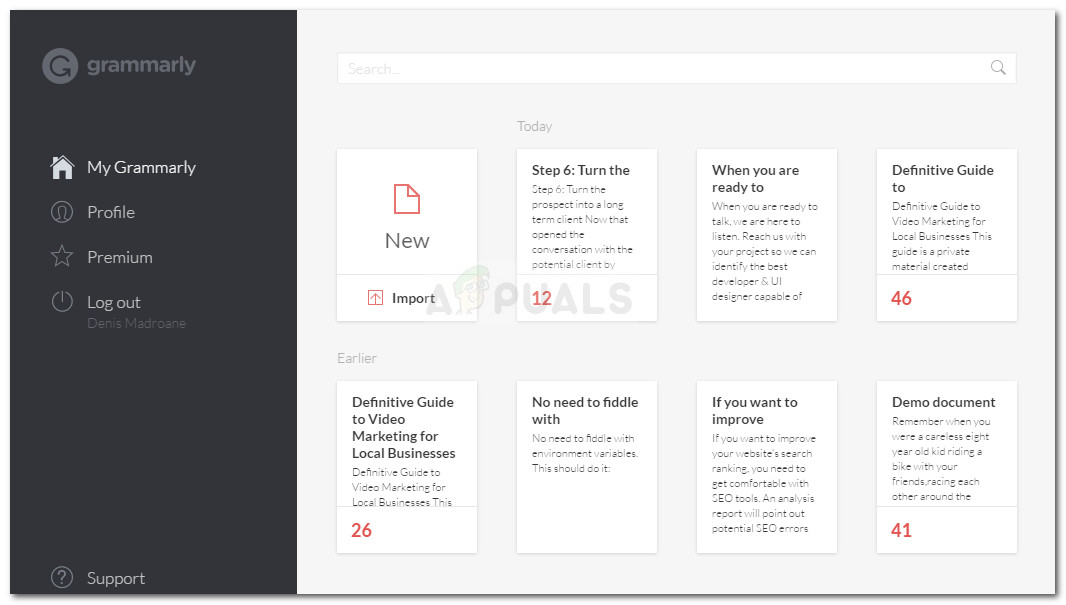
Grammarly Desktop’ın kontrol paneli