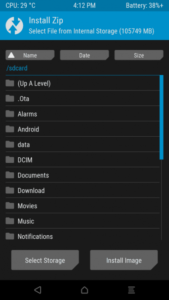Razer Phone, 2017 yılının Kasım ayında piyasaya sürülen yüksek kaliteli, birinci sınıf bir cihazdır. Popüler oyun çevre birimi şirketi Razer tarafından üretilen Razer Phone, donanım özellikleri açısından bekleneni sağlar - devasa bir 8GB RAM, 64GB dahili bellek ve Qualcomm Snapdragon 835 yonga seti - 1440 x 2560 (~ 515 DPI) ekran çözünürlüğünden bahsetmeye bile gerek yok.

Android 7.1.1 Nougat ile piyasaya sürülmesine rağmen, Razer Phone'un köklenmesi biraz gizem oldu - şimdiye kadar. Birçok kişi standart TWRP + Magisk / SuperSU root yöntemlerini kullanarak Razer Phone'u rootlamaya çalışırken, root sonrası bozuk WiFi gibi sorunlarla karşılaştı. Bunun nedeni, birçok kişinin yalnızca geçici bir önyükleme olarak ADB aracılığıyla TWRP'yi flaşla yanıp sönmesidir; bu, kendini stock boot.img'de yanıp söner ve ardından kendini maskeler. Sonra bu 'geçici' boot.img üzerine Magisk'i yüklediğinizde, biçimlendirmede WiFi gibi şeyleri etkileyen bir şey bozulur.
Bu nedenle, Razer Phone'da TWRP'yi hızlı başlattığınızda, stock boot.img'nin üzerine yazacak ve bu da temiz, orijinal boot.img'nin geri yükleme için bir yere kaydedilmesini gerektirecektir - ancak çoğu insan TWRP'yi yanıp sönerken orijinal boot.img'nin tamamen üzerine yazacaktır + Magisk birlikte, bu sorun anlamına geliyordu.
Bu kılavuz size en yeni ve en temiz köklendirme yöntemini gösterecektir. Razer Telefonu WiFi bozulmadan. Tüm adımları dikkatlice uyguladığınızdan emin olun ve herhangi bir sorunla karşılaşırsanız yorum bırakın!
Razer Telefonunuzu ilk kez rootluyorsanız, bu kılavuzun o bölümüne geçin. Razer Telefonunuzu zaten köklendirdiyseniz ve bozuk WiFi gibi sorunlar yaşıyorsanız, aşağıdaki kılavuzu izleyin.
Not: Bu kılavuz, en son Razer fabrika görüntüsünden orijinal bir boot.img gerektirir - bunu, en son Razer Phone ürün yazılımını indirerek ve bu kılavuzun kapsamı dışında olan ancak yapılması çok kolay olan boot.img dosyasını çıkararak edinebilirsiniz.
Köklü Razer Telefonda Bozuk WiFi Nasıl Onarılır
Gereksinimler:
- PC'nizdeki ADB araçları
- Orijinal boot.img en son Razer fabrika imajından.
- Razer Phone için TWRP.img ve TWRP.zip
- Büyülü
Not: En son Razer fabrika görüntüsünde değilseniz, onu kullanarak yanıp sönmelisiniz. Razer'ın fabrika imajını kullanarak geri yükleme kılavuzu )
- Gerekli dosyaları indirin ve ana ADB klasörünüze yerleştirin.
- Bir ADB komut penceresi açın ve ADB dosyaları Razer Telefonunuzun harici SD kartına gönderin. Komutlar şöyle olacaktır:
Adb push boot.img / sdcard adb push twrp-installer-3.2.1.-0-cheryl.zip / sdcard Adb push Magisk-v16.0.zip / sdcard
- Şimdi ADB komut penceresine yazın:
adb yeniden başlatma önyükleyici
- Önyükleyici / İndirme Modundayken, ADB'ye yazın:
fastboot flash boot twrp-3.2.1.-0.cheryl.img && fastboot yeniden başlatma
- Razer Telefonunuz şimdi TWRP'de yeniden başlatılmalıdır. TWRP'de Yeniden Başlat düğmesine basmanız ve hangi yuvada olduğunuzu kontrol edin (Yuva A veya Yuva B) ve ardından uygun şekilde talimatları izleyin ( A veya B Yuvasında olsanız da talimatlar aynıdır, tüm yapmanız gereken başlangıçta hangi yuvaya geçtiğinizdir) :
- Git Yüklemek TWRP ana menüsünde, 'Install Image' öğesini seçin ve daha önce SD kartınıza gönderdiğiniz boot.img dosyasını seçin.
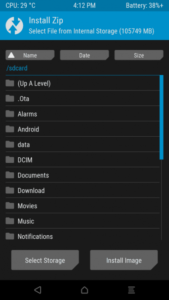
- Yüklemek için kaydırın.
- Ana menüye dönün, 'Yeniden Başlat' ı seçin ve yuvayı B Yuvası olarak değiştirin.
- TWRP B Yuvasında olduğunuzu doğruladığında, Bootloader'ı seçin ve İndirme Moduna yeniden başlatın. Bu, onu B Yuvasında yeniden başlatmaya zorlayacaktır, bu nedenle oraya vardığınızda, ADB komut penceresine yazın:
fastboot flash boot twrp-3.2.1-0-cheryl.img && fastboot yeniden başlatma
- Şimdi tekrar TWRP'ye girdiğinizde, Install> Install Image> flash boot.img'ye bir kez daha gidin. Bu size hem B Yuvasında hem de A Yuvasında temiz, orijinal boot.img verecektir.
- TWRP Kurulumu> Zip Yükle> TWRP-installer-3.2.1-0.cheryl.zip'e geri dönün ve yüklemek için kaydırın. Bu, yamayı hem A Yuvasındaki boot.img hem de Yuva B'ye uygulayacaktır.
- WiFi'nin artık çalıştığını doğrulayabilmemiz için Sisteme yeniden başlatın. Aksi takdirde, yukarıdaki talimatları tam olarak uygulamamış olabilirsiniz.
- İşlerin olması gerektiği gibi çalıştığını onayladıktan sonra, ADB komut penceresine yazın: adb yeniden başlatma kurtarma
- Üzerine yazmadan doğrudan Kurtarma modunda başlatılmalısınız. Artık Yükle> Zip Yükle> Magisk.zip dosyasını seçebilir, flaş için kaydırabilir ve ardından sisteme yeniden başlatabilirsiniz.
- Şimdi Magisk'i diğer yuva ayrıca - tamamen isteğe bağlıdır ve aslında bu adımı atlayabilirsiniz, ancak telefonunuzun yanlışlıkla banka değiştirmeye karar vermesi ve aniden kökünüzü kaybetmeniz gibi bir şeyler ters giderse bana teşekkür edeceksiniz.
- ADB'ye yazın:
adb yeniden başlatma kurtarma
- Yeniden Başlat düğmesine gidin ve B Yuvasından A Yuvasına geri dönün.
- Flash Magisk bir kez daha.
- Magisk şimdi parladı her ikisi de Yuva A ve Yuva B'deki boot.img dosyalarını temizleyin, bu nedenle artık hangi yuvadan önyükleme yaptığınız önemli değil ve Razer Telefonunuz aniden birinden diğerinden önyükleme yapmaya karar verirse kök kalmaya devam edeceksiniz!
Razer Telefonu İlk Kez Temiz Şekilde Nasıl Köklenir
- Razer Telefonunuzda Ayarlar> Telefon Hakkında'ya gidin> Geliştirici Modu etkinleştirilene kadar 7 kez 'Yapı Numarası' na dokunun.
- Ayarlar> Geliştirici Seçenekleri> USB Hata Ayıklamayı etkinleştirin.
- Razer Telefonunuzu USB üzerinden PC'nize bağlayın ve bir ADB komut istemi başlatın ( Shift tuşunu basılı tutun, ana ADB klasörünüzün içine sağ tıklayın ve 'Burada Bir Komut Penceresi Açın' ı seçin)
- Gerekli dosyaları indirin ( orijinal boot.img, TWRP ve Magisk) ve bunları ana ADB yükleme yolu klasörünüze yerleştirin.
- Razer Telefonunuzu USB üzerinden PC'nize bağlayın ve Razer Telefon ekranınızdaki USB Hata Ayıklama eşleştirme diyaloğunu kabul edin.
- ADB bağlantısının doğru şekilde tanındığından emin olmak için ADB'ye yazın: adb cihazları
- ADB komut penceresi, Razer Telefonunuzun seri numarasını görüntülemelidir - bağlantı tanınmazsa, ADB kurulumunuzda veya USB kablonuzda veya bunun gibi bir konuda sorun gidermeniz gerekebilir.
- ADB penceresine yazın:
Adb push boot.img / sdcard adb push twrp-installer-3.2.1.-0.cheryl.zip / sdcard adb push Magisk-v16.0.zip / sdcard
- Şimdi ADB'ye yazın:
adb yeniden başlatma önyükleyici
- Razer Telefonunuz Bootloader / Download Mode'da açıldığında, ADB'ye yazın:
fastboot flash boot twrp-3.2.1.-0.cheryl.img && fastboot yeniden başlatma
- Razer Telefonunuz şimdi TWRP'de önyüklenmelidir, bu nedenle ana menüden Yükle> Görüntüyü Yükle> SD kartınızdaki orijinal boot.img dosyasını seçin. Yüklemek için kaydırın.
- Orijinal boot.img yüklendikten sonra, Yükle> Zip Yükle'ye geri dönün> TWRP .zip dosyasını seçin ve yanıp sönmesi için kaydırın.
- Bu, TWRP'yi boot.img dosyanızın her ikisine de eklemelidir ( Yuva A ve Yuva B'de) . Şimdi Sisteme Yeniden Başlamalısınız.
- Android sistemine önyüklendiğinizde, WiFi gibi her şeyin çalıştığını doğrulayın. Her şey yolundaysa ADB'ye yazın:
adb yeniden başlatma kurtarma
- Razer Telefonunuz Kurtarma Modunda olduğunda, Yükle> Zip Yükle'ye gidin> Magisk-v16.0.zip'i seçin ve flaşlayın.
- Magisk .zip dosyası yanıp söndükten sonra, bunu diğer tarafa / yuvaya yapmanız gerekir. Bu nedenle, ana menüden Yeniden Başlat düğmesine gidin ve şu anda bulunduğunuz yuvanın karşısındaki yuvayı seçin, ardından Kurtarma> Kurtarma İşleminde Yeniden Başlat'ı seçin> Magisk .zip yükleme işlemini tekrar uygulayın.
- Artık Sistemi Yeniden Başlatabilirsiniz ve her iki yuvanın da tamamen işlevsel ve köklü olması gerekir, bu nedenle hangisinden önyükleme yaptığınız önemli değildir ve önceki kök yöntemlerinde karşılaşılan WiFi ile ilgili hiçbir sorununuz olmamalıdır.
Mutlu köklenme!
5 dakika okundu