Windows 10'daki takvime, üzerinde takvim veya etkinliklere ihtiyaç duyan diğer uygulamalar tarafından erişilebilir. Varsayılan olarak Kişiler, Cortana ve Mail takviminize erişmek isteyecektir. Bu uygulamalar, e-postaları planlamak ve kişi listesini kullanarak randevu almak için birlikte çalışır. Cortana ayrıca size bugünün randevularını göstermek için takvime erişir. Ayrıca arama sonuçlarında takvim sonuçlarını da gösterir. Ancak, Cortana veya E-postaların takviminizdeki etkinliklere veya randevulara erişmesini istemiyorsanız, takvim erişimi devre dışı bırakılabilir. Bu şekilde, takvimdeki etkinliklerinizi diğer uygulamalardan gizli tutabilirsiniz.

Takvime Erişim
Uygulamalar için takvim erişimini engelleyebileceğiniz birkaç yöntem vardır. Varsayılan Windows Ayarları, Grup İlkesi Düzenleyicisi ve Kayıt Defteri Düzenleyicisi yöntemlerini göstereceğiz. Aşağıdaki yöntemlerin tümü, uygulamalar için takvim erişiminin devre dışı bırakılmasına yol açar.
Windows Ayarları aracılığıyla Uygulamalar için Takvim Erişimini Devre Dışı Bırakma
Windows Ayarlarında, uygulamalar için takvime erişimi Açma ve Kapatma geçişini bulabilirsiniz. Ayarda listelenen uygulamaları kontrol ederek belirli bir uygulama için erişimi etkinleştirebilir ve devre dışı bırakabilirsiniz. Takvime erişim gerektiren bir üçüncü taraf uygulaması yüklerseniz, o uygulama da burada listelenecektir. Takvim erişimini devre dışı bırakmak için aşağıdaki adımları izleyin:
- Basın Windows + I açmak için birlikte anahtar Windows Ayarları . Ardından Gizlilik seçeneği.

Windows Ayarlarında Gizlilik ayarlarını açma
- Sol bölmede, Takvim Uygulama izinleri altında listelenen seçenek. Aşağı kaydırın ve kapat Uygulamaların takviminize erişmesine izin verin seçeneği. Bu, takvime erişebilen tüm uygulamaların erişimini devre dışı bırakacaktır.

Takvim için erişim ayarlarını değiştirme
- Aşağıda bazı uygulamalar listelenecektir, ayrıca herhangi bir özel uygulama için devre dışı bırakabilirsiniz. Bu ayarı değiştirdiğinizde, uygulamalar artık takvime erişemez.
Yerel Grup İlkesi Düzenleyicisi aracılığıyla Uygulamalar için Takvim Erişimini Devre Dışı Bırakma
Yerel Grup İlkesi Düzenleyicisi, ek seçeneklerle takvimi devre dışı bırakmakla aynı işi yapar. Burada, tüm uygulamalar için varsayılan seçeneği seçebilir veya herhangi bir özel uygulama için farklı bir ayar belirleyebilirsiniz. Paket Aile Adları (PFN'ler) ile uygulamalar eklemeniz gerekir. PowerShell aracılığıyla Paket Aile Adlarını arayabilirsiniz. Paket Adı veya Paket Aile Adı arama adımlarını da ekledik.
Not : Bir Windows Home sürümü kullanıyorsanız, o zaman atlama Yerel Grup İlkesi Düzenleyicisi Ev sürümünde bulunmadığından bu yöntem.
Ancak, sisteminizde Yerel Grup İlkesi Düzenleyiciniz varsa, aşağıdaki kılavuzu izleyin:
- Basın Windows + R açmak için anahtarlar Çalıştırmak iletişim. Çalıştır iletişim kutusuna ' gpedit.msc 'Ve Giriş açmak için anahtar Yerel Grup İlkesi Düzenleyicisi .
Not : Seç Evet için seçenek Kullanıcı Hesap Denetimi görünürse sor.
Yerel Grup İlkesi Düzenleyicisini Açma
- Şimdi aşağıdaki yola gidin Yerel Grup İlkesi Düzenleyicisi pencere:
Bilgisayar Yapılandırması Yönetim Şablonları Windows Bileşenleri Uygulama Gizliliği

Bir ayarı açma
- ' Windows uygulamalarının takvime erişmesine izin verin ”Ayarı. Geçiş seçeneğini şuradan değiştirin: Ayarlanmamış -e Etkin . Ardından Paket Aile Adları (PFN'ler) farklı seçenekler için aşağıdaki üç kutuda belirtilen uygulamalar. Bu değişiklikleri uygulamak için, Uygula / Tamam buton.
Not : Ekran görüntüsüne eklenen PFN'ler size nasıl görüneceği hakkında fikir vermek içindir.
Uygulamalar için takvim erişimini devre dışı bırakma
- Paket Aile Adı (PFN) bir uygulamanın PowerShell'de bulunabilir. Arama Güç kalkanı Windows arama özelliği aracılığıyla ve bir yönetici . Şimdi aşağıdaki komutu yazın:
Get-AppxPackage -Name 'Microsoft.MicrosoftEdge'

Paket Aile Adını Bulmak
- Yukarıdaki komuttaki Microsoft.MicrosoftEdge, bir paket ismi . Uygulamaların paket adlarını bulmak için PowerShell'de aşağıdaki komutu yazabilirsiniz:
Get-AppxPackage -AllUsers | Ad, PaketAdı seçin

Sisteminizdeki tüm paket adlarını bulmak
- Sağlayarak Paket Aile Adı (PFN) içinde Zorla Reddet kutusu, bu uygulamalar için takvime erişimi devre dışı bırakır.
Kayıt Defteri Düzenleyicisi aracılığıyla Uygulamalar için Takvim Erişimini Devre Dışı Bırakma
Yerel Grup İlkesi Düzenleyicisi yöntemi, bu belirli ayar için Kayıt Defterini otomatik olarak güncelleyecektir. Ancak, bunu doğrudan Kayıt Defteri Düzenleyicisi'nde ayarlıyorsanız, eksik anahtarları ve değeri kendiniz oluşturmanız gerekir. Her seçenek için farklı değerler vardır ve yalnızca belirli bir değere ihtiyacınız varsa diğerlerini atlayabilirsiniz. Tüm uygulamalar için yalnızca bir 'zorla reddetme' değeri istiyorsanız, o zaman yalnızca bu değeri yaratın, diğerlerini yaratmayın.
- İlk önce bir Çalıştırmak diyaloğu basılı tutarak pencereler tuşuna basın ve R aynı zamanda anahtar. Bundan sonra ' Regedit 'Ve Giriş açmak için anahtar Kayıt düzenleyici . Seç Evet Kullanıcı Hesabı Denetimi (UAC) istemi için.

Kayıt Defteri Düzenleyicisini Açma
- Aşağıdaki anahtara gidin Kayıt düzenleyici pencere. Anahtar eksikse, şunları yapabilirsiniz: oluşturmak mevcut tuşa sağ tıklayıp seçim yaparak Yeni> Anahtar :
HKEY_LOCAL_MACHINE Software Policies Microsoft Windows AppPrivacy

Eksik anahtar oluşturma
- Sağ bölmeye sağ tıklayın, seçin Yeni> DWORD (32-bit Değeri) ve ' LetAppsAccessCalendar '. Üzerine çift tıklayın ve değer verilerini şu şekilde değiştirin: 2 .
Not : Bu değerdeki ayar, tüm uygulamalar için varsayılan bir değer olacaktır. Değer verileri 0 için kontroldeki kullanıcı , 1 için izin vermek , ve 2 için zorla reddetmek .
Herkes için erişimi devre dışı bırakma
- Yerel Grup İlkesi Düzenleyicisine benzer üç seçeneğe sahip olmak istiyorsanız. Sağ bölmeye sağ tıklayıp seçim yaparak bunun için üç farklı değer oluşturabilirsiniz. Yeni> Çok Dize Değeri seçeneği.
- Kontrol değerindeki kullanıcı için bunu ' LetAppsAccessCalendar_UserInControlOfTheseApps '. Zorla izin verme değeri için bunu ' LetAppsAccessCalendar_ForceAllowTheseApps '. Kuvvet inkar değeri için bunu ' LetAppsAccessCalendar_ForceDenyTheseApps '.

Üç farklı değer yaratmak
- Daha sonra herhangi bir değeri açabilir ve Paket Aile Adları (PFN'ler) içinde. Bunu yaparak, o belirli ayarı yalnızca o belirli uygulama için uygulayacaktır. Her şey yapılandırıldıktan sonra, emin olun tekrar başlat değişiklikleri uygulamak için bilgisayarınız.

Üçünün herhangi birindeki değer verilerini değiştirebilir
Not : Ekran görüntüsüne eklenen PFN'ler size nasıl görüneceği hakkında fikir vermek içindir.
















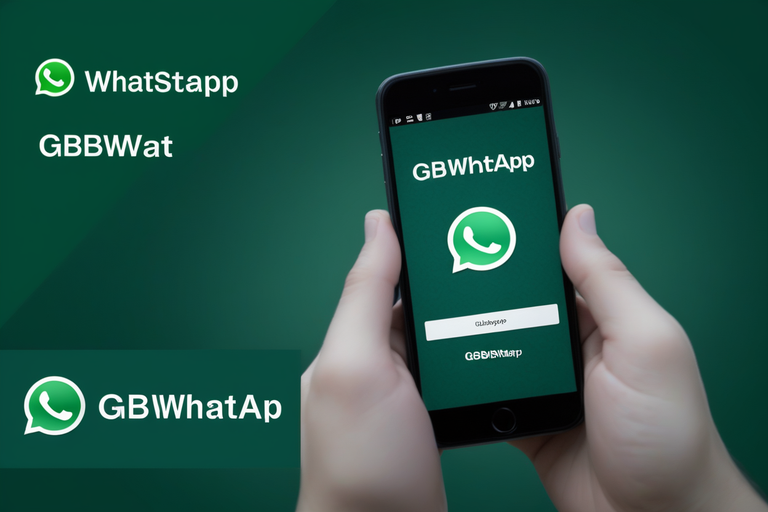


















![[DÜZELTME] PlayStation Eye Cam Modeli: SLEH-00448 Sürücü Sorunu](https://jf-balio.pt/img/how-tos/74/playstation-eye-cam-model.jpg)