WiFi sinyal bütünlüğü birçok Linux kullanıcısı için önemli bir sorundur, ancak maalesef bu sorunla ilgili çok fazla statik vardır. Bazı insanlar aslında herhangi bir Linux dağıtımını kullanmaktan çekiniyorlar çünkü bunu yapmaları halinde kablosuz İnternet ile çalışma becerilerini kaybedeceklerine inanıyorlar. Bu hiç de böyle değil. Linux'ta kablosuz sinyal alımını iyileştirmenin dört farklı ana yolu vardır ve bunların tümü yazılım sürücüsü düzeltmelerini içerir. Sorun yaşıyorsanız, önce başka bir yere bakmak isteyebilirsiniz. Çoğu dizüstü bilgisayarda ve netbookta bulunanlar gibi dahili WiFi kartlarının kullanıcıları, sıkıca takıldıklarından emin olmalıdır. Gerekirse cihazınızın alt tarafındaki kartı gizleyen paneli bulmak için bir dakikanızı ayırın ve yalnızca makinenizi kapattıktan sonra açın. Düzgün takıldığından emin olun. Benzer şekilde, bir tür USB WiFi dongle kullanıyorsanız, kablosuz sinyal alımını iyileştirmeye yönelik Linux yazılım yöntemlerinden herhangi birine geçmeden önce bunun iyi bir bağlantı kurduğundan emin olmak isteyeceksiniz.
Yöntem 1: Tescilli bir WiFi Sürücüsü Kullanma
Ubuntu kullanıcıları, Dash'a tıklayıp Uygulamalar'dan seçerek veya Dash çubuğuna yazarak arayarak Software & Updates uygulamasını açmak isteyeceklerdir. Xubuntu, Kubuntu ve Lubuntu kullanıcıları, Uygulamalar menüsüne tıklayabilir veya Alt + F1 tuşlarını basılı tutarak uygulamayı bulmak için Tercihler'e gidebilir. Ek Sürücüler Sekmesine tıklayın ve bir süre bekleyin. Şu anda ek sürücü aradığını belirten bir mesaj sizi karşılayacaktır. Herhangi bir WiFi bağlantısı elde etmekte sorun yaşıyorsanız, programı sürücüleri aramak için İnternet'e yeterince bağlanacak şekilde almak için bir Ethernet kablosu bağlamanız gerekir. Kutuda herhangi bir sürücü adı görünürse, sürücüyü yüklemek için üzerlerine tıklayıp Değişiklikleri Uygula düğmesini seçme seçeneğiniz vardır. Söz konusu sürücünün adının, kullandığınız kablosuz adaptörün adıyla eşleştiğinden emin olun. Bu sorunlarla ilgilenen çoğu kullanıcı muhtemelen Realtek, Broadcom, Marvell, Lucent veya Intel donanımına sahip olacaktır. Qualcomm Atheros cihazlarının kullanıcıları çoğu durumda kuruluma devam etmemelidir.

Herhangi bir ek sürücü bulamadığınızla ilgili bir mesaj görebilirsiniz; bu, zaten bir sürücü yüklediğinizi gösterebilir. Ayrıca, çekirdeğinizin donanımınızı algılamadığı veya açık kaynaklı bir çözüm tarafından tam olarak desteklenen Qualcomm Atheros donanımını kullandığınız anlamına da gelebilir.

Yükleyebilmek için bir sürücü seçtiyseniz birkaç dakika bekleyin. Kurulumun tamamlandığına dair bir mesaj alacaksınız. Pencereden çıkmak için kapat düğmesine tıklayın. Bu işlem sırasında herhangi bir zamanda gksu istemi gelirse, devam etmek için normal yönetici şifrenizi ve enter tuşunu kullanabilirsiniz. Free Software Foundation onaylı Linux dağıtımlarının kullanıcılarının bu seçeneğe sahip olmayacağını lütfen unutmayın. Trisquel veya Fedora kullananlar, devam etmek için derhal Yöntem 4'e geçmek zorunda kalacaklar.
Yöntem 2: Tescilli WiFi Sürücülerini Kaldırma
Linux Mint kullanıcıları, çeşitli * buntu dağıtımları ve Debian'dan türetilmiş bazı dağıtımlar, sistemlerini ilk kez yapılandırırken bazen bazı özel donanım sürücüleri yüklemiş olabilir. Alternatif olarak, Yöntem 1'deki adımların aslında bir tür beklenmedik soruna neden olduğunu görebilirsiniz. Her iki durumda da, tersine yürütülen aynı süreç sorunu çözecektir. Dash, Applications veya Whisker menüsünü açın ve Software & Updates uygulamasını ikinci kez seçin. Ek Sürücüler sekmesini ikinci kez seçin. Yüklediğiniz alternatif sürücüye tıklayın veya onu vurgulamak için imleç tuşlarını kullanın ve ardından önceki sürücünüzü geri almak için Geri Döndür düğmesini seçin. Bir kez daha bu birkaç dakika sürecek ve çekirdeğin kablosuz donanımınızı bir kez daha algılaması gerekecek. Sürücüyü yenilemeden önce sistemin yeniden başlatılması gerektiği söylenebilir. Bu durumda, devam etmeden önce tüm çalışmaları açık programlara kaydetmeniz gerekir. Sistem geri gelir gelmez önceki açık kaynaklı sürücüyü kullanıyor olacaksınız. Yazılım ve Güncellemeler uygulamasını çalıştırırken, şu anda root olarak çalışmadığınız için potansiyel olarak gksu komut istemiyle karşılaşacaksınız. * Buntu dağıtımlarının kullanıcıları da root kullanıcısına hashing uygulayabilir. Bu durumda, devam etmek için yönetici şifrenizi girmeniz ve enter tuşuna basmanız yeterlidir.
Yöntem 3: Yükleme İşlemi Sırasında Tescilli Sürücüleri Seçme
Çoğu Linux dağıtımı, kullanıcıların işletim sistemini kurarken ek sürücüler aramasına izin verir. Bir USB hafıza çubuğuna veya SD karta bir ISO dosyası yazdığınızı ve ondan başlattığınızı varsayarsak, dilinizi seçecek kadar ileri gidebilirsiniz. * Buntu dağıtımları, Linux Mint ve Bodhi Linux tarafından kullanılan grafik kurulum yazılımı, üzerine tıklayarak kontrol etmeniz gereken 'Bu üçüncü taraf yazılımı yükle' yazan bir onay kutusu sunar. Bu aynı zamanda MPEG Layer-3 codec bileşenlerini ve Flash player'ı kuracaktır. Lubuntu için alternatif yükleyici ISO görüntüsünü kullanan kişiler, ncurses tarafından oluşturulan bir pencerede aynı istemi alacaklardır. İmleç üzerinde yanıp sönene kadar aşağı tuşuna basarak onay kutusunu vurgulayın ve ardından seçmek için boşluk çubuğuna basın. Bu, sonuçta kurulum yazılımı üzerinde aynı etkiye sahip olacaktır ve tescilli kablosuz sürücüleri yüklemelidir. Her iki durumda da kuruluma normal şekilde devam edin. Kurulumcu, işlem sırasında bir kablosuz bağlantıya bağlanmanızı isteyebilir, ancak bağlantı için bir Ethernet kablosu kullanıyorsanız, bu pek olası değildir. Böyle bir durumda bağlantınızı vurgulamak için imleç tuşlarını kullanın ve ardından seçmek için giriş tuşuna basın. Devam etmek için WiFi modeminizde bulunan kodu yazın. Yukarıda bahsedilen grafik yükleyicinin kullanıcıları bunun yerine kullanmak için bağlantıya tıklayabilirler. Doğal olarak, kodunuzu değiştirdiyseniz, ayarladığınız yenisini kullanmanız gerekecektir. Bir kez daha Özgür Yazılım Vakfı, bu tür sürücülere dayanan yazılım çözümlerine onay mührü vermeyecek. Bu nedenle, Fedora, Trisquel veya yalnızca Arch Linux türevi Parabola GNU / Linux Libre gibi ücretsiz yazılımlara dayanan başka bir dağıtım kullanıyorsanız, bu tekniği kullanamazsınız. OpenSUSE yükleyicisinin de olmadığını görebilirsiniz.
Yöntem 4: Komut Satırı ile Kablosuz Sinyal Alımını İyileştirme
Windows 10, OS X veya başka bir işletim sisteminin makinenizi WiFi kartınızla düzgün çalışması için başlatabileceğinizi fark edebilirsiniz, ancak Linux'ta bir tür zayıf sinyal alım koşullarınız var. Diğer yöntemler de işe yaramayabilir. Sorun buysa, komut satırından birkaç komut kullanmayı deneyebilirsiniz. Bu, büyük olasılıkla yalnızca açık kaynaklı bir kablosuz sürücü kullanıyorsanız işe yarayacaktır. Devam etmek için kablosuz cihazınızın adını bilmeniz gerekecek. Ctrl, Alt ve T tuşlarını aynı anda basılı tutarak standart bir komut terminali açın. Alternatif olarak Dash, Applications veya Whisker menüsünü seçip üzerine tıklayarak veya imleç tuşlarıyla seçerek ve boşluk çubuğuna basarak Terminal'i açabilirsiniz. Sisteminize bağlı PCI aygıtlarının bir listesini bulmak için lspci yazın. Donanım satıcısının adını biliyorsanız, lscpi | grep -i adı, ad etiketini Realtek veya Intel gibi söz konusu satıcının adıyla değiştirirken. Çoğu durumda, listede arama yapmak için endişelenmek için yeterli cihazınız olmayacaktır. Genellikle çıktıya bakabilir ve çabucak bulabilirsiniz. Bu, yalnızca yerleşik bir kablosuz adaptör kullanıyorsanız işe yarar. USB ekipmanı kullanıcıları lsusb veya lsusb | adaptörün adını bulmak için grep -i kablosuz. Çoğu kullanıcının sistemlerine takılı daha az USB donanımı olacaktır, bu nedenle liste kısa olmalıdır. Adaptörünüzün lsusb'deki çıktılar arasında hiç listelenmediğini fark ederseniz, o zaman geri dönüp lspci'yi denemelisiniz.
Bu komutlardan herhangi birini çalıştırmak için root olarak işlem yapmanıza gerek olmadığını unutmayın. Belirli bir kablosuz bağdaştırıcınızın numarasını bulduğunuzda, komut satırına sudo modprobe -rv NAME yazıp enter tuşuna ve ardından sudo modprobe -v NAME ant_sel = 1 tuşuna basarak ikinci kez enter tuşuna basmayı deneyebilirsiniz. Örneğin, Realtek 8188eu sürücüsünü kullanıyorsanız, sudo modprobe -rv rt18188eu ve ardından sudo modprobe -v rt18188eu ant_sel = 1 deneyebilir ve bunların her birinin ardından enter tuşuna basabilirsiniz. Realtek 8723be kablosuz sürücüsünün kullanıcıları, bu komutlarda rt18188eu yerine rt18723be kullanmak isteyecektir. Ralink ekipmanı için GPL sürücülerinin aynı şekilde çalışması gerektiğini unutmayın, ancak Realtek donanımını kullanmazsanız bazı sorunlarınız olabilir. Neyse ki, tüm Realtek sürücüleri aşağı yukarı aynı şekilde çalışmalıdır.

Bunu denerken sistemi bozmaktan korkmayın. İnterneti tamamen kaybettiğinizi fark ettiyseniz, her zaman masaüstünde Alt + F4 tuşunu basılı tutabilir ve yeniden başlatmayı seçebilir, Uygulamalar menüsünden yeniden başlatabilir veya CLI isteminde yeniden başlatma yazıp sisteminizi yeniden başlatmak için enter tuşuna basabilirsiniz ve standart sürücüleri yeniden yükleyin. Devam etmeden önce herhangi bir başka yazılımdaki ilerlemeyi kaydettiğinizden emin olun. Bu işlemin değişiklikleri kalıcı yapmadığını unutmayın. Komutları bir başlangıç betiğine eklemeniz gerektiğini iddia eden bazı kılavuzlar var, ancak bu doğru değil ve bu şekilde reddedilecekler. Komut satırından çalıştırın
kalıcı hale getirmek için, adı daha önce işe yarayanla değiştirerek. Bu seçeneği yalnızca daha önce çalıştıysa kullanın. Örneğin, bu realtek sürücülerden birini kullanarak şu komutu kullanmak isteyebilirsiniz:
Bunu yaptıktan sonra, seçeneklerin takıldığından emin olmak için manuel olarak yeniden başlatmayı deneyin. Tee kurulmadığıyla ilgili herhangi bir hata alırsanız, bu satırı deneyebilirsiniz:
Sudo'yu çalıştırdıktan sonra yönetici şifrelerinde zorluk yaşayan tek kullanıcılı Fedora sistemlerinin sahipleri, sistemlerini, kullanıcı hesabı şifrelerinin sudo ile diğer bazı dağıtımlarda olduğu gibi çalışmasına izin verecek şekilde ayarlayabilirler. Su - kök kullanıcı olmak için yazın ve kök kullanıcının ayrı hesap şifresini girin. Aldığınız # isteminde, usermod myName -a -G wheel yazın ve myName'i gerçek kullanıcı adınızla değiştirin. Sonra çalıştırabilirsin
eskiden olduğu gibi komut.
7 dakika okundu







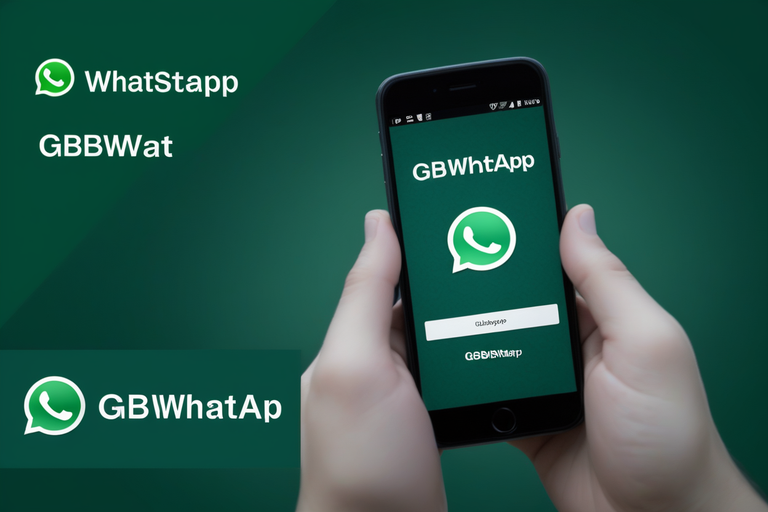


















![[DÜZELTME] PlayStation Eye Cam Modeli: SLEH-00448 Sürücü Sorunu](https://jf-balio.pt/img/how-tos/74/playstation-eye-cam-model.jpg)