

Yöntem 7: / resetnavpane komutunu çalıştırma (Tüm Outlook sürümleri)
Gezinti bölmesi, Outlook'un klasör listenizi denetleyebileceğiniz ve takvim, kişiler, görevler ve postalar arasında hareket etmek için çeşitli simgelere erişebileceğiniz sol kısmıdır. Bazen, sorun çıkabilir ve Outlook'un normal modda başlamasını engelleyebilir. Neyse ki, gezinti bölmesindeki tüm özelleştirmeleri kaldıran ve herhangi bir aksaklıktan kurtulan bir komut var. Daha da iyisi, bu Outlook dışında kolaylıkla yapılır. Bunu nasıl yapacağınız aşağıda açıklanmıştır:
- Outlook'u tamamen kapatın.
- Git Başlat ve erişim Çalıştırmak uygulama.

- Şimdi yazın Outlook.exe / resetnavpane ve vur TAMAM.
 Not: Gezinti bölmesindeki herhangi bir özelleştirmenin, üzerine tıkladıktan sonra kaybolacağını unutmayın. tamam .
Not: Gezinti bölmesindeki herhangi bir özelleştirmenin, üzerine tıkladıktan sonra kaybolacağını unutmayın. tamam . - Kısa süre sonra Outlook otomatik olarak normal modda açılmalıdır.
Yöntem 8: Uyumluluk modunu devre dışı bırakma
Birçok kullanıcı, uyumluluk modunda çalıştığını öğrendikten sonra Outlook'u normal modda başlatmayı başardıklarını bildirdi. Uyumluluk modu, bir programın eski bir işletim sisteminde çalışıyormuş gibi çalışmasına yardımcı olmak için tasarlanmıştır. Anlaşıldığı üzere, uyumluluk modunu kapatmak yalnızca Outlook Güvenli Mod sorununuzu çözebilir. Bunu nasıl yapacağınız aşağıda açıklanmıştır:
- Outlook'u kapatın ve şuraya gidin: Outlook.exe bilgisayarınızda. Outlook sürümünüze bağlı olarak tam yolu farklılık gösterecektir. Outlook sürümünüze bağlı olarak tam yolların listesi aşağıda verilmiştir:
2016 -C: Program Dosyaları (x86) Microsoft Office root Office162013 - C: Program Dosyaları (x86) Microsoft Office Office 15 2010 - C: Program Dosyaları (x86) Microsoft Office Office 14 2007: C: Program Dosyaları (x86) Microsoft Office Office12
- Sağ tıklayın Outlook.exe ve tıklayın Özellikleri.
- Şimdi tıklayın Uyumluluk sekmesine gidin ve kutunun doğrudan Uyumluluk modu kontrol edilmedi. Hit Uygulamak seçiminizi onaylamak için.

- Son olarak, Outlook'u aynı Outlook yürütülebilir dosyasından açın ve normal modda başlamayı başarabildiğini görün.
Yöntem 9: Donanım hızlandırmayı devre dışı bırakma (Tüm Outlook sürümleri)
Görünüşe göre Outlook, işleri olabildiğince sorunsuz hale getirmek için elinden geldiğince donanım hızlandırmayı kullanmaya çalışıyor. Outlook kendini Güvenli Mod'a zorluyorsanız, donanım hızlandırma ile ilgili bir sorun olabilir. Regedit içinde bazı küçük ayarlamalar yaparak durumun bu olup olmadığını kontrol edebiliriz. Bunu nasıl yapacağınız aşağıda açıklanmıştır:
- Git Başlat ve aç Çalıştırmak uygulama.

- Aramak Regedit ve tıkla tamam -e Kayıt Defteri Düzenleyicisini açın.

- Aşağıdaki konuma gidin
HKEY_CURRENT_USER Yazılım Microsoft Office.

- Şimdi, sahip olduğunuz Outlook sürümüne bağlı olarak farklı klasörlerle karşılaşabilirsiniz. Ya adında bir klasör görmelisiniz 14.0, 16.0 veya 8.0 . Her iki durumda da, klasöre tıklayın ve Ortak klasör.

- Herhangi bir yere sağ tıklayın Yaygın klasör seçin Yeni ve tıklayın Anahtar ve ona isim ver Grafikler.

- Yeni oluşturulan Grafik klasörünü seçin ve sağ panelde sağ tıklayın. Oradan bir Yeni Dword (32 bit) Değeri ve ona isim ver DisableHardwareAcceleration .

- Şimdi çift tıklayın DisableHardwareAcceleration ve ayarla Değer verisi -e 1 ve vur Tamam.

- Kapat Regedit ve aç Görünüm normal modda başlayıp başlamadığını görmek için tekrar.
Yöntem 10: Güvenli Mod Kayıt Defteri Anahtarını Sıfırlama (Outlook 2010)
Yukarıdaki tüm yöntemleri başarısız bir şekilde uyguladıysanız, deneyebileceğiniz bir şey daha var. Son bir çözüm, kayıt defteri anahtarını değiştirerek Güvenli Modun devreye girmesini engellemeye çalışmak olacaktır. Ancak, aşağıdaki adımları uyguladıktan sonra, gelecekte Güvenli modu kullanamayacağınızı unutmayın. En azından, yaratacağımız anahtarı kaldırana kadar. İşte yapmanız gerekenler:
- Git Başlat ve aç Çalıştırmak uygulama.

- Aramak Regedit ve tıkla tamam .

- Yolunuza gidin HKEY_CURRENT_USER Yazılım Microsoft Office.

- Şimdi, sahip olduğunuz Outlook sürümüne bağlı olarak farklı klasörlerle karşılaşabilirsiniz. Ya adında bir klasör görmelisiniz 14.0, 16.0 veya 8.0 . Her iki durumda da, klasöre tıklayın ve daha fazla gidin Outlook Güvenlik.
 Not: Eğer Güvenlik klasör eksik, Sağ tıklayın> Yeni> Anahtar ve yazın Güvenlik.
Not: Eğer Güvenlik klasör eksik, Sağ tıklayın> Yeni> Anahtar ve yazın Güvenlik.
- Sağ tıklayın Güvenlik anahtar ve seç Yeni> ardından DWORD (32-bit) Değeri .

- Adını sen koy DisableSafeMode ve bas Giriş onaylamak.
- Sağ tıklayın DisableSafeMode ve tıklayın Değiştir .

- Değeri girin 1 içinde Değer verisi kutu ve tıklayın tamam .

- Çık Kayıt düzenleyici ve bilgisayarınızı yeniden başlatın.
- Outlook'u açın ve normal modda başlayıp başlamadığına bakın.

 Not: Gezinti bölmesindeki herhangi bir özelleştirmenin, üzerine tıkladıktan sonra kaybolacağını unutmayın. tamam .
Not: Gezinti bölmesindeki herhangi bir özelleştirmenin, üzerine tıkladıktan sonra kaybolacağını unutmayın. tamam .








 Not: Eğer Güvenlik klasör eksik, Sağ tıklayın> Yeni> Anahtar ve yazın Güvenlik.
Not: Eğer Güvenlik klasör eksik, Sağ tıklayın> Yeni> Anahtar ve yazın Güvenlik. 






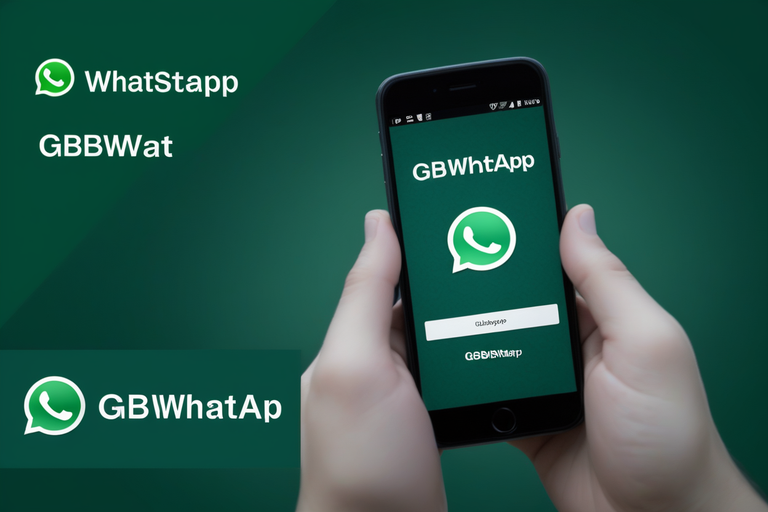


















![[DÜZELTME] PlayStation Eye Cam Modeli: SLEH-00448 Sürücü Sorunu](https://jf-balio.pt/img/how-tos/74/playstation-eye-cam-model.jpg)