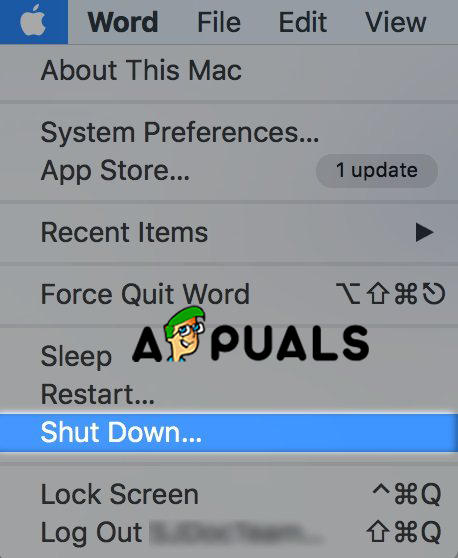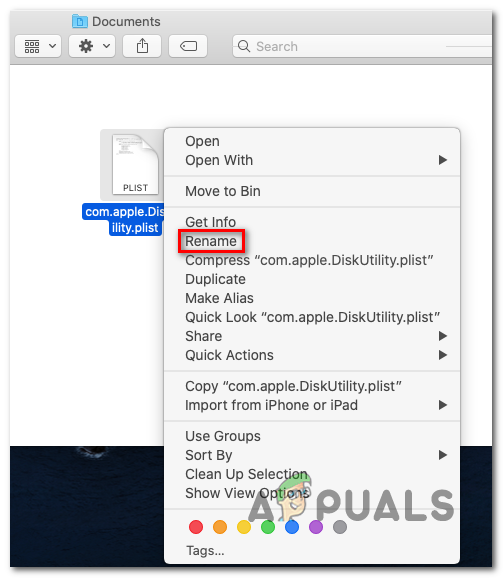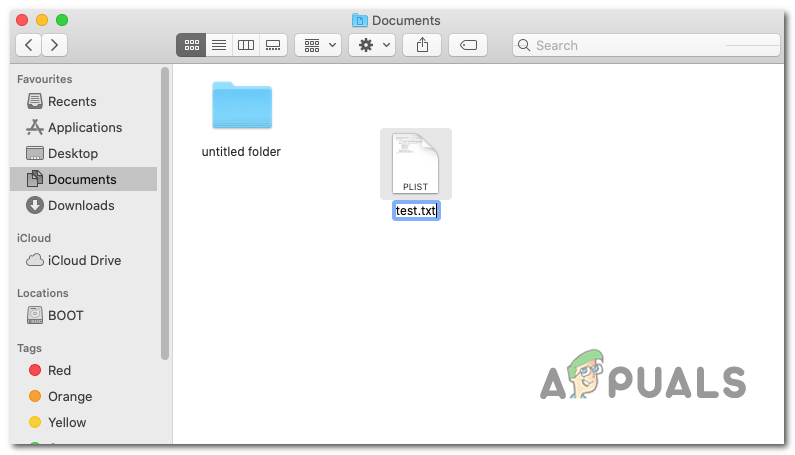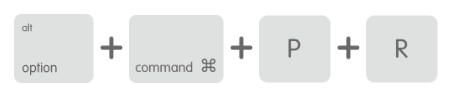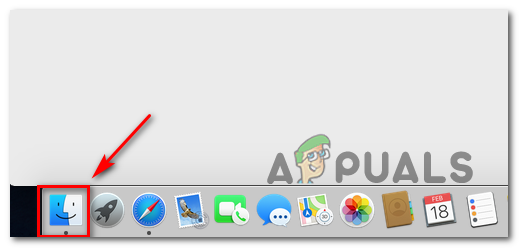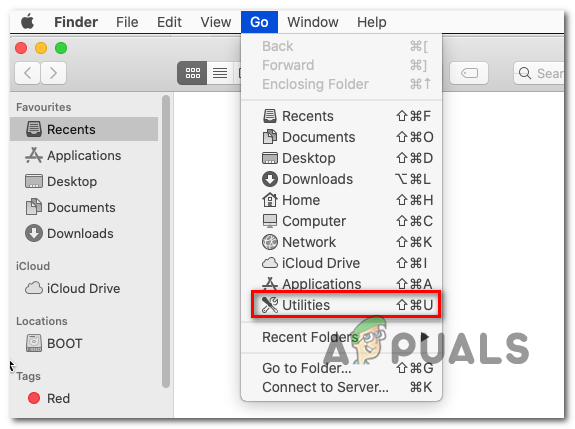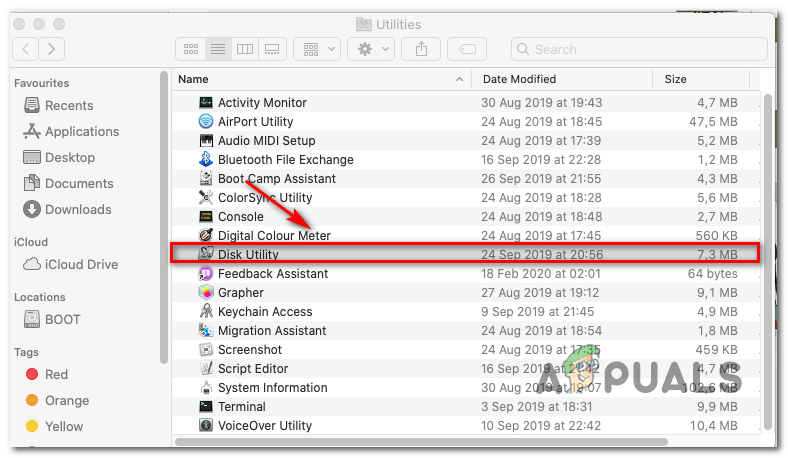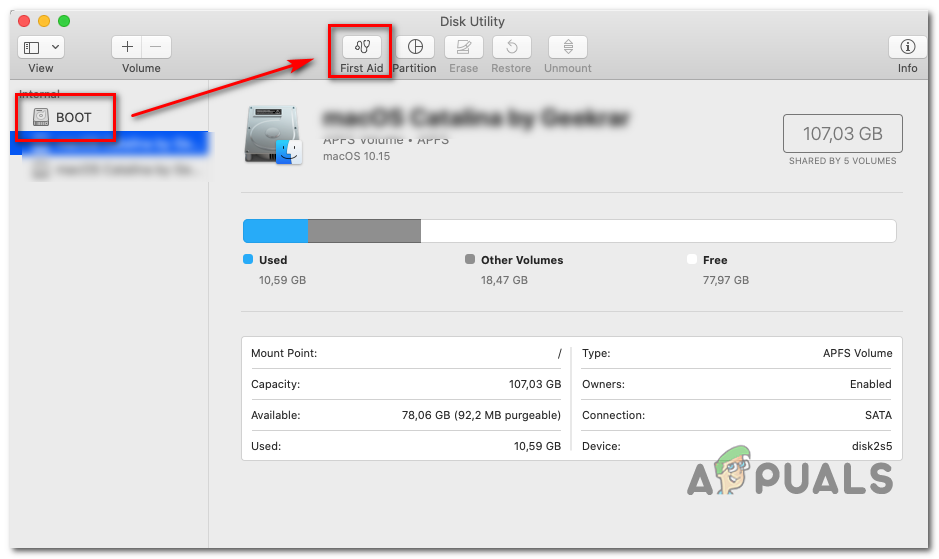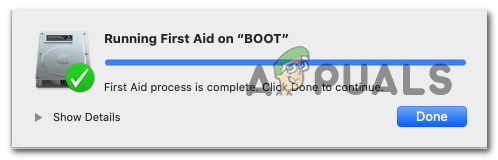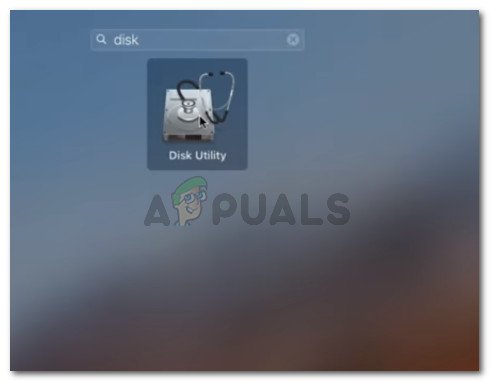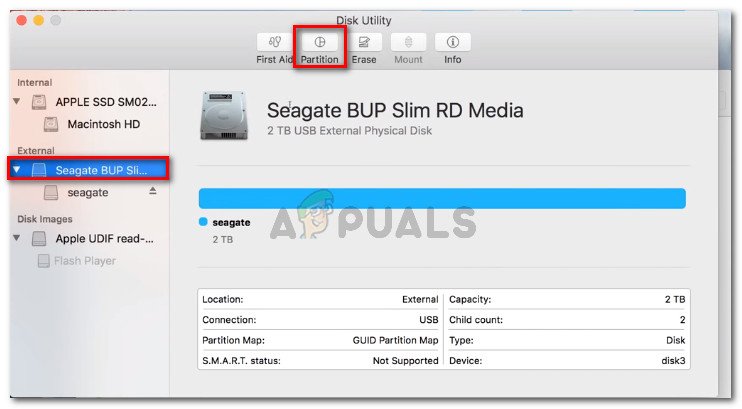Bazı Mac kullanıcıları, Mac Hata Kodu -50 Mac bilgisayarlarında bazı dosyaları kopyalamaya veya taşımaya çalıştıklarında. Çoğu durumda, bu sorun harici bir sürücüde / HDD'de depolanan dosyalarda ortaya çıkar.

Mac Hata Kodu -50
Görünüşe göre, bu sorunun ortaya çıkmasına katkıda bulunabilecek birkaç farklı senaryo var:
- Geçici bir dosya belirsiz durumda kaldı - Bu soruna neden olacak en yaygın suçlu, dosya sistemine bağlı olan geçici bir dosyadır. Bu durumda, basit bir yeniden başlatma, geçici klasörü temizlemeli ve bu da bu sorunu çözecektir.
- OS Firmware hatası - Kalıcı bir geçici dosya hatasıyla uğraşıyorsanız, büyük olasılıkla sorunu geleneksel bir şekilde düzeltemeyeceksiniz. Bu durumda, ideal yaklaşım, bir güç döngüsü prosedürüne gitmektir (bu, güç kapasitörlerini boşaltacak ve her tür geçici veriyi temizleyecektir).
- Hatalı Dosya meta verileri - Hatanın, ad ve dosya türü meta verilerinden kaynaklanması da mümkündür. Finder uygulaması bekliyor. Bu durumda, dosyayı taşımadan önce dosyayı yeniden adlandırarak ve uzantıyı manuel olarak değiştirerek sorunlu meta verileri temizleyebilirsiniz.
- Bozuk NVRAM ve PRAM verileri - Görünüşe göre, sorun, MAC bilgisayarınızın koruduğu bu iki özel bellek türünden birinde de olabilir. Bu senaryo uygulanabilirse, bu 2 bellek türünü sıfırlayarak sorunu çözebilmelisiniz.
- Bozuk sürücü dosyaları - Belirli durumlarda, taşımaya veya kopyalamaya çalıştığınız dosyayı o anda tutan sürücüyü etkileyen bir bozulma sorunu nedeniyle bu sorunla karşılaşabilirsiniz. Bu durumda, Disk yardımcı programının İlk Yardım özelliği sorunu çözmek için.
- Flash sürücü yanlış dosya türünde - Harici sürücünüzdeki bazı dosyaları kopyalamaya çalışırken bu sorunla karşılaşırsanız, büyük olasılıkla NTFS olarak biçimlendirilmiştir (OS X bunu sevmez). Bu senaryo uygulanabilirse, sürücüyü FAT 32 olarak biçimlendirerek sorunu çözebilmelisiniz.
Mac bilgisayarınızı yeniden başlatma
Aşağıda sunduğumuz daha gelişmiş düzeltmelerden herhangi birini denemeden önce, basit bir yeniden başlatma ile başlamalısınız. Durumunda Mac Hata Kodu -50 limbo durumunda kalmış bir dosyadan kaynaklanırsa, makinenizi yeniden başlatmak geçici belleği temizler ve bu da bu sorunu giderir.
Mac bilgisayarınızı yeniden başlatmak için, güç düğmesine basmanız ve Tekrar başlat istem göründüğünde düğmesine basın.
Ek olarak, elma simgesine (sol üst köşe) ve tıklayın Tekrar başlat yeni açılan bağlam menüsünden.

Mac bilgisayarınızı yeniden başlatma
Not: Kısayol türü biriyseniz, Control + Command + Eject / Power düğmesine basarak yeniden başlatmaya zorlayabilirsiniz.
Yeniden başlattıktan sonra, sonraki başlatmanın tamamlanmasını bekleyin ve Mac bilgisayarınız yeniden başlatıldığında sorunun çözülüp çözülmediğine bakın.
Hala aynı sorunu yaşıyorsanız, aşağıdaki bir sonraki olası düzeltmeye geçin.
Bir Güç Döngüsü Prosedürünü Gerçekleştirme
Yeniden başlatma işlemi sizin için işe yaramadıysa, büyük olasılıkla geleneksel olarak kaldırılmayacak bir tür kalıcı geçici dosya ile uğraşıyorsunuzdur.
Bu senaryo geçerliyse, sorunu çözmek için en iyi şansınız bir güç döngüsü prosedürünü zorlamaktır - Bu işlem, işletim sistemini temp ile ilgili sorunların büyük çoğunluğunu çözerek tam bir geçici dosya taraması yapmaya zorlar.
Etkilenen birkaç kullanıcı, bu işlemin sorunu çözmelerine izin veren tek şey olduğunu doğruladı. Mac Hata Kodu -50 ve harici sürücü dosyalarındaki ve dosyalarındaki dosyaları kopyalayın.
Mac bilgisayarınızda bir güç döngüsü gerçekleştirmek için aşağıdaki talimatları izleyin:
- Başka bir şey yapmadan önce, şu anda MAC bilgisayarınıza bağlı olan tüm harici diskleri veya flash sürücüleri kaldırarak başlayın. Optik sürücüde herhangi bir DVD / CD'niz varsa, onu çıkarın.
- MAC'inize harici cihaz veya medyanın bağlı olmadığından emin olduktan sonra, elma simgesine (sol üst köşe) ve tıklayın Kapat yeni açılan bağlam menüsünden.
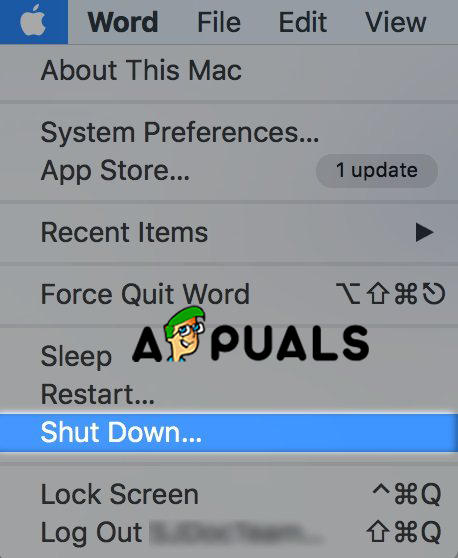
Mac'i Kapat
- Prosedür tamamlanana kadar bekleyin ve MAC'iniz artık herhangi bir yaşam belirtisi göstermeyene kadar bekleyin. Ardından, devam edin ve güç kablosunu elektrik prizinden fiziksel olarak çıkarın ve prizi yeniden bağlamadan önce 30 saniye bekleyin.
Not: Bu işlem, güç kapasitörlerini boşaltmak ve hala bu soruna neden olabilecek geçici dosyaların bulunmadığından emin olmak için yapılır. - Bilgisayarınızı başlatın ve bir sonraki başlatmanın tamamlanmasını bekleyin.
- Daha önce soruna neden olan işlemi tekrarlayın ve sorunun şimdi çözülüp çözülmediğine bakın.
Hala görüyorsanız Mac Hata Kodu -50, aşağıdaki bir sonraki olası düzeltmeye geçin.
Dosyayı Yeniden Adlandırma
Görünüşe göre, bazı durumlarda Mac Hata Kodu -50 aslında bir ad veya uzantı sorunundan kaynaklanır (büyük olasılıkla Finder uygulaması tarafından gösterilen verilerle çakışan bir kayıt defteri değeri tarafından kolaylaştırılır.
Aynı sorunla karşılaşan bazı kullanıcılar, dosyayı yeniden adlandırarak, dosyanın uzantısını değiştirerek ve ardından taşıyarak sorunu çözebileceklerini onayladılar. Hareketli parçanın başarılı olması durumunda, dosyayı yeniden adlandırabilir, orijinal uzantıyı ayarlayabilirsiniz ve sorun çözülür.
Bu düzeltme, dosyanın meta verilerinin bu özel sorundan gerçekten sorumlu olduğu durumlarda etkilidir.
Bir dosyayı yeniden adlandırmak ve uzantısını taşımak üzere değiştirmek için aşağıdaki talimatları izleyin:
- Tıkla Finder uygulaması (sol alt köşe) ve sonuçta görüntülenen dosyayı depolayan konuma gidin. Mac Hata Kodu -50.
- Bu konuma vardığınızda, üzerine sağ tıklayın ve Adını değiştirmek yeni açılan bağlam menüsünden.
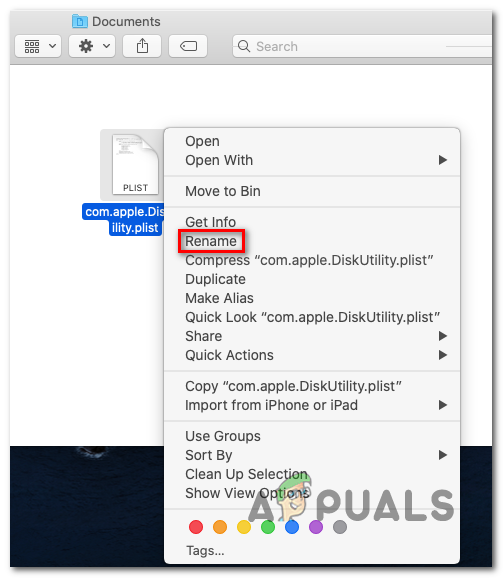
Sorunlu dosyayı yeniden adlandırmak
- Ad düzenlenebilir hale geldiğinde, istediğiniz gibi yeniden adlandırın, ancak uzantıyı farklı bir dosya türü ile değiştirmeyi de unutmayın (en güvenli bahis, .Txt)
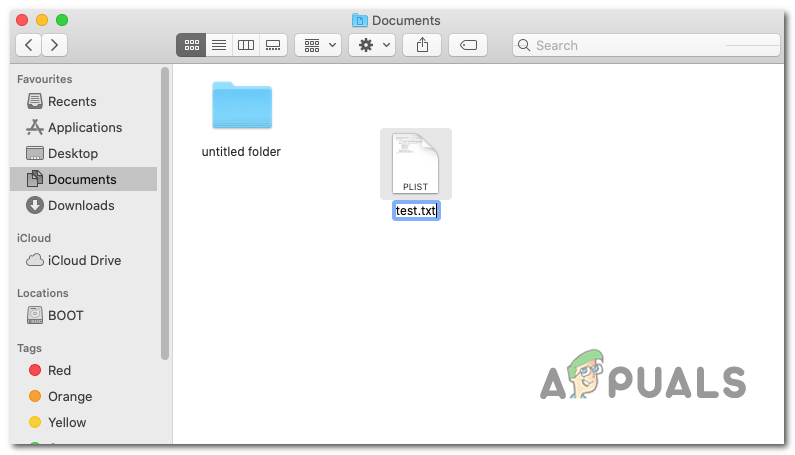
Dosyayı yeniden adlandırma + Uzantı
Not: Uzantı değişikliğini onaylamanız istenecektir. Bu olduğunda, tıklayın .Text kullanın yeni uzantı türüne geçmek için.
- Dosya başarıyla yeniden adlandırıldıktan sonra, dosyayı yeni konuma taşıyın ve aynı hata mesajını almadan bunu yapıp yapamayacağınıza bakın.
- Dosya başarıyla yeni konuma taşındıktan sonra, eski adıyla yeniden adlandırın ve uzantıyı orijinal adıyla değiştirin.
Bu yöntemin kendi senaryonuz için geçerli olmaması durumunda, aşağıdaki bir sonraki olası düzeltmeye geçin.
NVRAM ve PRAM'ı Sıfırlama
Yukarıdaki işlemler, düzeltmenize izin vermediyse Mac Hata Kodu -50, durumunuzdaki sorun büyük olasılıkla NVRAM (Uçucu Olmayan Rasgele Erişimli Bellek) veya PRAM (Parametre RAM).
MAC, belirli ayarları depolamak ve bunlara hızlı bir şekilde erişmek için NVRAM'ı kullanırken, PRAM çoğunlukla Kernel Bilgilerini depolamak için kullanılır. Ancak, normal RAM'e benzer şekilde, hem PRAM hem de NVRAM, MAC'inizin bazı temel bileşenlerinde soruna neden olabilecek bilgileri depolamaya eğilimlidir.
Bu senaryo sizin için geçerliyse, hem PRAM'ı hem de NVRAM'ı sıfırlayarak sorunu çözebilmelisiniz. Bunu nasıl yapacağınızı bilmiyorsanız aşağıdaki talimatları izleyin:
- MAC'inizi tamamen kapatarak başlayın (hazırda bekletme değil, normal kapatma).
- AÇIK duruma getirir getirmez, hemen aşağıdaki tuşları basılı tutun:
Option + Command + P + R
- Dört tuşun tümünü 20 saniyeden fazla basılı tutun. Bu prosedür sırasında, MAC'iniz yeniden başlamış gibi görünecek, ancak henüz dört anahtarı bırakmayın.
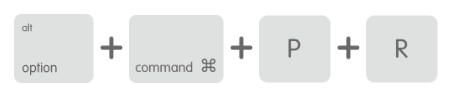
NVRAM ve PRAM sıfırlamaya zorlamak
- Başlangıç seslerine dikkat edin - İkincisini duyar duymaz, dört tuşu aynı anda bırakın.
Not: T2 Security yonga uygulamasına sahip bir modeliniz varsa, Apple logosu ikinci kez kaybolduğunda 4 tuşu bırakın. - Bir sonraki başlatma tamamlandığında, bir dosyayı kopyalamayı veya taşımayı deneyin ve Mac Hata Kodu -50 düzeltildi.
Hâlâ aynı sorunla karşılaşıyorsanız, aşağıdaki bir sonraki olası çözüme geçin.
Disk Yardımcı Programında İlk Yardımı Çalıştırma
Harici HDD veya flash disk gibi harici bir alandan veya üzerine ortam kopyalamaya çalışırken bu sorunla karşılaşmanız durumunda, bu işlemin tamamlanmasını engelleyen bozuk dosyalarla uğraşıyor olabilirsiniz.
Aynı sorunla karşılaşan bazı kullanıcılar, bu sorunu çözebildiklerini onayladı. İlk yardım Özelliği Disk Yardımcı Programı hem harici sürücüde hem de işletim sistemi sürücüsünde.
Çalıştırmak için İlk yardım Özelliği Disk Yardımcı Programı aşağıdaki talimatları izleyin:
- Tıkla Finder Uygulaması Içinde bulunan Aksiyon ekranın altındaki çubuk.
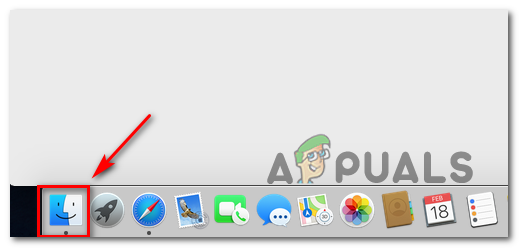
Finding Uygulamasını Açma
- İçine girdiğinizde Bulucu uygulama, tıklayın Git düğmesini (üstteki şerit çubuğunda bulunur) ve tıklayın Araçlar bağlam menüsünden.
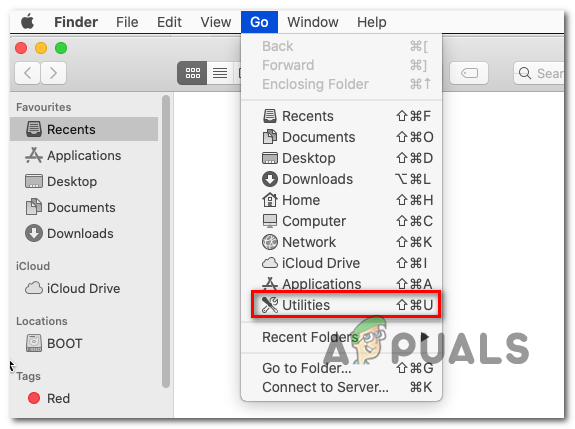
Utilities menüsüne erişim
- İçine girdiğinizde Araçlar bölümünde, sadece tıklayın Disk Yardımcı Programı mevcut seçenekler listesinden.
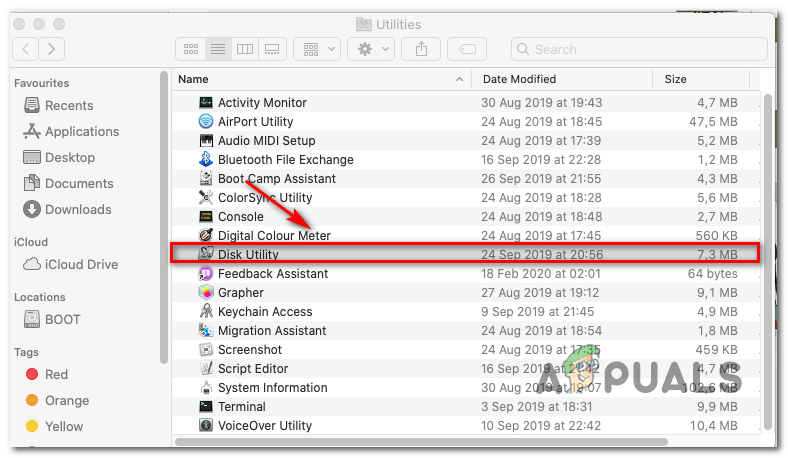
Mac'te Disk Yardımcı Programını Açma
- İçinde Disk Yardımcı Programı ekran, tıklayarak başlayın Çizme sürücü (ekranın sol tarafı), ardından İlk Yardım Simgesi (ekranın üst kısmında).
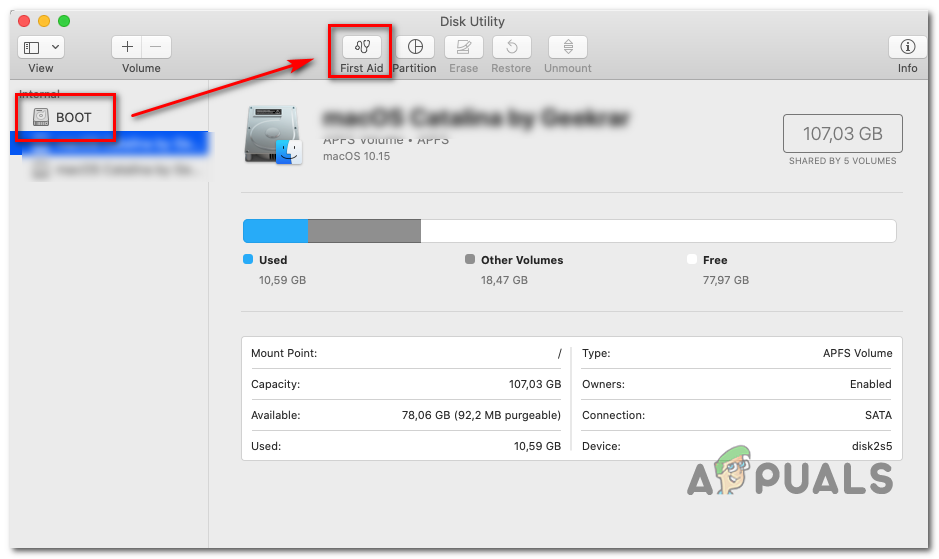
İlk Yardım yardımcı programını Önyükleme sürücüsünde çalıştırma
- Onay isteminde, tıklayın Çalıştırmak süreci başlatmak için. Bunu yaptıktan sonra, yardımcı program tüm birimi hatalar için kontrol etmeye başlayacak ve ardından herhangi bir örnek bulunursa sorunlu dosyaları onaracaktır.
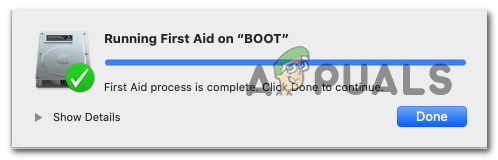
İlk Yardımı Önyüklemede Çalıştırma
Not: Herhangi bir hata bulunmazsa, yeşil onay işaretli bir başarı mesajı alırsınız.
- İşlem tamamlandıktan sonra, dosyaları kopyalamada sorun yaşadığınız harici sürücü ile 4 ila 6. adımları tekrarlayın.
- Başarıyla çalıştırdıktan sonra İlk yardım etkilenen her sürücüde, Macintosh'unuzu yeniden başlatın ve sorunun bir sonraki sistem başlangıcında çözülüp çözülmediğine bakın.
Aynı sorunun hala devam etmesi durumunda, aşağıdaki sonraki yönteme geçin.
Sürücüyü FAT 32'ye biçimlendirme
Bir başka oldukça yaygın suçlu, Mac Hata Kodu -50 , verileri kopyalamaya veya taşımaya çalışırken kullanılan taşınabilir depolama aygıtı için kullanılan uyumsuz bir dosya türüdür. Bildirilen vakaların çoğunda, bu sorun, flash sürücünün / HDD / SSD'nin NTFS'ye biçimlendirilmiş olması nedeniyle ortaya çıkacaktır.
OS X, NTFS ile çalışmayacağından, harici sürücüyü FAT 32 olarak biçimlendirmeniz gerekecektir. Etkilenen pek çok kullanıcı, bu işlemin bu sorunu çözen tek şey olduğunu onayladı.
ÖNEMLİ: Disk biçimlendirme, o sürücüde depolanan tüm bilgilerin silinmesine neden olacaktır. Bu verileri kaybetmek istemiyorsanız, farklı bir cihaza bağlayın ve bu prosedürü başlatmadan önce bir yedek oluşturun.
Harici sürücünüzün format türünü FAT 32 olarak değiştirmeye hazır olduğunuzda, aşağıdaki talimatları izleyin:
- Tıkla Başlatma paneli (ekranın altından) ve şunu arayın: 'disk', sonra tıklayın Disk Yardımcı Programı sonuç listesinden.
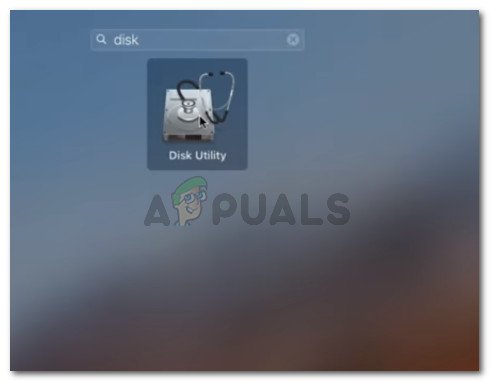
Disk Yardımcı Programını Açma
- İçine girdiğinizde Disk Yardımcı Programı aracı tıklayın Bölüm üstteki şerit çubuğundan, ardından biçimlendirmek istediğiniz bölüme tıklayın (altında Hacim Bilgileri ) ve tıklayın Biçim (Hacim Bilgileri altında).
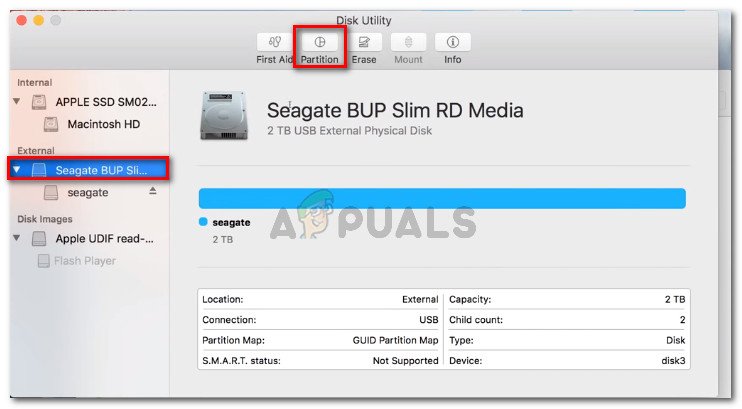
Harici sürücüyü Disk Utility ile yeniden biçimlendirme
- Yı kur Dosya formatı -e MS-DOS (FAT) ve uygun bölümün seçildiğinden ve vurulduğundan emin olun Uygulamak.
- İşlem bitene kadar bekleyin, ardından bilgisayarınızı yeniden başlatın ve karşılaşmadan dosyaları kopyalayıp kopyalayamayacağınıza bakın. Mac Hata Kodu -50.