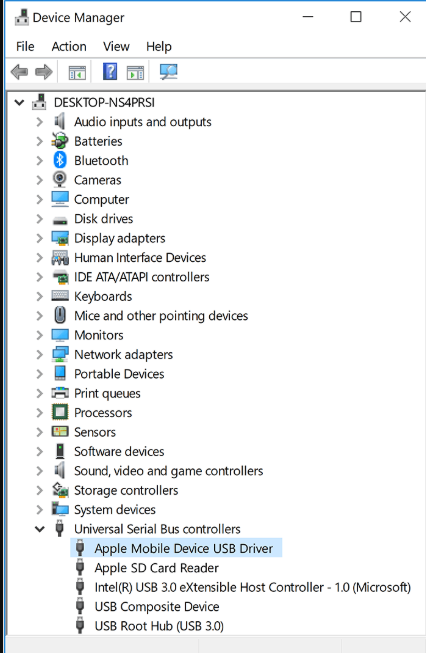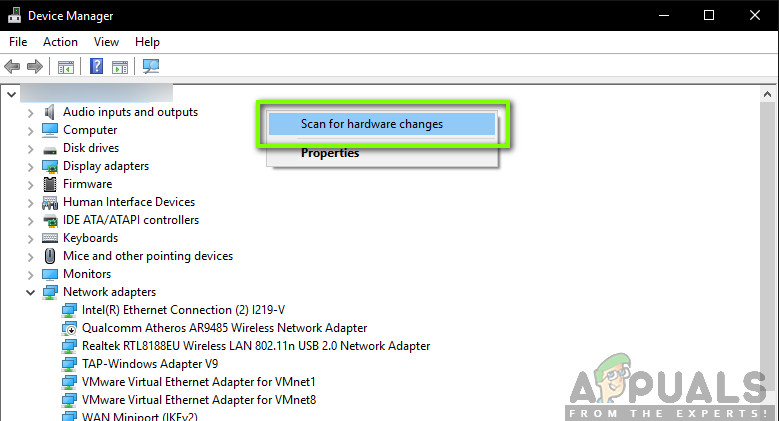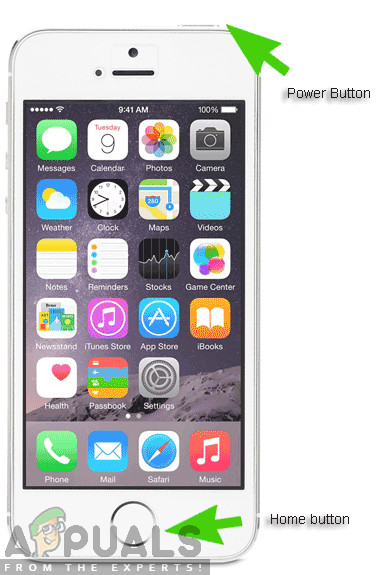iTunes Hatası 0xe8000015
Kullanıcılar bu hata mesajını öncelikle iPhone'ları kilitliyken veya manuel olarak sıfırladıklarında yaşarlar (buna yeni bir iPhone kullanma durumu da dahildir). Apple'a göre bu sorun geçicidir ve genellikle tüm modülleri yenileyerek kendi kendine düzelir. Ancak araştırmamız aksini gösterdi.
Bu yazıda, bu sorunun neden ilk etapta ortaya çıktığına ve sorunu çözmek için olası geçici çözümlerin neler olduğuna ilişkin tüm nedenlere bakacağız. Çözümleri en başından takip ettiğinizden ve buna göre çalıştığınızdan emin olun. Çözümler artan karmaşıklık ve kullanışlılık sırasına göre numaralandırılır.
Not: Bu çözümler, yapılandırmaları üçüncü taraf uygulamalar tarafından kontrol edildiğinden hapishaneden kırılan iPhone'larda muhtemelen çalışmayacaktır.
İTunes Hata Kodunun nedeni nedir? 0xe8000015 ’?
Kullanıcılardan ilk raporları aldıktan ve kendi başımıza bir araştırma yaptıktan sonra, hata mesajının birkaç farklı nedenden kaynaklandığı sonucuna vardık. İTunes hata koduyla karşılaşmanızın nedenleri ' 0xe8000015 ', Bunlarla sınırlı olmamakla birlikte:
- Bozuk SIM Kart:İPhone cihazlarının çoğu bir operatöre bağlıdır. Yalnızca bu operatörün SIM kartları iPhone'un kilidini açabilir ve onu kullanılabilir hale getirebilir. SIM kartın kendisi bozuksa veya doğru takılmamışsa, bu hata mesajıyla karşılaşırsınız.
- Bilgisayarda sorun :İTunes için kullanılan bilgisayarın kötü olduğu ve yapılandırmalarıyla ilgili sorunların olduğu birkaç durum da olabilir. Burada iTunes'a erişmek için kullandığınız bilgisayarı değiştirmeyi deneyebilir ve bunun hile yapıp yapmadığını görebilirsiniz.
- USB Aygıt Sürücüleri Bozuk :Bu sorunu neden yaşıyor olabileceğinizle ilgili bir başka olası sorun, bilgisayarınızda yüklü bozuk aygıt sürücüleridir. USB sürücüleri, iPhone'u bilgisayarınıza bağlamaktan sorumludur ve kendileri bozuksa, hata mesajıyla karşılaşırsınız.
- Bozuk iPhone yapılandırmaları :Bu sorunun neden oluştuğuna dair bir başka ciddi neden, bozuk iPhone yapılandırmalarından kaynaklanmaktadır. Bu pek olası görünmese de, iPhone'ların cihazda sorunlara neden olan kötü yapılandırmalara sahip olduğu çok sayıda durum vardır. İPhone'u geri yüklemek burada çalışır.
1.Çözüm: SIM Kartınızı kontrol etme
Genellikle bu hata mesajı, iPhone'unuzu sıfırlandıktan sonra kullanmak üzere iTunes'a bağlayarak kurmaya çalışırken oluşur. Hata mesajının söylemediği şey, sorunun cihaz tarafından desteklenmeyen SIM karttan kaynaklanıyor olabileceğidir. Çoğunlukla, çeşitli ülkelerde kullanılan iPhone'lar belirli bir operatöre kilitlenir ve yalnızca söz konusu operatöre ait SIM kartı telefona takılıysa çalışır.

İPhone’un SIM Kartını kontrol etme
SIM kart hasar görmüşse veya düzgün takılmamışsa, telefon düzgün bağlanmayı reddedecek ve tartışılan hata mesajı da dahil olmak üzere birkaç soruna neden olacaktır. Bu, SIM kartın operatör tarafından kilitlendiği ve beklendiği gibi çalışmadığı durumu da içerir. Almalısın küçük iğne ve it iPhone'unuzdaki SIM tepsisinin içinde. SIM kartı çıkarın ve tekrar düzgün şekilde takmayı deneyin. Sim kart tepsisine düzgün şekilde yerleştirildiğinden emin olun. Ayrıca, desteklenen operatörün başka bir SIM kartını takmayı deneyebilir ve sorunun devam edip etmediğini görebilirsiniz. Başlamazsa, SIM kartınızda bir sorun var demektir. Hala devam ederse, sonraki çözümlere geçin.
Çözüm 2: USB Sürücülerini Yeniden Yükleme
Yukarıdaki yöntem işe yaramazsa, bu SIM kartınızın mükemmel çalıştığı anlamına gelir, ancak bilgisayarınızdaki USB sürücülerinizle ilgili bir sorun olabilir. İPhone'unuzu iTunes'a bağladığınızda, bilgisayarın USB sürücüleri, ikisini birbirine bağlamada ana rolü oynar. Telefon sürücüleri düzgün yüklenmemişse veya herhangi bir şekilde bozuksa, bunun soruna neden olma ihtimali olabilir. Bu çözümde, Aygıt Yöneticisine gidip USB sürücülerini kaldıracağız. Daha sonra yeni bir sürüm kuracağız ve bunun sorunu çözüp çözmediğini göreceğiz.
Not: Bu çözümü denemeden önce cihazınızın bağlantısını kestiğinizden emin olun. Bu çözüm, iTunes'u Microsoft Store'dan indirdiyseniz geçerlidir.
- Windows + R tuşlarına basın, 'yazın devmgmt.msc Diyalog kutusunda ’ve Enter tuşuna basın.
- Cihaz yöneticisindeyken, 'alt kategorisine gidin' USB ’Ve genişletin. Şimdi iPhone'u bağlamak için kullandığınız bağlantı noktasını bulun.
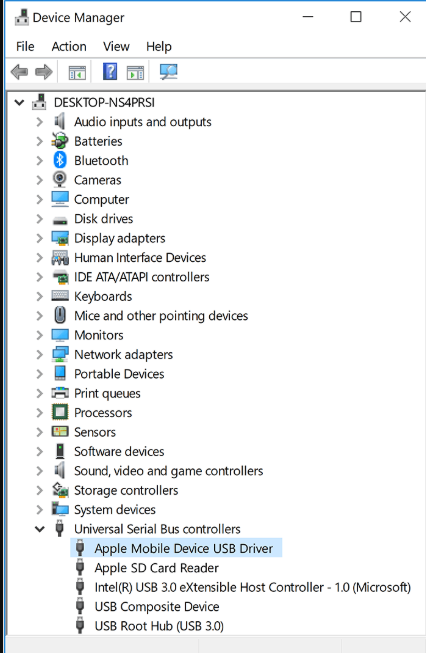
İPhone Sürücülerini Yeniden Yükleme
- Üzerine sağ tıklayın ve seçin Sürücüyü güncelle . Şimdi iki seçeneğiniz var; sürücüleri otomatik olarak güncellemeyi seçebilir veya manuel olarak güncelleyebilirsiniz.
- Güncelleme sürücüleri çalışmazsa ve hala sorun yaşıyorsanız, şunları da yapabilirsiniz: kaldır Sürücüler ve ardından iPhone'u bağlamayı deneyin.
- İşlem tamamlandıktan sonra, herhangi bir boş alana sağ tıklayın ve Donanım değişikliklerini tara .
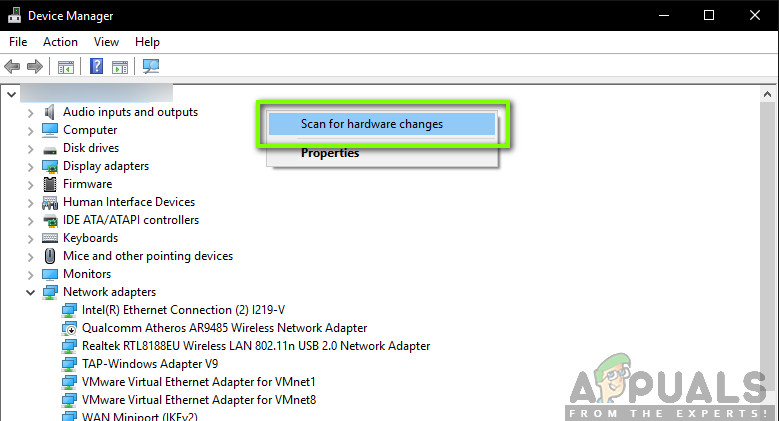
Donanım Değişikliklerini Tarama
- Artık varsayılan sürücüler otomatik olarak yüklenecektir (bunları yüklediyseniz). Bilgisayarınızı yeniden başlatın ve ardından bağlanmayı deneyin. Sorunun çözülüp çözülmediğini kontrol edin.
İTunes'u şuradan indirdiyseniz: Apple web sitesi , Aşağıdaki adımları takip et:
- Bağlantıyı kes cihazınız bilgisayarınızdan
- Şimdi, Kilidini aç iOS cihazınız ve ana ekrana gidin. Şimdi, yeniden bağlanmak cihazınızı bilgisayarınıza geri döndürün. İTunes otomatik olarak açılıyorsa kapatın.
- Çalıştır uygulamasını başlatmak ve aşağıdaki kodu çalıştırmak için Windows + R tuşlarına basın ve Enter tuşuna basın:
% ProgramFiles% Common Files Apple Mobile Device Support Drivers - Şimdi tıklayın Görünüm pencerenin üst kısmında bulunur ve Kontrol aşağıdaki seçenekler:
Dosya adı uzantıları
Gizli öğeler
Gizli öğeleri etkinleştirme
Artık tüm dosya uzantılarını ve tüm gizli öğeleri görebileceksiniz.
- Şimdi sağ tıklayın herhangi .inf dizinde bulunan dosya ve tıklayın Yüklemek . Bunu mevcut tüm .inf dosyaları için yapın.
- Şimdi, bağlantıyı kesmek cihazınızı bilgisayarınızdan ve yeniden başlatın. Yeniden başlattıktan sonra, tekrar kontrol edin ve sorunun çözülüp çözülmediğine bakın.
3. Çözüm: Başka bir Bilgisayarı Denemek
Yukarıdaki yöntemlerin ikisi de işe yaramazsa, bilgisayarınızda bir sorun olup olmadığını kontrol etmeyi deneyebilirsiniz. İTunes kurulumunun bozuk olabileceği veya eksik modüllere sahip olabileceği birkaç durum vardır. Bu, iTunes'un düzgün çalışmamasına neden olabilir ve iPhone'a bağlanırken sorun yaşayabilir.

İPhone'u başka bir bilgisayara bağlamayı denemek
Bu çözümde siz de yeni bir versiyon kur Bilgisayarınızda yeni bir profil oluşturduktan veya bilgisayarı tamamen değiştirdikten sonra iTunes'un Sorun orada da devam ederse, devam edebilir ve diğer yöntemlerle sorun gidermeyi deneyebiliriz. Hata oluşmazsa, bilgisayarınızda veya iTunes kopyasında bir sorun olduğu anlamına gelir.
Not: Bağlantı için çalışan bir veri aktarım kablosu kullandığınızdan emin olun. Kullanıcılar ayrıca veri kablosu çalışmıyorsa bu sorunu yaşadı.
4.Çözüm: iPhone'unuzu geri yükleme
Yukarıdaki yöntemlerin tümü işe yaramazsa, iPhone'unuzu kurtarma (veya DFU) moduna getirmeyi deneyebilir ve ardından geri yüklemeyi deneyebiliriz. Çalışmayan yukarıdaki yöntemlerin tümü, bilgisayarda veya iTunes sürümünde değil, iPhone'un kendisinde bir sorun olabileceğine dair bir gösterge verir. Ancak, iPhone'unuzu geri yüklemenin yerel olarak depolanan tüm verilerinizi silebileceğini ve aygıtın iCloud kimlik bilgilerinizi isteyebileceğini, bu nedenle önceden yanınızda bulundurduğunuzdan emin olun.
- İPhone'unuzu kapatın güç düğmesini basılı tutarak ve çubuğu kaydırarak.
- İPhone kapatıldıktan sonra iPhone'u bilgisayarınıza takın ve iTunes bilgisayarınızda.
- Şimdi basın ve basılı tutun ev ve güç düğmesi bilgisayardaki iTunes'da açılır mesajı görene kadar cihazınızda.
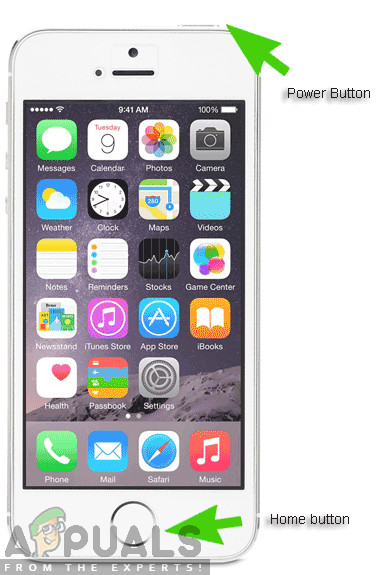
Ev ve Güç Düğmesine Basıp Tutma
- Şimdi yapabilirsin güncelle / geri yükle isteğinize göre. Buna göre ekrandaki talimatları izleyin.
Not: Yukarıdaki eylem yerine aşağıdakileri de deneyebilirsiniz:
İkisini de tut güç düğmesi ve ana menü tuşu aynı zamanda. Her iki düğmeyi de basılı tuttuğunuzda 9-10 saniye , güç düğmesini bırakın ama evde tutmaya devam edin. Bilgisayar bir cihaz algıladığını bildirir bildirmez düğmeyi bırakabilirsiniz.
5 dakika okundu