Yüksek disk kullanımı çok yaygın bir sorundur. Düşük FPS'ye, Daha yüksek yükleme sürelerine, Takılmaya neden olabilir ve sabit sürücünüze zarar verme potansiyeline sahiptir. Çoğunlukla, sabit sürücünüz oyun için en iyisini sağlamakta zorlandığında oluşur, çünkü bazı programlar ve süreçler tarafından geri çekilir. Sabit sürücünüz Windows varsayılan hizmetleri ve programları tarafından sürekli olarak şişirilir ve bu da yavaşlamasına neden olur ve sabit sürücünüz tüm süreçleri ve hizmetleri, hangi programın daha fazla dikkat edilmesi gerektiğini önceliklendirmek için karıştırdığı bir görev olarak görür.

Kullanım İllüstrasyon
Yöntem 1: Kötü amaçlı yazılım olup olmadığını kontrol edin
Bilgisayarınız olabilir kötü amaçlı yazılım bulaşmış Bu, bir sorun olabilecek disk kullanımını artırmasına neden oluyor ve bazen antivirüsünüz arka planda çalışıyor olsa bile, antivirüsünüz virüsü kaldırmaya çalışıyor olabilir ve virüs kaldırılmıyor olabilir, bu da neden olabilir hem virüsten koruma yazılımları hem de virüsler neredeyse aynı izin miktarına sahip olduğundan, hata boşlukları vardır, bu nedenle arada bir tam sistem taraması yaptığınızdan emin olun.
Yöntem 2: Windows Arama Dizini Oluşturucusunu Devre Dışı Bırak / Durdur
Windows Arama'yı gerçekten çok fazla kullanmıyorsanız, Windows Arama hizmetini kapatarak dizin oluşturmayı tamamen devre dışı bırakabilirsiniz. Yine de arama yapabilirsiniz, ancak bir dizin olmadan arama yapmanız daha uzun sürecektir. Aramanız bundan sonra biraz yavaş olabilir, ancak İşletim sisteminizi bir SSD'ye yüklediyseniz, hiçbir şey fark edemezsiniz bile. Geçici olarak devre dışı bırakmak için Windows aramasını geçici veya kalıcı olarak devre dışı bırakabilirsiniz, Komut istemini yönetici olarak açmanız gerekir. Bunu nasıl yapabilirim diye sorabilirsiniz. Gerçekten çok basit, sadece aşağıda gösterilen bu adımları izleyin.
- Şunu tut Windows Anahtarı ve X'e basın . Seç Komut İstemi (Yönetici) veya PowerShell (Yönetici)

Windows PowerShell'i Açma
- Windows Arama Hizmetini Durdurmak veya Devre Dışı Bırakmak için aşağıdaki komutu yazın.
net.exe 'Windows Arama'yı durdur

Windows Aramayı Durdurma
- Basın Giriş
Bu komut, Windows Arama Dizin Oluşturucu hizmetini geçici olarak durduracak ve bu da bilgisayarınızı yeniden başlatana kadar arama sorgularınızı biraz daha yavaşlatabilir, ancak bu yüksek disk kullanımı sorununu çözmede büyük ölçüde yardımcı olacaktır. Bilgisayarınızı yeniden başlattığınızda bunun Windows aramasını geçici olarak devre dışı bırakacağını unutmayın, Windows araması tekrar olduğu gibi çalışmaya başlayacaktır ve bu da tekrar yüksek disk kullanımına neden olabilir, bu nedenle Windows aramasını kalıcı olarak devre dışı bırakmak istiyorsanız bu adımları izlemeniz gerekir.
- Tıklayın Başlat veya Windows Anahtarı
- Tür cmd ve cmd'ye sağ tıklayın ve Çalıştırmak Yönetici olarak

CMD'yi Yönetici Olarak Çalıştırın
- Tür
sc config WSearch start = devre dışı
- Enter'a bas.

CMD, Windows Arama Hizmetini devre dışı bırak
Bundan sonra Enter tuşuna basın ve artık hazırsınız! Değişiklikleri uygulamak için bilgisayarınızı yeniden başlatmanız yeterlidir. Yeniden başlattıktan sonra, görev çubuğu aramanız çalışmayabilir, ancak burada bunu nasıl düzelteceğimize dair bir rehber hazırladığımız için bunu yapmak oldukça kolaydır ve bir arama hizmeti kullanmayacağından endişelenmenize gerek yoktur.
Yöntem 3: Superfetch / Sysmain Hizmetini Devre Dışı Bırakın
Windows 10'da bazen Windows'ta sorunlara neden olabilecek başka bir özellik vardır. Superfetch olarak bilinir. Bu hizmeti, yalnızca Komut istemini açıp bu komutu yazarak Windows arama dizinleyici hizmetini devre dışı bıraktığımız gibi geçici olarak devre dışı bırakabilirsiniz:
net.exe superfetch'i durdur
- Tıklayın Başlat veya Windows Anahtarı
- Tür cmd ve cmd'ye sağ tıklayın ve Çalıştırmak Yönetici olarak

CMD'yi Yönetici Olarak Çalıştırın
- Tür
net.exe sysmain'i durdur // Superfetch hizmetinin net.exe'yi çalıştırmasını durdurmak için sysmain'i başlat // hizmeti yeniden başlatmak için sc durdur 'SysMain' & sc config 'SysMain' start = devre dışı // hizmeti kalıcı olarak devre dışı bırakmak için sc config 'SysMain Hizmeti yeniden etkinleştirmek için 'start = auto & sc start' SysMain '//.
- Enter'a bas.

Sysmain / Superfetch çizimi.
Sonuçlardan memnun değilseniz ve değişiklikleri geri almak istediğinizi düşünüyorsanız, hizmeti yeniden nasıl etkinleştireceğinize ilişkin adımlar buradaki adımlardır.
Yöntem 4: Hazırda Bekletmeyi Devre Dışı Bırak
Hazırda bekletme gerçekten iyi bir özelliktir, bilgisayarınızın başlangıç hızını biraz daha hızlandırır, ancak bilgisayarınızın mevcut durumunu sürekli olarak kaydettiği için çok fazla Disk kullanımı gerektirir ve bu da Windows deneyiminizi normalden biraz daha sorunsuz hale getirmenize yardımcı olur, ancak bu fayda sağlamaz oyun oynarken ve yüksek disk kullanımıyla sonuçlanırken, size nasıl devre dışı bırakacağınızı göstereceğiz.
Tamam, bu nedenle Hazırda Bekletme'yi devre dışı bırakmak oldukça kolaydır, kendi bilgisayarınızda hazırda bekletme modunu devre dışı bırakmak için aşağıdaki adımları izleyin.
- Tıklayın Başlat veya Windows Anahtarı
- Tür cmd ve cmd'ye sağ tıklayın ve Çalıştırmak Yönetici olarak

CMD'yi Yönetici Olarak Çalıştırın
İşte böyle görünüyor.

Hazırda Bekletmeyi Devre Dışı Bırak
İşte bu, Hazırda Bekletme'ye yardımcı olmadıysa veya devre dışı bırakıldıysa endişelenmenize gerek yok çünkü konuyu farklı bir makalede ele aldık, lütfen daha fazla bilgi için oraya gidin. Buraya Tıkla! Ve bu komut oldukça basit olduğundan, herhangi bir Windows sürümünde çalışacak Başlık hakkında endişelenmeyin.
Yöntem 5: Diskinizi sorunlar ve bozuk kesimler için kontrol etme
Tamam, yukarıda gösterilen yöntemlerden hiçbiri sizin için işe yaramazsa, büyük olasılıkla Sabit diskinizde dosyaları okurken ve yazarken bazı sorunlar yaşıyor ve bu da sabit sürücünüzde bozuk bir sektörle sonuçlanıyor, bu yüzden düzeltmek için ne yapabilirsiniz? Windows ile birlikte gelen yerleşik disk denetleme yardımcı programını kullanabilirsiniz. Size tam olarak bu programa nasıl erişeceğinizi ve sabit diskinizi nasıl düzelteceğinizi göstereceğiz.
- Windows Tuşunu basılı tutun ve E'ye basın
- Windows sürücünüze sağ tıklayın ve özellikleri açın.

3: Şimdi mülklere girdikten sonra ' Araçlar ”Ve Kontrol düğmesini bulun ve ardından ona basın.

Ekranınızda gösterilen talimatları izleyin ve artık hazırsınız!
Bu yöntemler Windows 10 bilgisayarınızda% 100 disk kullanımıyla ilgili sorununuzu çözmezse, şu konuya bakmanız gerekebilir: sabit sürücünüzü değiştirmek . Yapmanızı önerebileceğim son bir şey, günümüzde mekanik sabit sürücülerden çok daha hızlı olduğu için elinizi bir SSD'ye sokmaya çalışmaktır. Genel olarak, sabit sürücünüz her zaman% 100 kullanımda olmamalıdır, bu nedenle eğer öyleyse, arkasında bir neden vardır, bu nedenle yerel donanım onarım merkezinize gidin, böylece teşhis edip sorunun temel nedenine ulaşabilirler. aksi takdirde sorun, veri kaybı veya sabit sürücü kaybı gibi bazı ciddi sorunlara yol açabilir
4 dakika okundu








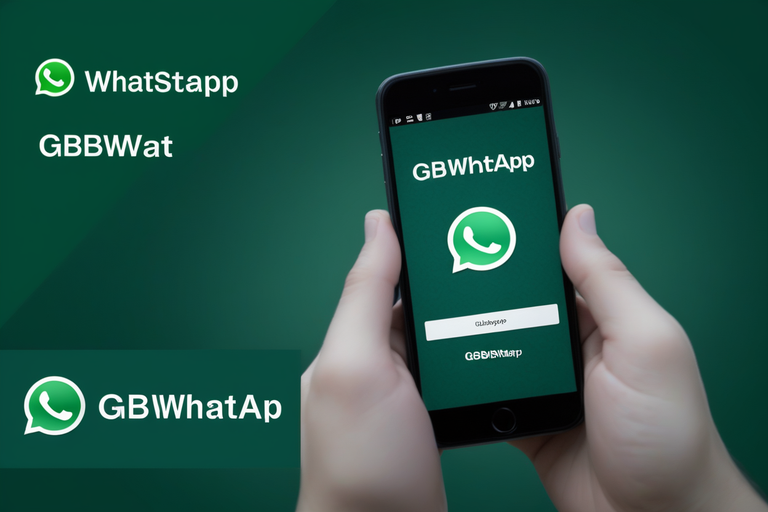


















![[DÜZELTME] PlayStation Eye Cam Modeli: SLEH-00448 Sürücü Sorunu](https://jf-balio.pt/img/how-tos/74/playstation-eye-cam-model.jpg)