Hepinizin bildiği gibi, Google, Google'ın 'Hey Google', 'Merhaba Google' vb. Yanıtlarını verdiği ve bir arama penceresi oluşturduğu bir sesli arama mekanizması yayınladı. Arama penceresi açıldıktan sonra, yapmak isteyebileceğiniz herhangi bir arama için sesinizi tekrar dinler. Bu özellik bilgisayarlarda, cep telefonlarında, akıllı TV'lerde, konsollarda ve akıllı ev modüllerinde benzer şekilde uygulanmakta ve kullanıcıya birçok işlevsellik sağlamaktadır. 
Bu özellik Google'ın şimdiye kadar yayınladığı en popüler özelliklerden biri olmasına rağmen, düzgün çalışmadığında veya Google'ın sesinizi tanıması ancak daha sonra aramayı kaydetmemesi veya sizi kabul etmeyi reddetmesi gibi tuhaf sorunlara neden olduğunda hala zorluklarla karşılaşmaktadır. hiç ses.
Bu yazıda, bu sorunun neden ortaya çıktığına dair tüm nedenleri ve bu durumu düzeltmek için uygulayabileceğiniz çarelerin neler olduğunu inceleyeceğiz. İlk çözümle başladığınızdan ve karmaşıklık ve kullanışlılığa göre numaralandırıldıkça aşağı indiğinizden emin olun.
Google Sesli Arama'nın veya 'Hey Google' ın Çalışmamasına ne sebep olur?
Birkaç kullanıcı vakasını araştırdıktan, kendi başımıza araştırdıktan ve durumu cihazlarımızda kopyaladıktan sonra, bu sorunun birden fazla nedenden dolayı ortaya çıktığı sonucuna vardık. Bunlardan bazıları aşağıda belirtilmiştir:
- Arka Uç Sunucuları Çalışmıyor: Google'ın hizmetinin arka uçta kendi kendine çalışmadığı birkaç durum vardır. Hizmet çalışmıyorsa, tekrar yükselmesini beklemekten başka yapabileceğiniz hiçbir şey yoktur.
- Yanlış dil ayarları: Ayrıca, konuştuğunuz dilin Google'a beslenen dil ile uyuşmama ihtimali de vardır. Varsayılan olarak, İngilizce (ABD) ayarlıdır, ancak yine de her zaman kontrol etmeye değer.
- Mikrofon sorunları: Mikrofonunuz çalışmıyorsa, Google sesinizi otomatik olarak kaydedemez ve sanki hiçbir şey olmamış gibi olur. Burada mikrofonunuzun sorununu giderebilir ve gerçekten hatanın nedeni olup olmadığını kontrol edebilirsiniz.
- Bixby müdahalesi: Bixby, Samsung tarafından işletilen kişisel bir asistandır ve varsayılan olarak tüm yeni Samsung cihazlarında mevcuttur. Google aynı zamanda kişisel asistan olarak da sayılabileceğinden, Bixby'nin Google'a müdahale etme ve çalışmasına izin vermeme ihtimali vardır. Devre dışı bırakmak sorunu teşhis edebilir.
- İnternet sorunları: 'Ok Google' ı her aradığınızda, sonuçları getirmek için her zaman bir internet bağlantısı kullanır. Kötü veya sınırlı bir internet bağlantınız varsa, arama hiç çalışmayacak ve size yanıt vermeyi bırakacaktır.
- Eğitim sorunları: Google, sizi her seferinde doğru şekilde tanıyabilmesi için sesinizle kendini eğitir. Ses tanıma bir sorundur ve çok fazla Yapay Zeka gerektirir, bu nedenle Google modelinizi tekrar tekrar eğitir. Ses tanıma modülünün uyumsuz olması yaygın bir sorundur ve yeniden eğitilmesi genellikle sorunu çözer.
- Farklı insanlar: Google, belirli bir grup kişinin 'Ok Google' sesine yanıt verecek şekilde ayarlanmıştır. Başka biri sesli arama yapmaya çalışıyorsa, modül yanıt vermeyecek ve boşta kalacaktır.
- Kötü uygulama verileri: Google'ın sesli araması, akıllı telefonunuza yüklenen ana uygulamasının bir parçasıdır. Bu uygulama bozulursa veya eksik veriler varsa, ses işlevi çalışmayacaktır. Genellikle, uygulamayı sıfırlamak ve ardından her şeyi yeniden başlatmak sorunu çözer.
- Eski Google uygulaması: Google, çeşitli hataları düzeltmek veya ek işlevler sağlamak için uygulamada birkaç güncelleme yayınlar. Google'ın uygulamasını güncellemediyseniz, bunu mümkün olan en kısa sürede yapmanız önerilir.
- Mikrofon izinleri sorunu: Google, mikrofonu ilk kez başlattığınızda kullanmak için izin isteme eğilimindedir. Ancak, halihazırda verilen izinler nedeniyle uygulamanın bir hata durumuna geçtiği ve izinleri iptal ederek sorunu tekrar çözmesini istediği birkaç durum gördük.
- Pil tasarrufu modu: Birkaç akıllı telefon 'pil tasarrufu' işlevine sahiptir. Bu mod, Google dahil çeşitli uygulamaları kapatarak kaynak tüketimini otomatik olarak azaltır. Google'ın sesinize yanıt vermesini istiyorsanız, pil tasarrufunu devre dışı bırakmanız gerekir.
- Ekran bağlam sorunu: Google'ın ekran bağlamının sesli aramayı etkilediği bir hata var gibi görünüyor. Bir dizi özel adımın uygulanması sorunu çözer.
- Hata durumunda akıllı telefon: Akıllı telefonlar ayrıca birçok komuta düzgün yanıt vermedikleri veya bazılarının çalışmasını durdurdukları hata durumlarına girme eğilimindedir. Telefonun güç döngüsü burada çalışıyor.
- Çakışan uygulamalar: Google, Apple'ın Siri'sinden sonra sesli yardım özelliğini ikinci sırada bulsa da şu anda PlayStore'da benzer işlevler sağlayan çok sayıda uygulama var. Telefonunuzun ses etkinleştirme işlevini devralan bazı çakışan uygulamalar olabilir.
- USB Dongle sorunu (MI TV): Ayrıca, Google Sesli Arama'nın MI TV'lerde takılı bir USB nedeniyle çalışmadığı belirli bir hatayla karşılaştık. Bu kesinlikle bir hatadır ve anında düzeltmek için aşağıda listelenen geçici çözümü takip edebilirsiniz.
- Ortam değişkenleri (Chrome): Tarayıcınızda Google'ın sesli arama işlevini kullanmaya çalışıyorsanız, Google'ın çevresel değişkenlerinin bilgisayarınızda bozuk olma ihtimali vardır. Onları yenilemek sorunu çözer.
Tüm verilerinizi yedeklediğinizden ve yeniden oturum açmanız isteneceği için kimlik bilgilerinize erişiminiz olduğundan emin olun.
1.Çözüm: Akıllı Telefonunuzu / Cihazınızı Güçlendirin
Diğer teknik düzeltmeleri ve geçici çözümleri uygulamaya başlamadan önce, akıllı telefonunuzu / cihazınızı tamamen kapatıp açmaya değer. Akıllı telefonun bir hata durumuna geçtiği veya Google araması dahil diğer uygulamalar veya işlevlerle çakışan bozuk geçici yapılandırmalara sahip olduğu çok sayıda örnek vardır.
Burada, telefonunuzu veya hata mesajıyla karşılaştığınız diğer cihazları kapatıp açacağız. Bu, tüm geçici yapılandırmaları temizleyecek ve yeniden başlatacaktır.
Akıllı Telefonlar için
- Kapat güç düğmelerine basıp basılı tutarak ve Kapat .
- Şimdi tekrar açmadan önce birkaç dakika bekleyin.
- Akıllı telefon düzgün bir şekilde açıldıktan sonra, Google Arama'yı kullanmayı deneyin ve beklendiği gibi çalışıp çalışmadığına bakın.
Takılı Cihazlar için
Google'ın sesinizi tanımaması veya sesli araması takılı herhangi bir cihazda (TV'ler, bilgisayarlar vb. Dahil) çalışmama sorunu yaşıyorsanız, aşağıdaki adımları izleyin.
- Kapat cihazınız düzgün.
- Çıkarmak cihazın güç kablosunu prizden çıkarın. Şimdi basın ve basılı tutun Güç düğmesini yaklaşık 3-5 saniye basılı tutun.
- Şimdi, Bekle her şeyi tekrar takmadan ve cihazınızı açmadan önce 2-3 dakika. Sorunun çözülüp çözülmediğini kontrol edin.
Çözüm 2: Güç Tasarruf Modunu Devre Dışı Bırakma
Hemen hemen her akıllı telefonun, kullanıcıların kaynak kullanımını en aza indirmesini ve akıllı telefonların çalışma süresini en üst düzeye çıkarmasını sağlayan bir 'güç tasarrufu' modu vardır. Güç tasarrufu modunda, tüm ekstra kaynaklar ve arka planda çalışan işlemler kapatılır. Bu, arka planda sessizce çalışan Google Sesli Arama modülünü içerir. Sürecin kendisi kapatılırsa, sesli komutlarınıza nasıl yanıt verecek?
Güç tasarrufu modunu devre dışı bırakma yöntemi telefondan telefona farklı olacaktır. Burada iki yöntemi dahil ettik; biri genel güç tasarrufu modunun devre dışı bırakıldığı, diğeri Google'ın güç optimizasyonunun açık olmadığından emin olmak için kontrol edildiği yerdir.
- Kayıp düşmek Ana sayfadayken ekranınızın üst kısmında.
- Arama için Güç tasarrufu seçenek (çoğunlukla bir pil simgesiyle temsil edilir).
- Olduğundan emin olun engelli . Değilse, devre dışı bırakın ve ardından arama işlevini kullanmayı deneyin. Sorunun çözülüp çözülmediğini kontrol edin.
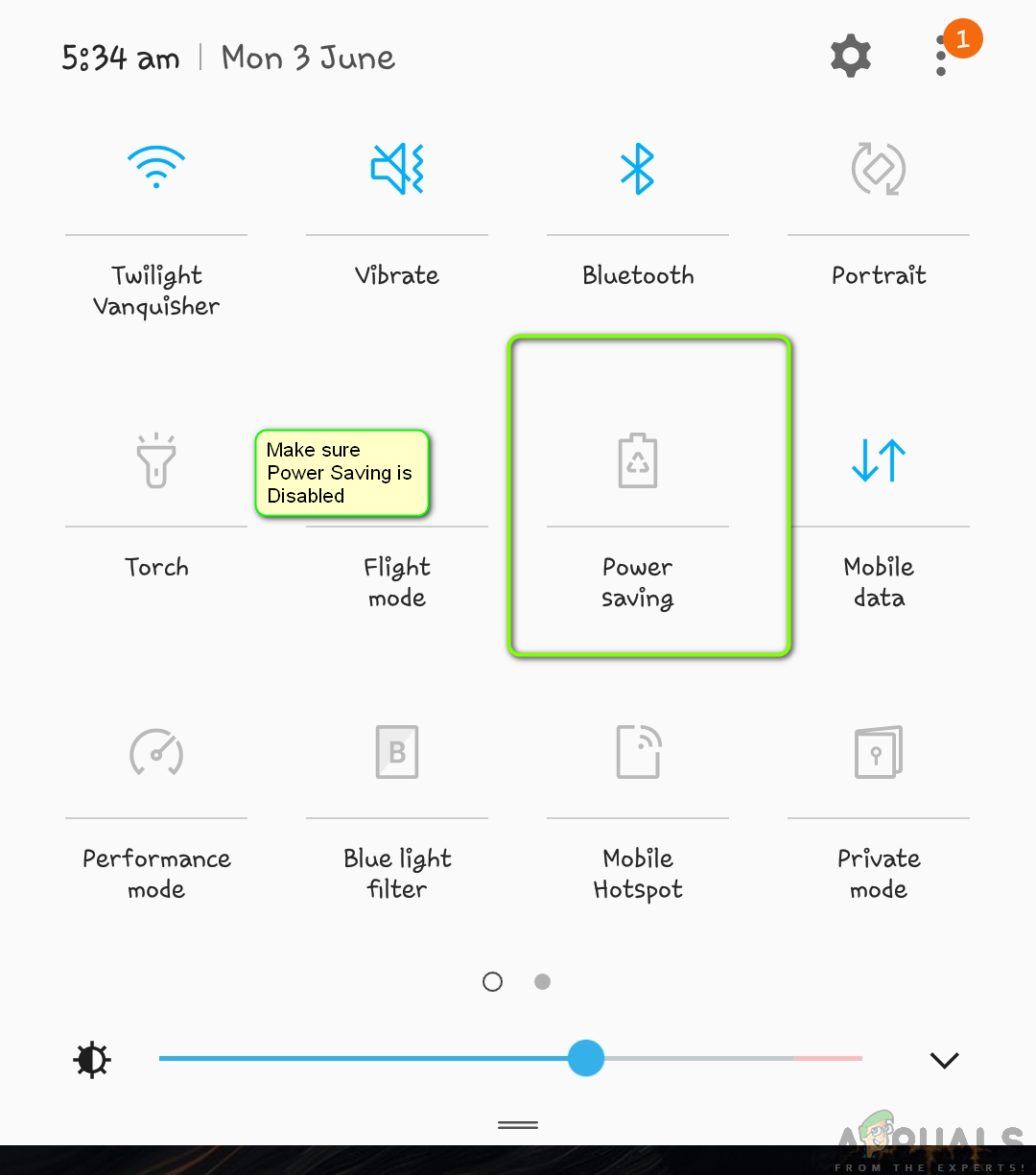
Güç Tasarrufunun Devre Dışı Bırakıldığından Emin Olma
Aşağıda, belirli uygulamalar için pil optimizasyonu özelliğinin nasıl devre dışı bırakılacağına ilişkin yöntem verilmiştir. Google'ı 'beyaz listeye' ekleyeceğiz.
- Açık Ayarlar akıllı telefonunuzda ve şuraya gidin: Cihaz bakımı (veya belirli akıllı telefonunuzdaki pil seçeneklerine götüren başka bir seçenek).
- Şimdi tıklayın Batarya . Burada, genellikle güç tasarrufu yapmak için sınırlayabileceğiniz uygulamaların bir listesi vardır. Bulana kadar aşağı kaydırın İzlenmeyen uygulamalar .
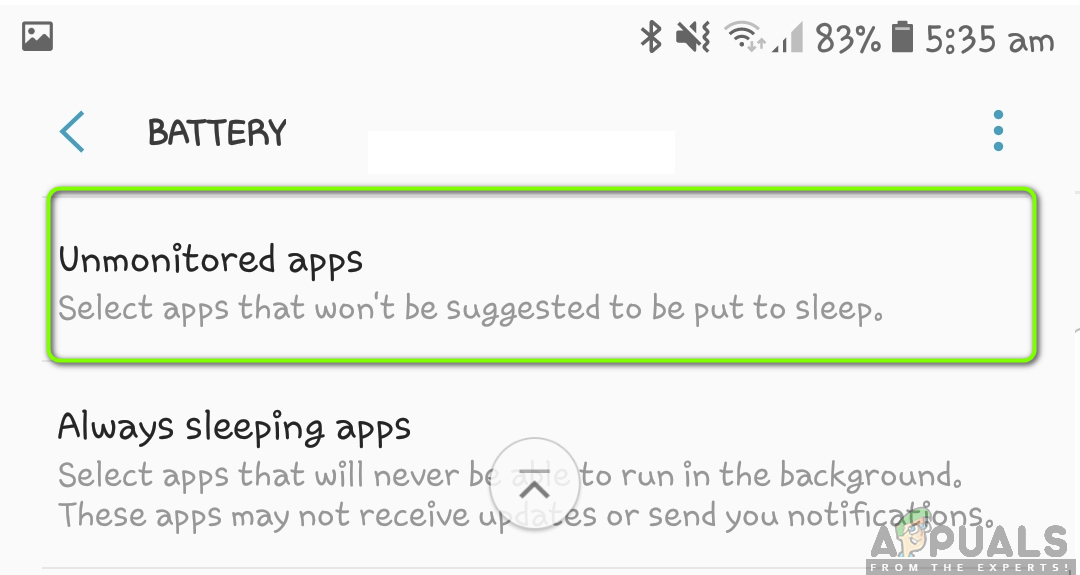
İzlenmeyen uygulamalar - Pil Ayarları
- İzlenmeyen uygulamaların içine girdikten sonra, Uygulama ekle ve şimdi ekle Google'ın uygulama ve değişiklikleri kaydedin.
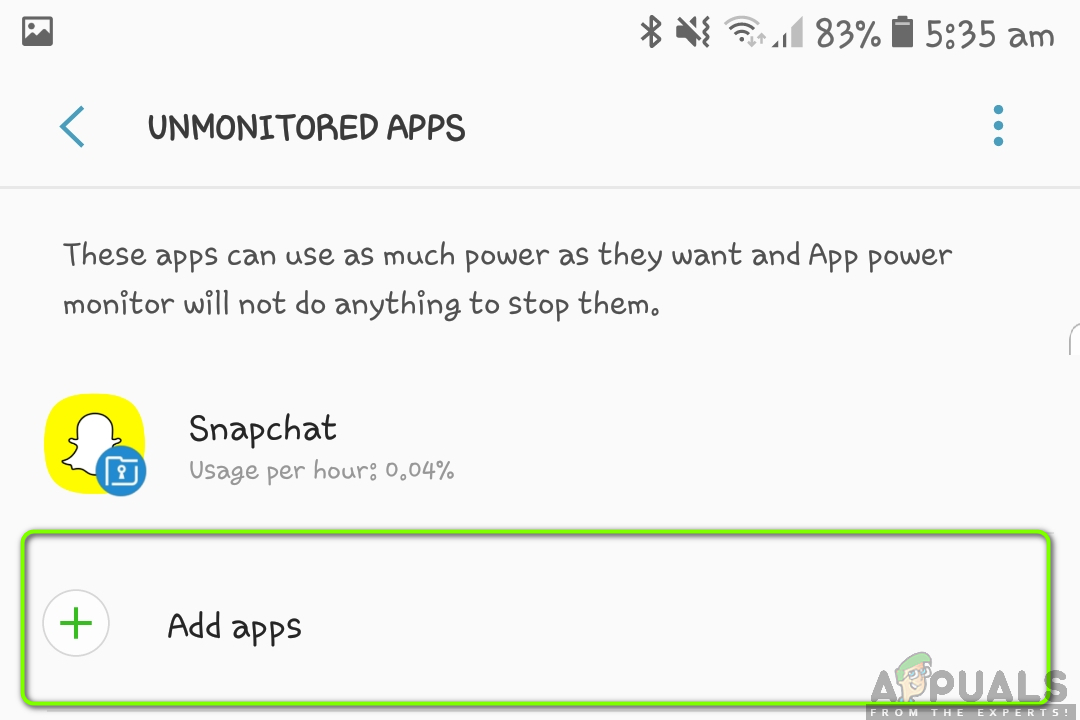
Yeni Uygulamalar Ekleme - İzlenmeyen Uygulamalar
- Şimdi ses işlevselliğinin beklendiği gibi çalışıp çalışmadığını kontrol edin.
Not: Kontrol edebilirsiniz pil tasarrufu kılavuzu herhangi bir işlevi kaybetmeden güç kullanımını doğru şekilde muhafaza edebilmek.
3. Çözüm: Arka Uç Sunucu Durumunu Kontrol Etme
Google, hizmetlerinin kullanıcılar tarafından kullanılamadığı durumlarda kesinti dönemlerine sahiptir. Bu bölümler, temel olarak ya sunucuların bakımı nedeniyle ya da sunucular yeni özelliklerin kullanıma sunulmasıyla yükseltilmesinden kaynaklanmaktadır.

Arka Uç Sunucu Durumunu Kontrol Etme
Arka uç sunucuları şu anda kullanılamadığından Google'ın sesli aramasını kullanamamanız mümkündür. Kontrol etmelisin Twitter, Reddit, ve Google Forumları Sorunun sizin tarafınızda mı yoksa arka uçta mı olduğunu onaylamak için. Kullanıcılar tarafından benzer raporlar görürseniz, öfkenin bitmesini beklemekten başka yapabileceğiniz hiçbir şey yoktur.
4.Çözüm: İnternet Bağlantınızı Kontrol Etme
'Ok Google' ı dinleme modülü İnternet'i gerektirmeyebilir, ancak sonrasında gelenler kesinlikle gerektirir. Google, arama sorgunuzu işlemek için aktif ve açık bir internet bağlantısına ihtiyaç duyar ve sunuculardan sonuçları aldıktan sonra bunları ekranınızda (ister akıllı telefon ister bilgisayar) görüntüleyin.
Ofisiniz, Hastaneleriniz, Kafeleriniz vb. Kuruluşlar tarafından halka açık İnternet kullanıyorsanız, mobil verilerinize geçmeli ve ardından Google aramasına erişmeyi denemelisiniz. Yalnızca sorunun internet nedeniyle ortaya çıkmadığından kesinlikle emin olduğunuzda, aşağıda listelenen diğer çözümlere geçmelisiniz.
Not: Ağ sorunlarını gidermek için aynı ağa başka bir cihaz bağlayabilir ve 'Ok Google' sorgu iş akışının düzgün şekilde tamamlanıp tamamlanmadığını görebilirsiniz.
Çözüm 5: Doğru Kişinin Çalıştığından Emin Olma
Google'ın, yalnızca sesini veritabanına kaydettiği kişileri tanımlama ve bunlara yanıt verme yöntemi vardır. Örneğin, bir akıllı telefonum varsa ve sesimi bunun için eğitmişsem, yalnızca komutuma cevap verecektir.
Bir başkası Google'ın arama mekanizmasını çalıştırmaya çalışırsa, yanıt vermeyecektir çünkü sahibinin sesi . Sesinizi Google'a eklemek istiyorsanız, diğer kişiden sizin için cihazın kilidini açmasını istemelisiniz. Buradan gidebilirsiniz Google'ın ayarlar ve yeni kişiyi ekleyin ve ayrıca Google'ı sesini algılaması için eğitin. Doğru kişinin sesli aramaya eriştiğinden kesinlikle emin olduktan sonra, yalnızca onlar diğer çözümlere geçerler.
6. Çözüm: Google'ın Uygulamasını Güncelleme
Birçok durumda Google, sesli arama modülünde bir sorun / hata olduğunu kabul etti ve sorunu gidermek için bir güncelleme yayınladı. Buna ek olarak, güncelleme aracılığıyla yeni özellikler de tanıtılabilir ve kullanıma sunulabilir. Normalde akıllı telefonunuzdaki uygulamalar zaman içinde otomatik olarak güncellenir, ancak Wi-Fi'ye bağlı değillerse güncellenmezler. Bunun yerine mobil internetinize bağlılarsa, akıllı telefon güncelleme sürecini geciktirecektir. Google uygulamasının manuel olarak nasıl güncelleneceğine ilişkin yöntem aşağıdadır.
- Bul Oyun mağazası uygulamalar listesinden başlatın ve başlatın. Şimdi ekranın sol tarafındaki kaydırıcıyı sağ tarafa doğru kaydırın ve Uygulamalarım ve oyunlarım .
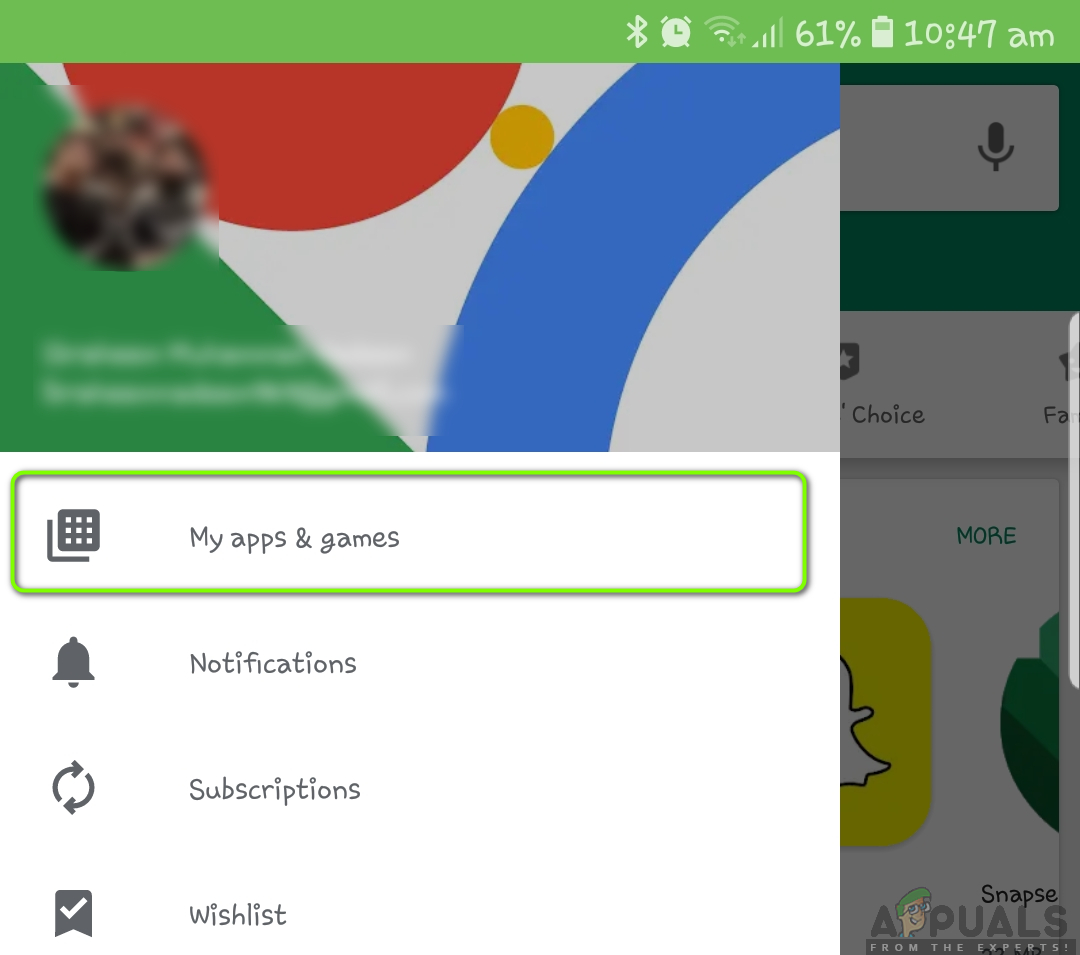
Uygulamalarım ve oyunlarım - PlayStore
- Artık Google'ın uygulamasını arayabilir ve özel olarak güncelleyebilir veya tıklayarak güncelleyebilirsiniz. Güncelleme herşey.
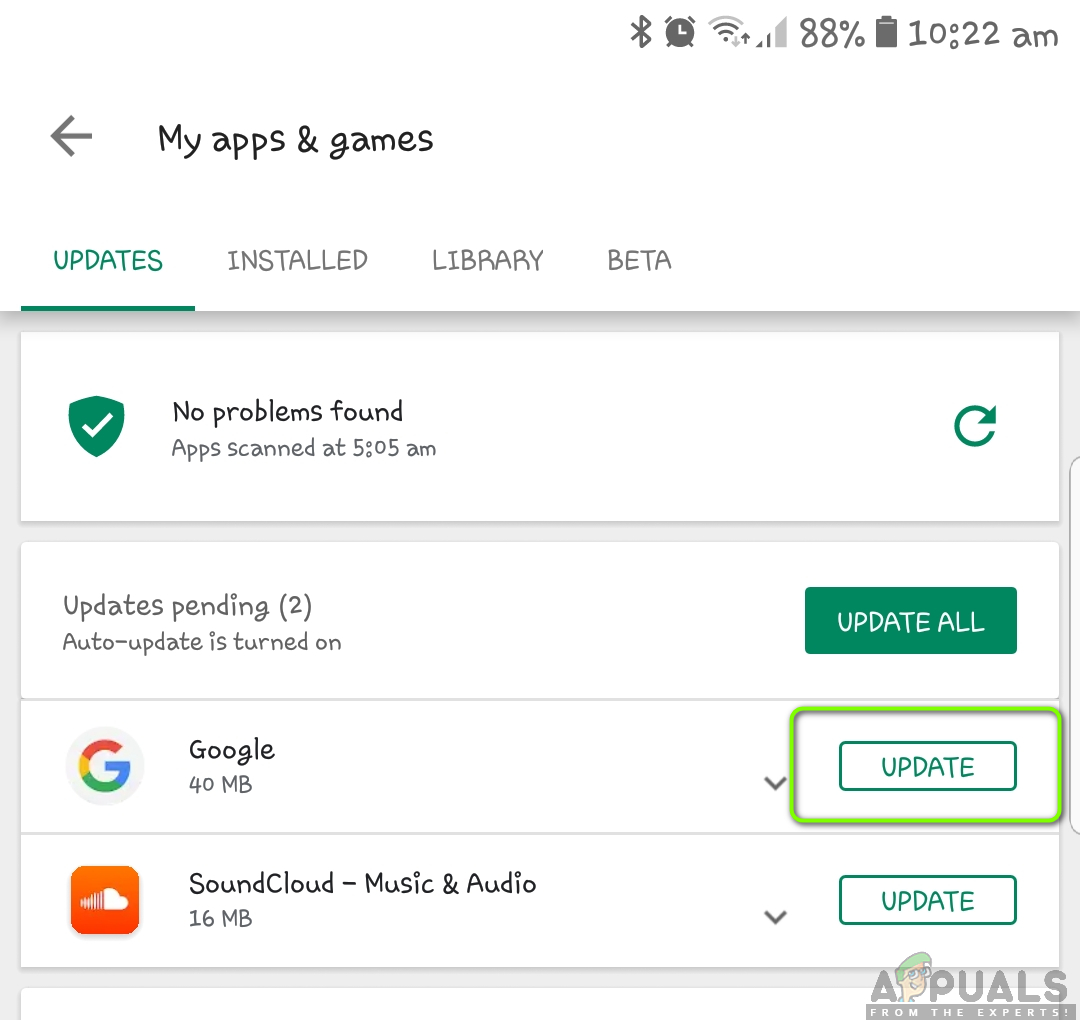
Google'ın Uygulamasını Güncelleme - PlayStore
- Güncelleme işlemi tamamlandıktan sonra, akıllı telefonunuzu yeniden başlatın ve sesli aramaya tekrar erişmeyi deneyin.
7. Çözüm: Doğru Dili Seçme
Google, sesli arama modülünde birkaç farklı dil ve aksan kullanma seçeneğine sahiptir. Normalde, varsayılan dil İngilizce (ABD) olarak ayarlanmıştır ve Google varsayılan olarak 'Ok Google' a yanıt vermelidir. Ancak, sesli aramaya başka bir dilde erişmeye çalışıyorsanız ve konuşulan dil ayarlanan dille eşleşmiyorsa, arama çalışmayacaktır. Bu çözümde, Google ayarlarına gideceğiz ve emin olacağız dil seçimimizi değiştir doğru olana.
- Aç Google uygulaması akıllı telefonunuzda. Şimdi tıklayın Daha ekranın sağ alt tarafında.
- Şimdi tıklayın Ayarlar ve sonra seçin Ses .
- Burada seçin Diller ve yanlış dilin seçimini kaldırın (varsa) ve doğru olanı seçin. İkiden fazla dil seçtiyseniz, şunları yapabilirsiniz: basın ve basılı tutun onu birincil yapmak için bir dil.
- Basın Kayıt etmek değişiklikleri kaydetmek için. Şimdi gidin Google Asistan> Diller .
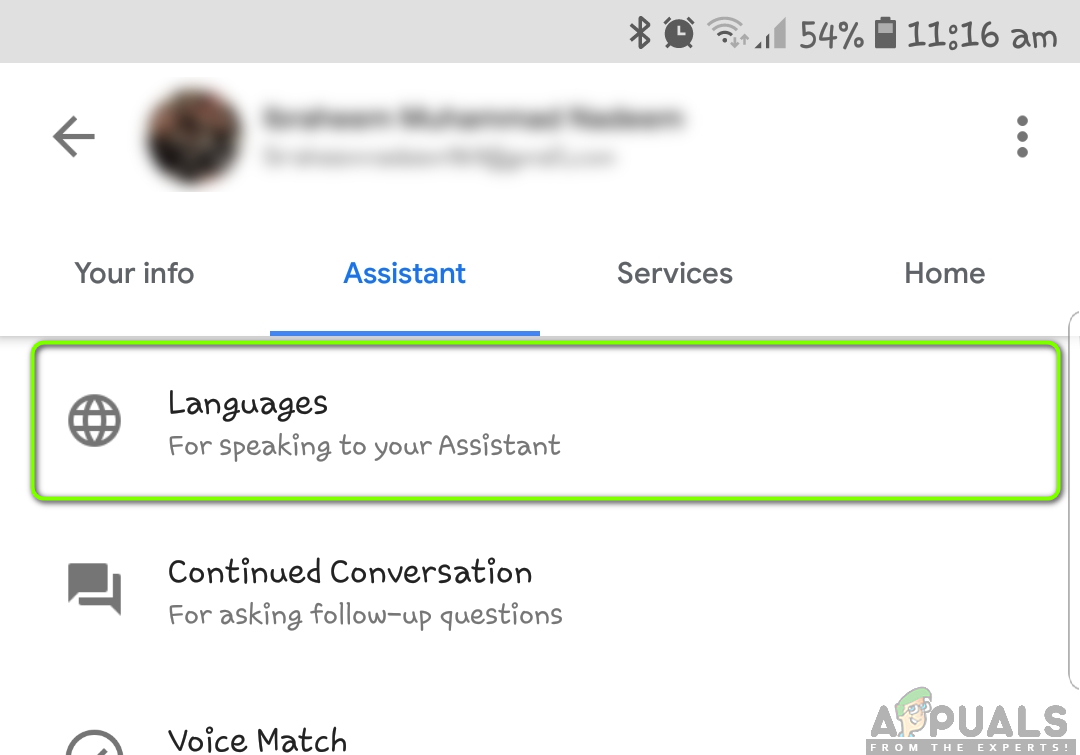
Diller - Google Uygulaması
- Oradan da doğru dili seçin. Şimdi telefonunuzu yeniden başlatın ve sesli aramaya erişmeyi deneyin. Sorunun çözülüp çözülmediğine bakın.
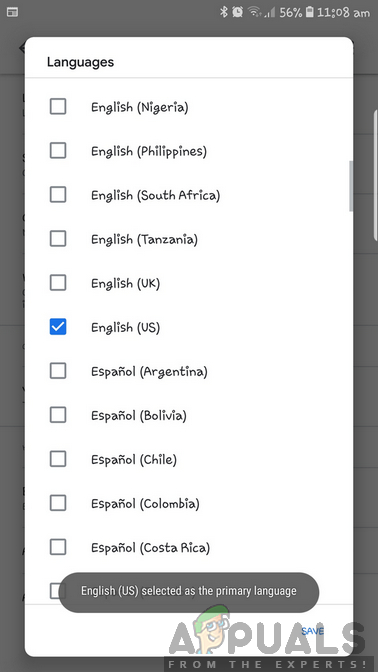
Doğru dili seçme - Google Asistan
Çözüm 8: Ses Modelinizi yeniden eğitin
Google, herhangi bir cihazda Google Asistan'ı her etkinleştirdiğinizde genellikle bir ses modeli oluşturur. Bu ses modeli, özellikle sesinizi tanımak ve 'Hey Google' isteklerinize yanıt vermek için eğitilmiştir. Ancak, Google'ın Ses modelinizi kullanarak yeniden eğitmesi gereken ve sesli komutlarınıza yanıt vermeyi durdurduğu birkaç durum vardır. Burada manuel olarak Google ayarlarına gidebilir ve ardından ses modelini manuel olarak güncelleyebiliriz. Bu genellikle birkaç saniye sürer, bu yüzden endişelenecek bir şey yok.
- Aç Google uygulaması akıllı telefonunuzda. Şimdi tıklayın Daha ekranın sağ alt tarafında.
- Şimdi tıklayın Ayarlar ve sonra seçin Google Asistan .
- Sekmesine gidin Asistan ve aşağı kaydırın Asistan cihazlar . Burada cihazınız listelenecektir (örneğin Telefon). Tıkla.
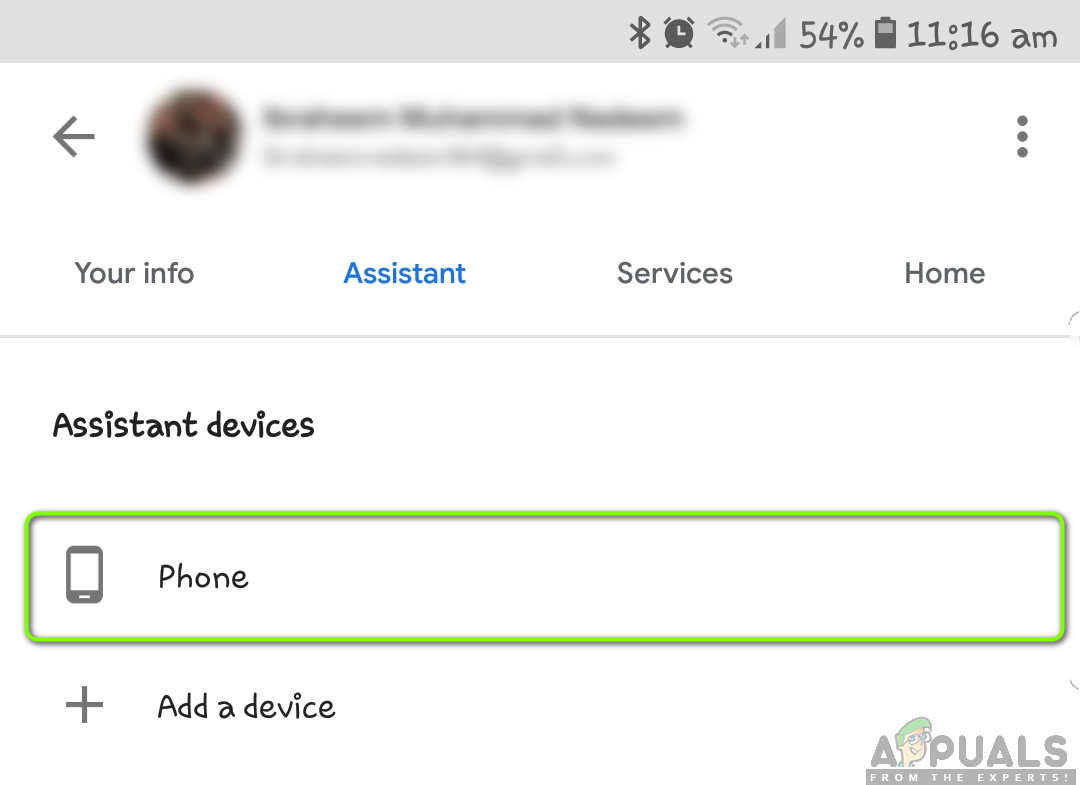
Yardımcı Cihazın Seçilmesi
- Emin olun Voice Match ile erişim etkin. Bir seçenek olacak Ses modeli (sesinizi tanıması için Asistanı yeniden eğitin) . Bir kez tıklayın.
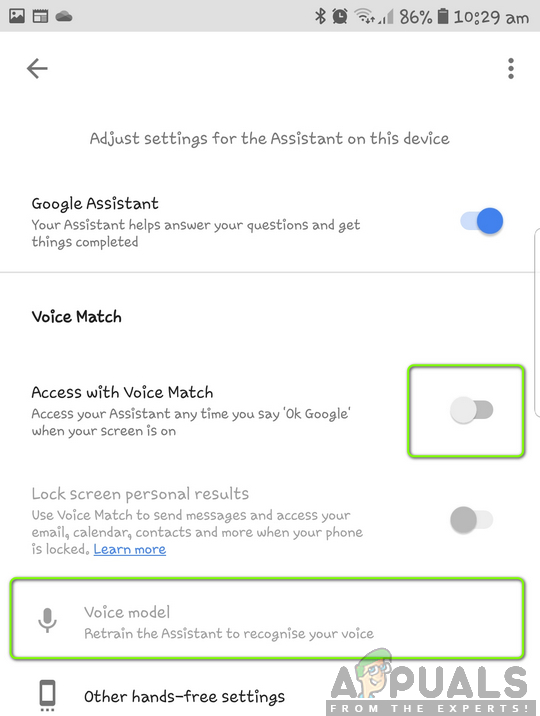
Ses Modelini Yeniden Eğitme - Google Asistan
- Şimdi Google sizden belirli kelimeleri birden çok kez söylemenizi isteyecek ve sizi benzersiz kılan sesli notlarınızı analiz edip kaydedecek.
- Yeniden eğitim aldıktan sonra, bilgisayarınızı yeniden başlatın ve ardından sesli aramaya erişmeyi deneyin. Sorunun çözülüp çözülmediğini kontrol edin.
Çözüm 9: Mikrofonunuzu Kontrol Etme
Mikrofonunuz çalışmıyorsa, cihazınızdaki sesli arama mekanizmasını kullanamazsınız. Google'ın uygulaması, mikrofonunuz aracılığıyla 'Hey Google' veya 'Ok Google' kelimelerini sürekli olarak izler. Mikrofon bozuksa veya beklendiği gibi çalışmıyorsa, bu kelimeleri düzgün bir şekilde dinleyemeyecektir.

Cihaz Mikrofonunun Kontrol Edilmesi
Burada, bir ses kayıt uygulaması açmalı (genellikle her akıllı telefonda varsayılan bir uygulama vardır) ve içeriye kaydetmeye çalışmalısınız. Kaydınızı tekrar duyabiliyorsanız, bu, mikrofonun beklendiği gibi çalıştığı anlamına gelir. Bozuk bir ses duyarsanız veya sesinizi hiç duymazsanız bu, mikrofonunuzun bir kontrole ihtiyacı olduğu anlamına gelir.
Not: Mikrofonların önünde toz ve kalıntı olduğu birkaç durumla karşılaştık. Bunları da temizlediğinizden emin olun.
Çözüm 10: Bixby (Samsung S8 sonrası) veya benzer uygulamaları devre dışı bırakma
Bixby, Samsung akıllı telefonların yeni sürümlerinde sağlanan kişisel bir asistandır. Google Asistan ile hemen hemen aynı işleve sahip ancak Samsung akıllı telefonlarında daha iyi donanım-yazılım entegrasyonuna sahip olduğu söyleniyor. Kullanıcılardan gelen bazı geri bildirimlere göre, Bixby'nin Google'ın sesli aramasıyla çeliştiğini öğrendik. Bu muhtemelen her iki modülün de ses bileşenini kullanmasından kaynaklanmaktadır. Bu nedenle, şiddetle tavsiye edilir Bixby'yi devre dışı bırak ve sorunu çözüp çözmediğini kontrol edin.

Bixby'yi devre dışı bırakma
Samsung dışında başka bir akıllı telefonunuz varsa ve benzer bir yazılım kullanıyorsanız, bunu da devre dışı bırakmanız önerilir. Akıllı telefonunuzdaki uygulama listesine kolayca gidebilirsiniz ( Ayarlar> Uygulamalar ) ve ardından çakışan uygulama olup olmadığını kontrol edin.
11. Çözüm: Google'ın Uygulama Verilerini Sıfırlama
Yukarıdaki yöntemlerin tümü işe yaramazsa ve yine de bilgisayarınızda sesli arama modülünü kullanamıyorsanız, akıllı telefonunuzda Google'ın uygulama verilerini sıfırlamayı deneyebilirsiniz. Android'deki her büyük uygulama (Google dahil) işletim sisteminin içine önceden yüklenmiştir. Ardından, güncellemeler yayınlanırken uygun şekilde yüklenirler. Uygulama bir hata durumundaysa, güncellemelerin kaldırılması sorunu çözebilir. Bunun nasıl yapılacağına dair yöntem aşağıdadır:
- Açın Ayarlar ve gidin Uygulamalar .
- Burada tüm uygulamalar listelenecektir. Girişini bulana kadar onları arayın Google .
- Şimdi tıklayın üç nokta ekranın sağ üst tarafında bulunur ve Güncellemeleri kaldır .
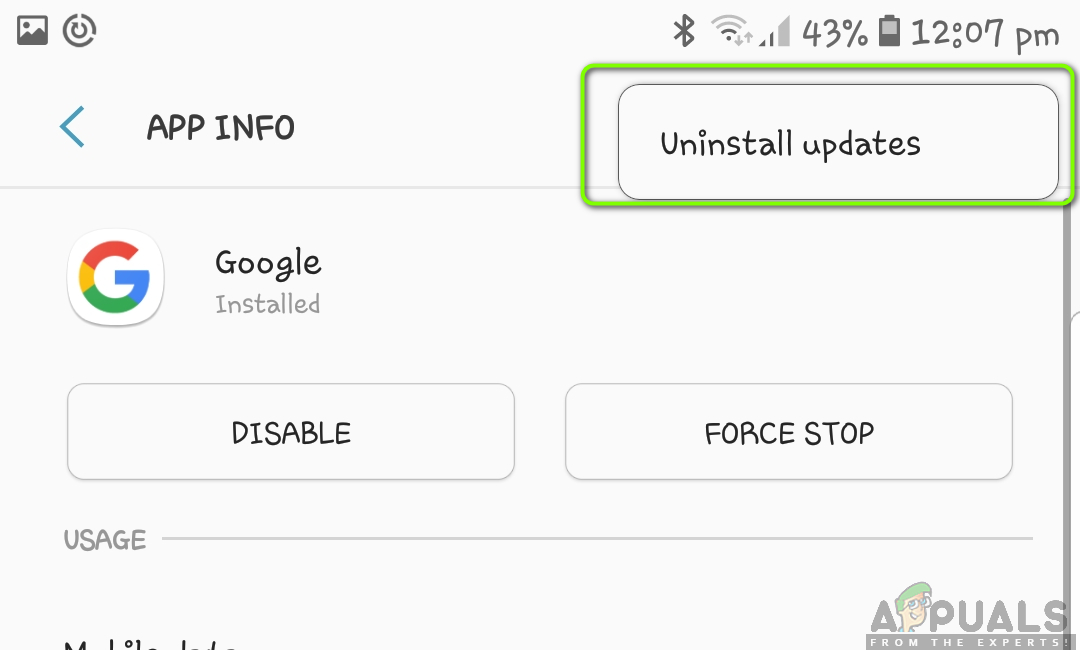
Güncellemeleri Kaldırma - Google uygulaması
- Tekrar onaylamanız istenirse eyleme devam edin. İşlem tamamlandıktan sonra akıllı telefonunuzu yeniden başlatın ve Sesli Aramayı kullanmayı deneyin. Sorunun çözülüp çözülmediğini kontrol edin.
Not: Güncellemeleri kaldırdıktan sonra, devre dışı bırakmak ve sonra etkinleştirme uygulama. Telefonunuzu etkinleştirip yeniden başlattıktan sonra bazı güncellemeler yüklenecektir. Sabırlı olun ve devam etmeden önce bitirmelerine izin verin.
Çözüm 12: Mikrofon İzinlerini İptal Etme
Google genellikle akıllı telefonunuzdaki tüm izinlere sahiptir çünkü bunları ya uygulamayı ilk kullandığınızda vermiştiniz ya da varsayılan olarak etkinleştirilmiştir. Google izinlerinin birbiriyle çeliştiği birkaç durumla karşılaştık. Sesli aramanın çalışması için, Mikrofon tüm temel izinlerin (İnternet vb. gibi) üzerinde gereklidir. Normalde, sesli arama özelliğini ilk kez kullandığınızda bu izni manuel olarak verirsiniz, ancak bir çelişki söz konusuysa, izni yeniden başlatmayı deneyebilir ve bunun çalışıp çalışmadığını görebiliriz.
- Açın Ayarlar ve gidin Uygulamalar .
- Burada tüm uygulamalar listelenecektir. Girişini bulana kadar onları arayın Google .
- Google girişinin içinde şunu arayın: İzinler . İçeride, verilen neredeyse tüm izinleri göreceksiniz. İptal et Mikrofon iznini (işaretini kaldırın).
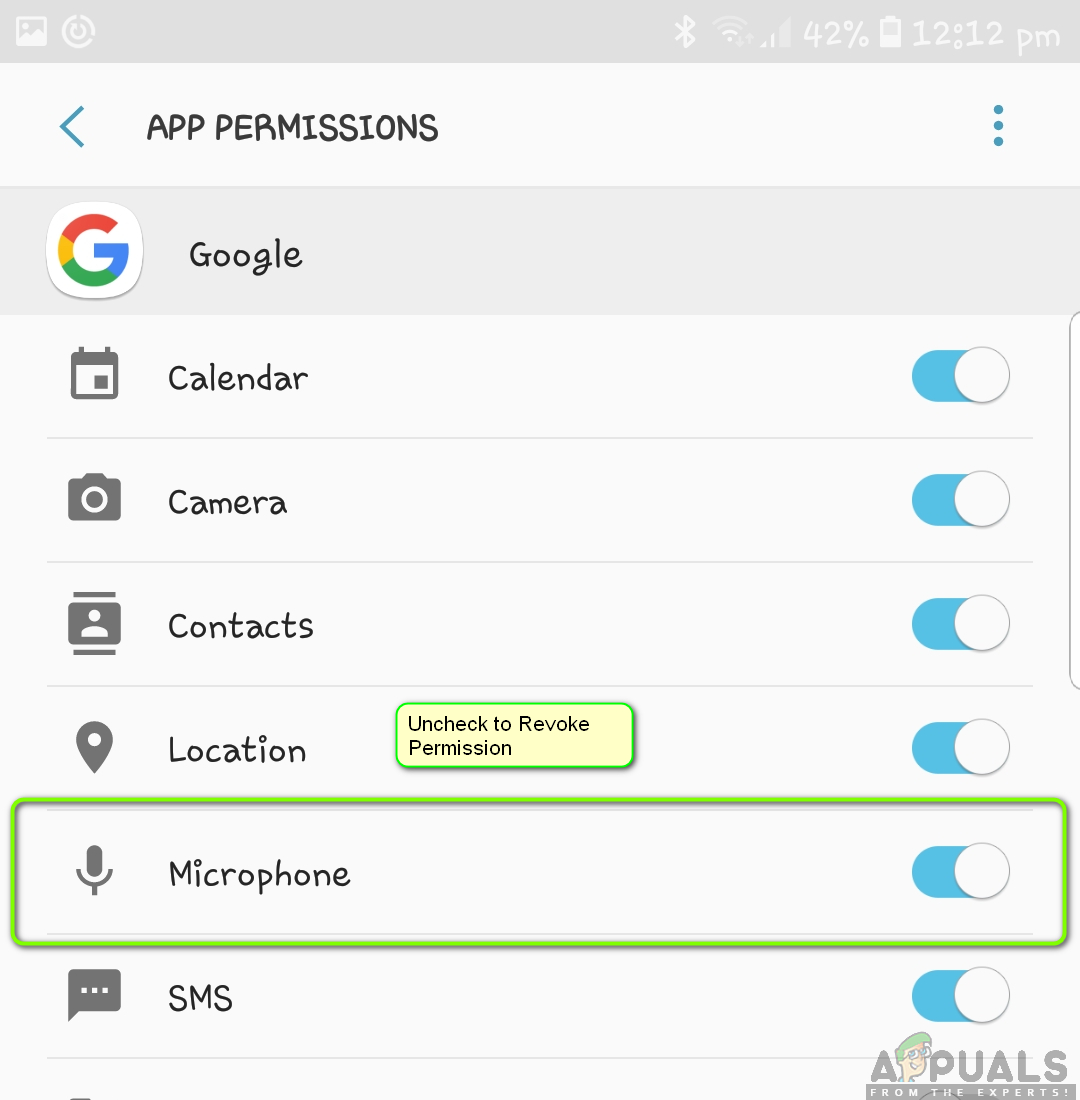
Mikrofon İzinlerini İptal Etme
- Artık Google Asistan ayarlarınıza gidebilir ve sesli aramayı etkinleştirmeyi deneyebilirsiniz. Uygulama, otomatik olarak izin verilmesini isteyecektir. Bu olmazsa, manuel olarak tekrar izin verebilir ve bunun sorunu çözüp çözmediğini kontrol edebilirsiniz.
Çözüm 13: USB'yi MI TV'den Çıkarma
MI TV kullanarak Google Sesli Arama'yı kullanamıyorsanız, MI TV'ye bağlı bir USB dongle olduğu sürece, ses modülünde bir sorun olacağına dair ilginç bir bulguyla karşılaştık. Bu, bunun gerçekten bir hata olduğunu onaylayan çeşitli farklı kullanıcılar tarafından denendi ve test edildi. Sorunun nasıl çözüleceğine ilişkin yöntem aşağıdadır:
- Eşleşmeyi kaldır MI uzak ayarlarınızdan ve daha sonra tekrar eşleştirin.
- Şimdi, herhangi bir USB dongle'ı çıkarın TV'ye bağlı olan (örneğin, bir Bluetooth fare / klavye).
- TV'nizi yeniden başlatın ve internete bağlı olduğundan emin olduktan sonra sesli aramaya erişmeyi deneyin ve çalışıp çalışmadığını görün.
Not: Bu yöntem işe yaramazsa, TV'yi fabrika ayarlarına sıfırlamayı deneyebilirsiniz.
Yukarıdaki yöntemlere ek olarak şunları da deneyebilirsiniz:
- Fabrika ayarlarına sıfırlama tüm yöntemler başarısız olursa telefonunuz.
- Anahtarınızı internet bağlantısı sesli aramayı denerken.
- Başlarken mikrofon bileşen kontrol edildi.
- Bir eller serbest ve sorunu teşhis etmek için mikrofonunu kullanıyor.
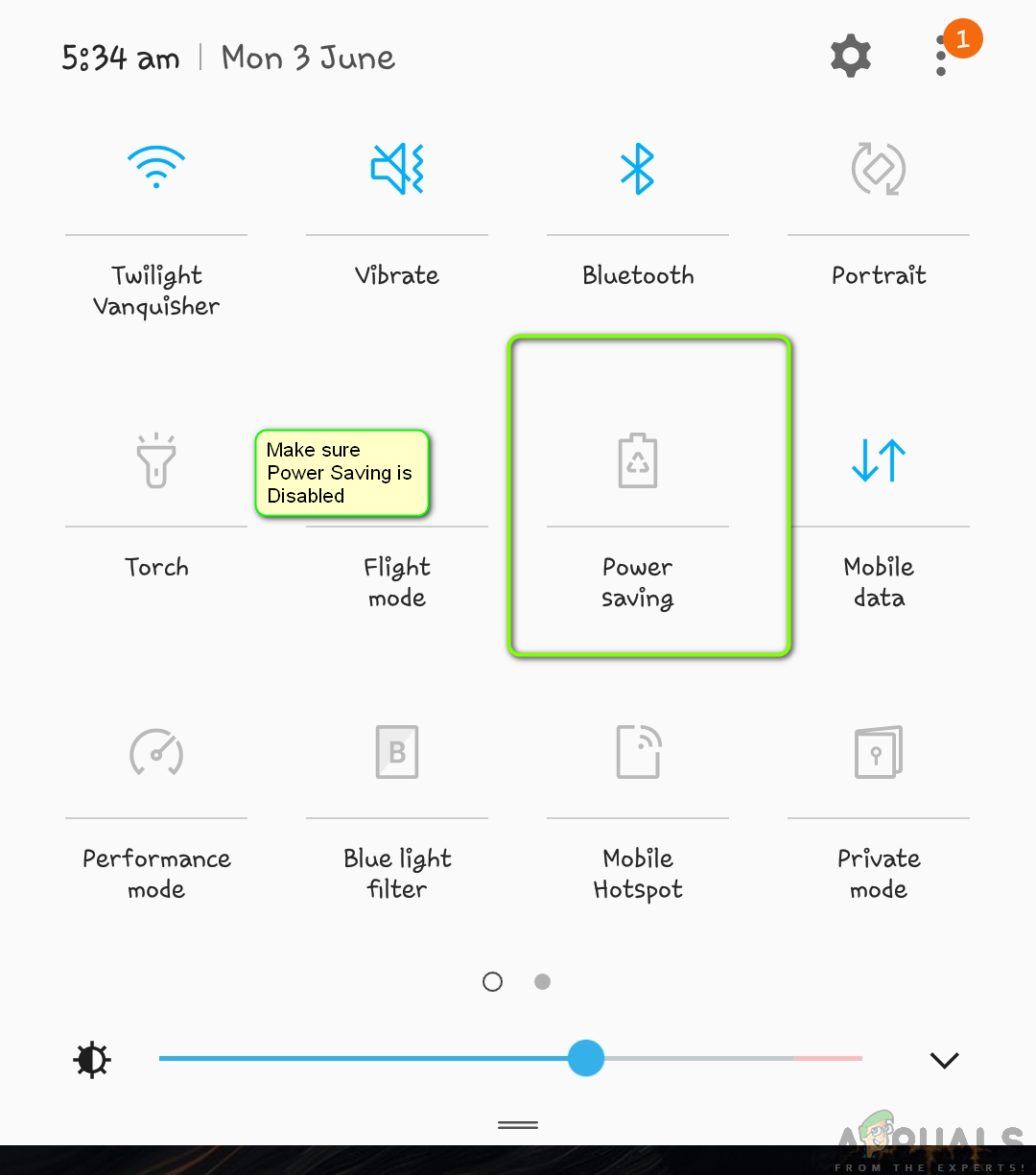
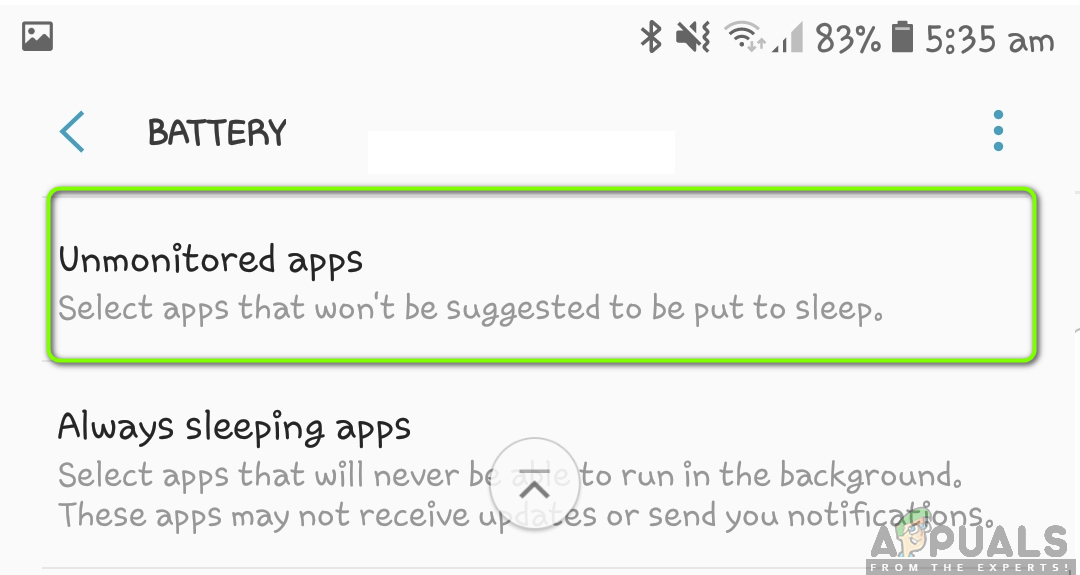
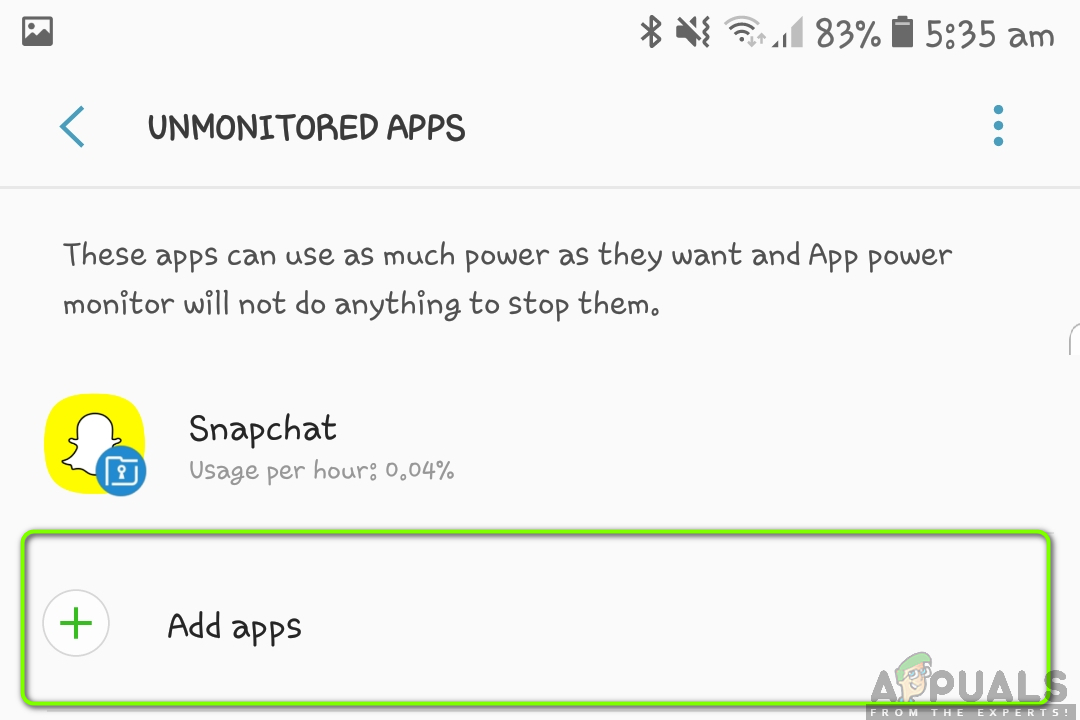
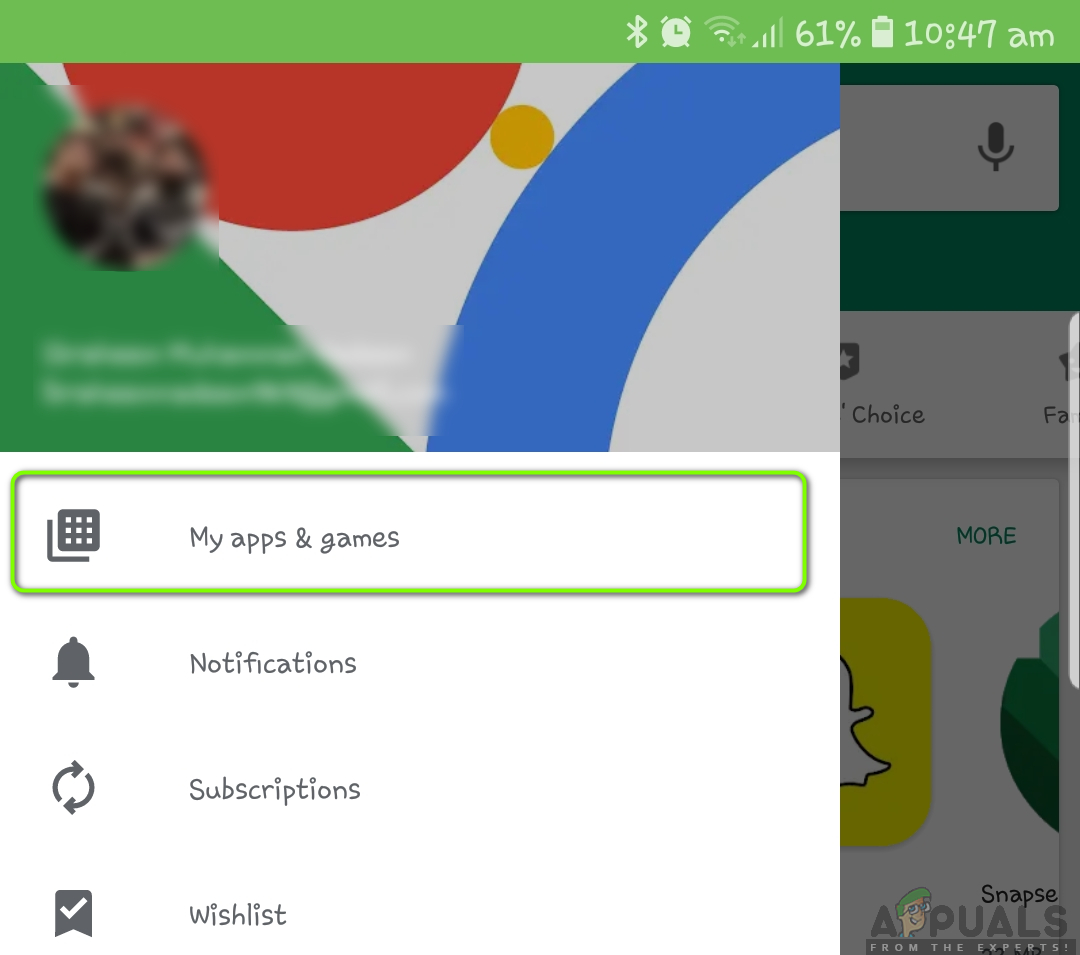
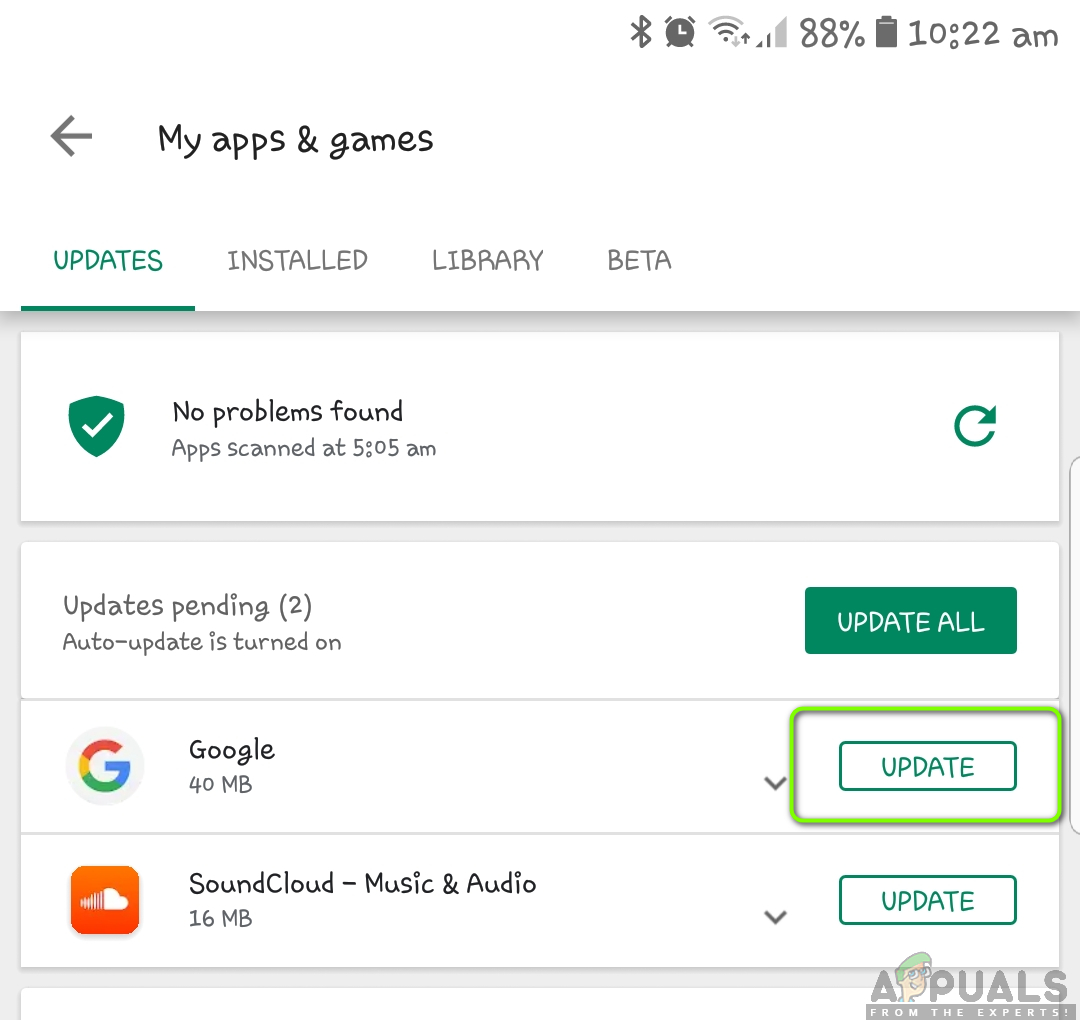
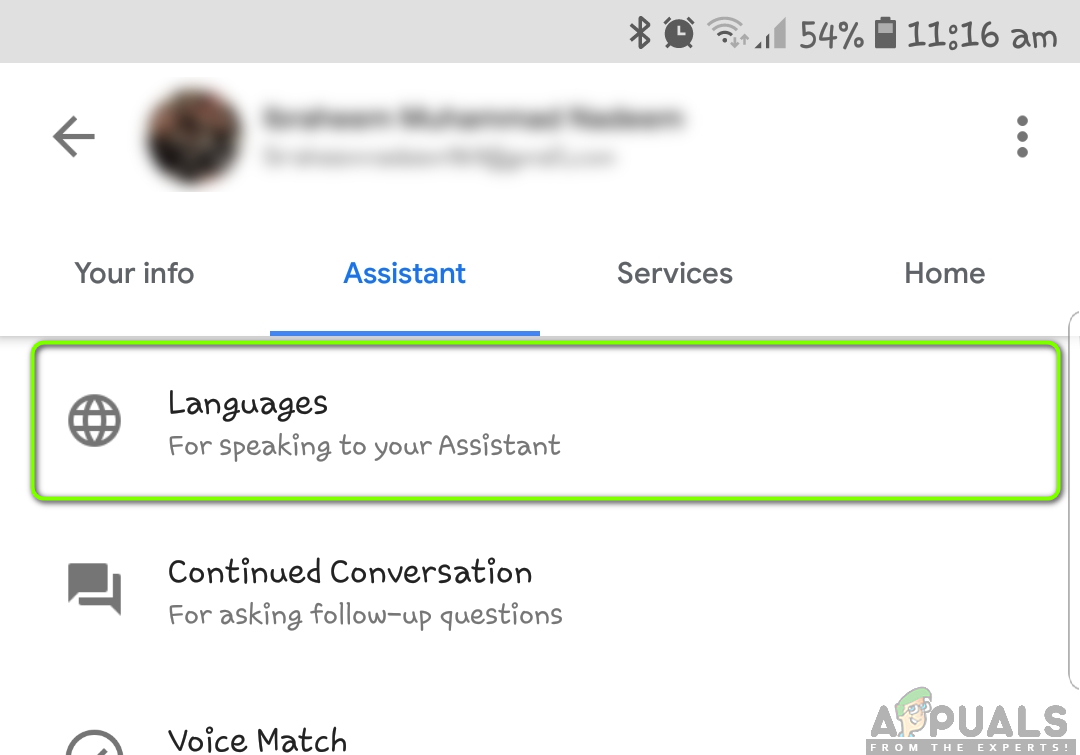
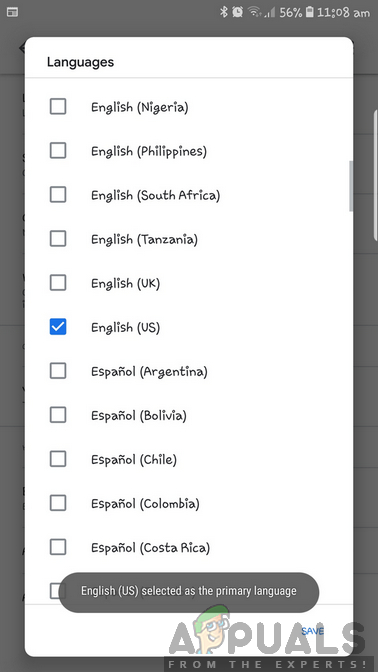
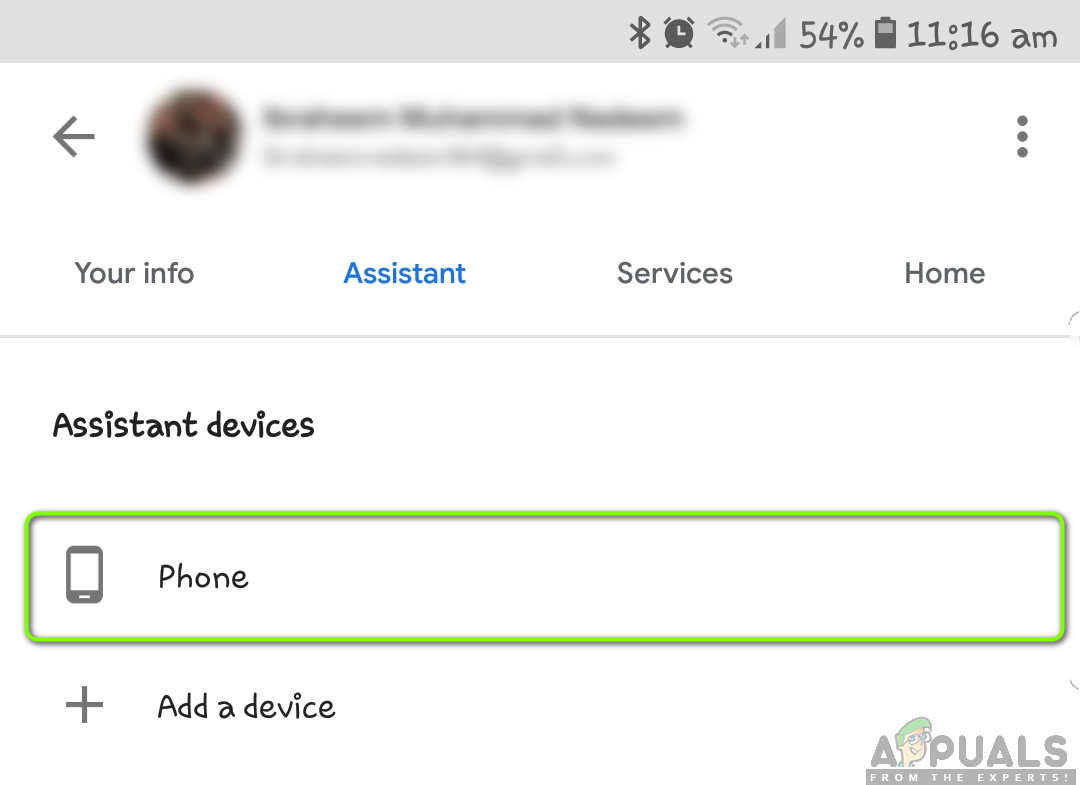
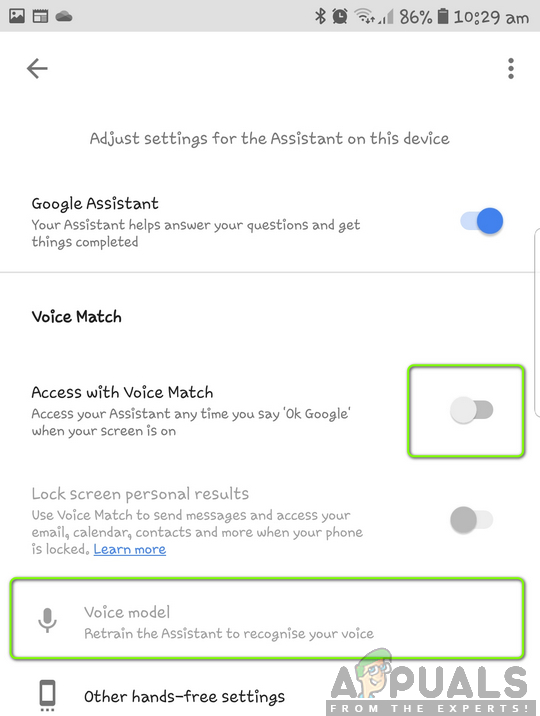
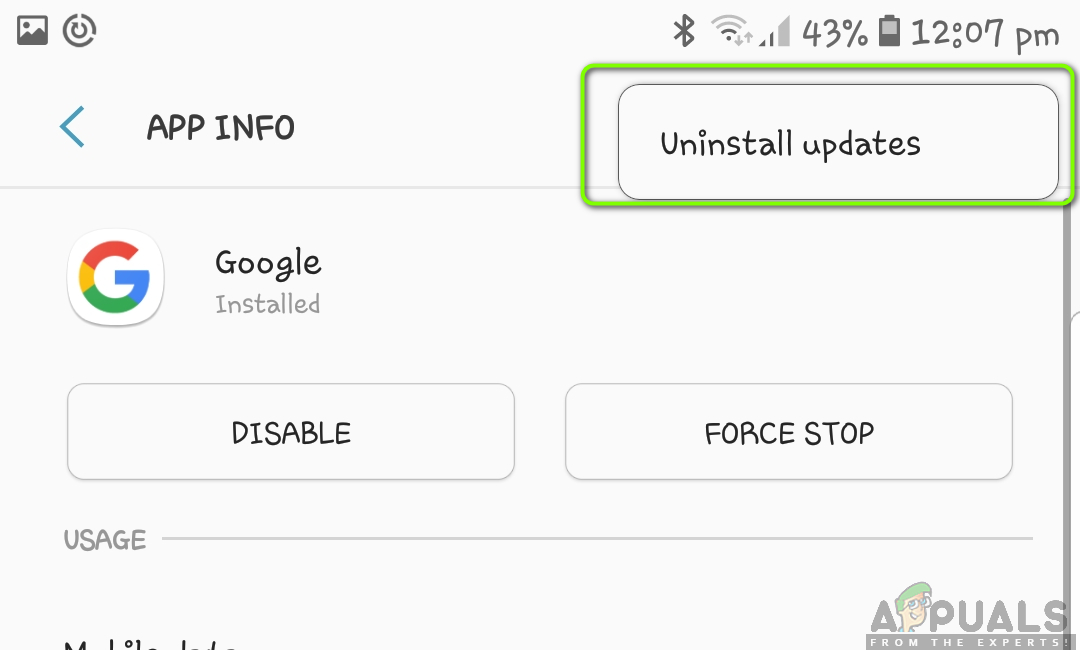
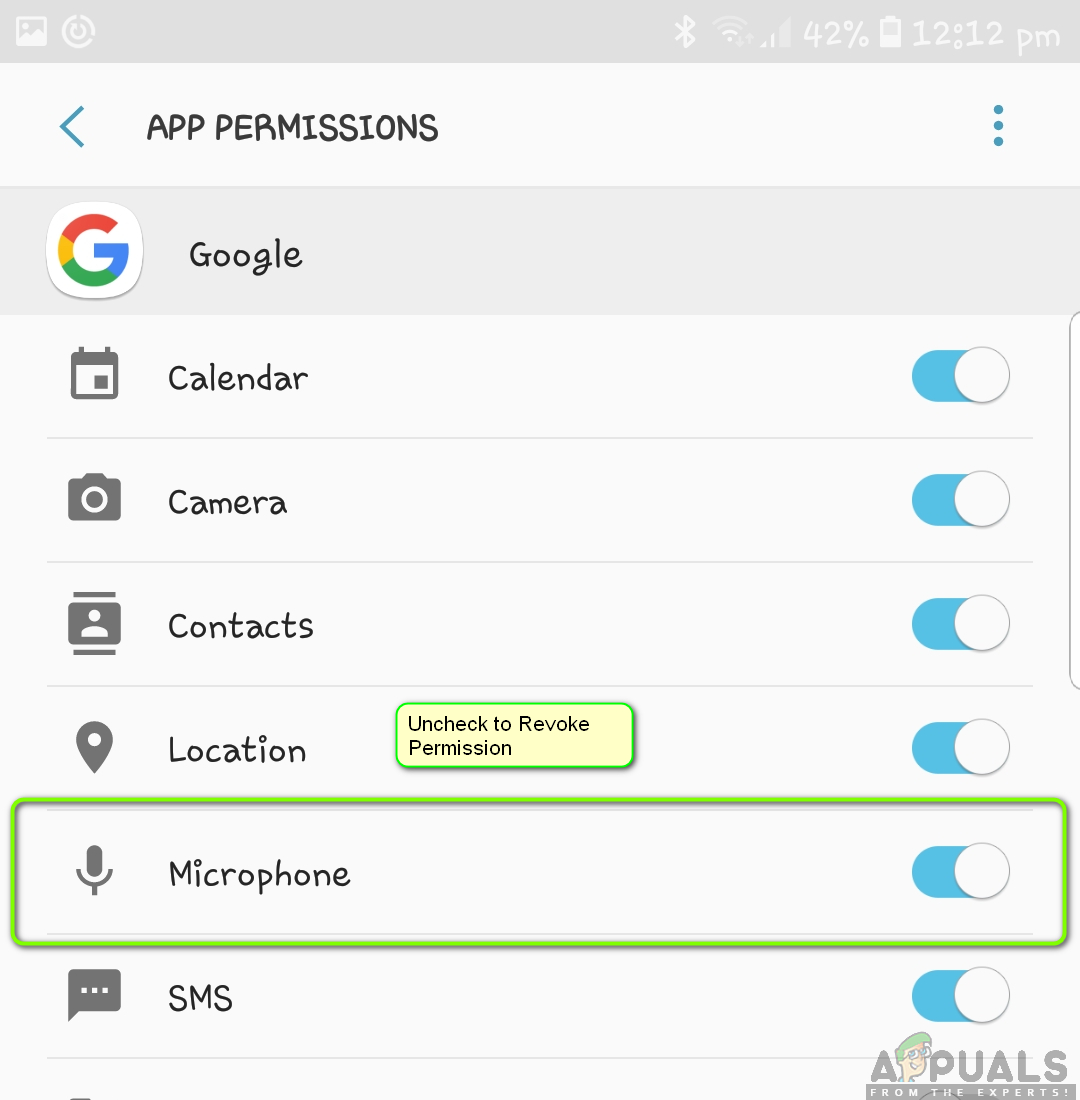



![[DÜZELTME] Xbox Game Bar'da Grup Sohbeti duyulmuyor](https://jf-balio.pt/img/how-tos/54/can-t-hear-party-chat-xbox-game-bar.png)



















