- Basın Windows logosu anahtar türü Güncelleme ve seçin Kontrol Güncellemeler .

Windows Arama Kutusuna Güncelleme yazın
- Tıklayın Güncellemeleri kontrol et, ve ardından Windows'un güncellemeleri otomatik olarak indirip yüklemesini bekleyin.

Güncellemeleri Kontrol Et'i tıklayın
- Güncelleme tamamlandıktan sonra bilgisayarınızı yeniden başlatın,
O zaman koş Damar Kodu. Donma sorunu tekrar olursa, sonraki çözümü deneyin.
Çözüm 11: Oyun Modunu Açma / Kapatma
Windows 10'daki Oyun Modu özelliği, Windows Update'in sürücü kurulumlarını gerçekleştirmesini, yeniden başlatma bildirimleri göndermesini ve oyuna maksimum kaynak ayırmasını engeller.
- Basın Başlat buton
- Tıklamak Ayarlar
- Seçiniz Oyun
- Şimdi seçin Oyun modu kenar çubuğu için
- Oyun Modunu Aç Açık

Oyun Modu açık
Code Vein'i başlatın ve donma sorunu yeniden ortaya çıkarsa bir sonraki çözüme geçin.
Çözüm 12: Discord'u Optimize Edin
Discord kullanılıyorsa, Donanım Hızlandırmayı ve oyun içi kaplamayı devre dışı bırakın.
- Discord'u aç
- Şuraya git Kullanıcı ayarları
- Sonra şuraya gidin: Görünüm sekmesi.
- İşaretini kaldırın Donanım ivmesi .

Discord Devre Dışı Bırakılan Donanım Hızlandırması
- Şuraya git Kaplama Uygulama Ayarları sekmesinde.

Overly of Discord Oyunu
- 'Oyun içi yer paylaşımını etkinleştir' seçeneğinin işaretini kaldırdığınızdan emin olun
Şimdi, Code Vein'i başlatın. Donma sorununu gösteriyorsa, sonraki çözüme geçin.
Çözüm 13: Code Vein'i Kaldırıp Yeniden Yükleyin
Code Vein, dosyalarından herhangi biri eksik / Bozuk / hasarlı veya eksikse donabilir. Bu durumda Code Vein'i yeniden yüklemek sorunu çözecektir.
- Steam'i çalıştırın.
- Tıklayın KÜTÜPHANE .

Steam Kütüphanesi
- Sağ tık Kod Damar ve seçin Kaldır'ı tıklayın.

Code Vein'i Kaldır
- Code Vein kaldırılana kadar bekleyin.
- Kapat Buhar .
- Git
Steam steamapps common
veya
SteamLibrary SteamApps common
- Code Vein klasörünü silin.
- Steam'i yeniden başlatın, ardından Code Vein'i indirip yükleyin.
Şimdi Code Vein'i yeniden başlatmayı deneyin. Oyun donma sorunu hala çözülmediyse, sonraki çözüme geçin.
Çözüm 14: Steam Otomatik Güncellemeleri
Otomatik buhar güncellemesi etkinleştirilmişse, oyun sırasında oyunları ve kendisini kontrol edecek ve güncelleyecek ve her 5 ila 6 dakikada bir donma sorunu yaşayacaksınız. Sorunun bu olup olmadığını kontrol etmek için aşağıdaki adımları izleyin.
- Steam'i başlatın
- Şuraya git Ayarlar
- Üzerinde İndir sekme ' Oyun sırasında indirmeye izin ver ”.

Steam'de oyun oynarken İndirmeye İzin Ver
- Tamam düğmesine tıklayın.
Şimdi Code Vein'i yeniden başlatmayı deneyin. Oyun donma sorunu hala çözülmediyse, sonraki çözüme geçin.
Çözüm 15: Steam'i Yeniden Yükleyin
Şimdiye kadar sizin için hiçbir şey işe yaramadıysa, Steam'i yeniden yüklemek son seçenektir.
- Masaüstünüzdeki Steam simgesine sağ tıklayın ve seçin Dosya konumunu aç .

Steam Dosya Konumunu Açın
- Sağ tıklayın steamapps klasörü ve Sonra, kopyayı yedeklemek için başka bir konuma yerleştir'i seçin.

Steamapps klasörünü kopyala
- ' Windows logosu ” anahtar
- Ardından ' kontrol'.
- Ardından, 'Kontrol panelleri .
- Altında Görüntüle , seçin Kategori .
- Seçiniz Programı kaldır .

Programı kaldır
- Sağ tık Buhar ve ardından tıklayın Kaldır .

Steam'i Kaldır
- Steam'i kaldırmak için ekrandaki talimatları izleyin ve işlemin tamamlanmasını bekleyin.

Steam Kaldırma Tamamlandı
- Steam'i indirin
- Açık indirilen dosya ve Yüklemek Buhar.
- Şimdi ' Steam simgesi ”
- Ardından ' Dosya konumunu aç' .
- Yedeği taşıyın steamapps klasörü mevcut dizin konumunuza önceden oluşturursunuz.

steamapps klasörü kurulum dizinine geri kopyalandı
- Yeniden başlat Steam ve Code Vein.
Sonuç:
Bir tavsiye daha, Code Vein'in oyunların performansını büyük ölçüde etkilediği bilinen ve Code Vein için de geçerli olabilecek Denuvo desteğine sahip olmasıdır.
Yukarıdaki tüm çözümlerden geçiyorsanız, hala sorunlarla karşılaşıyorsanız, Windows'u yeniden yükleyin ve o zaman bile Kod Damarı donmadan çalışmıyor, son seçeneğiniz daha yeni bir yüksek kaliteli PC'ye gitmek olacaktır.
10 dakika okundu

















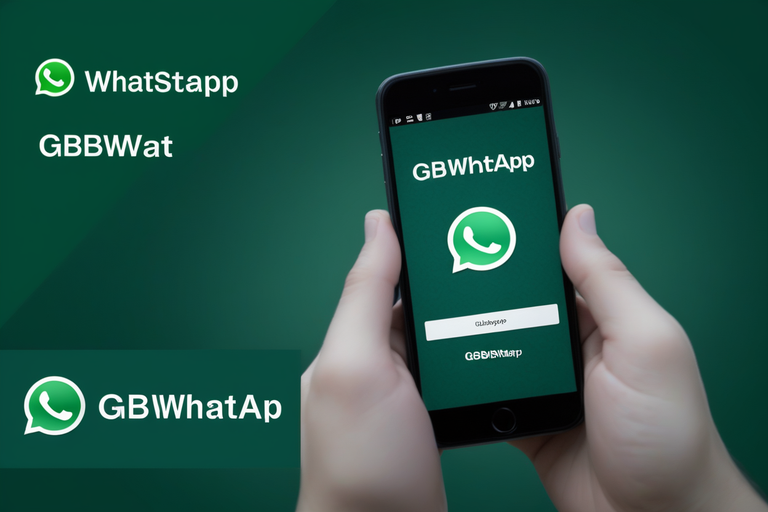


















![[DÜZELTME] PlayStation Eye Cam Modeli: SLEH-00448 Sürücü Sorunu](https://jf-balio.pt/img/how-tos/74/playstation-eye-cam-model.jpg)