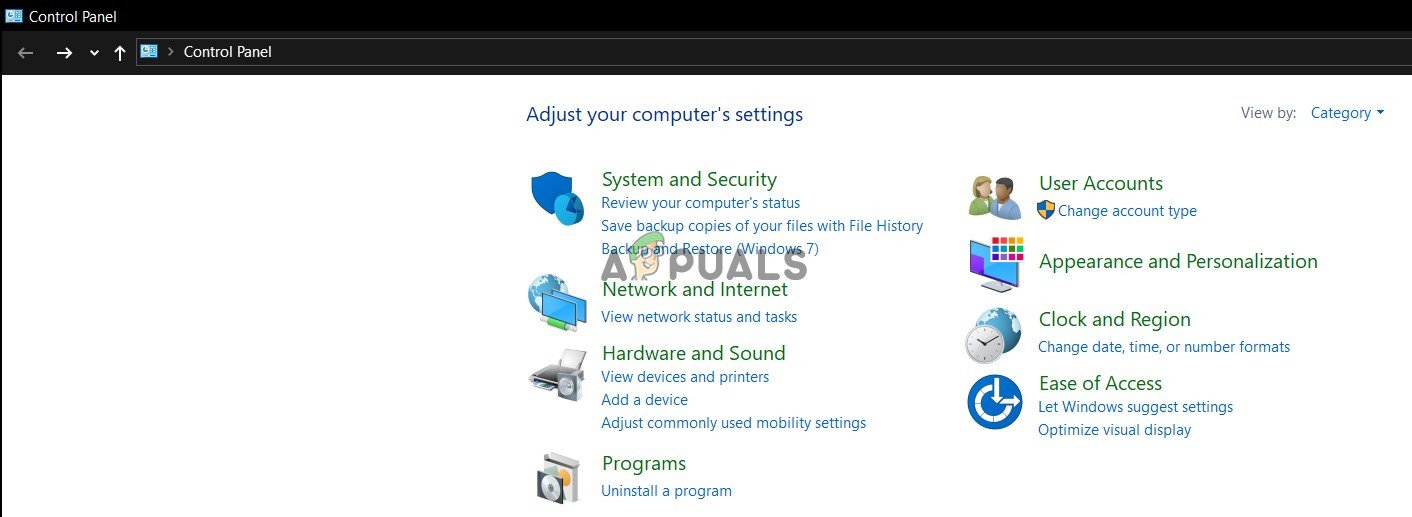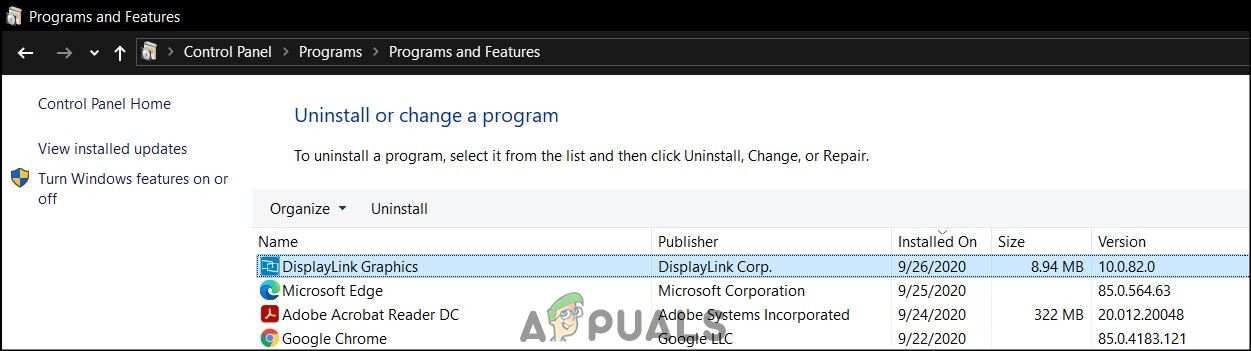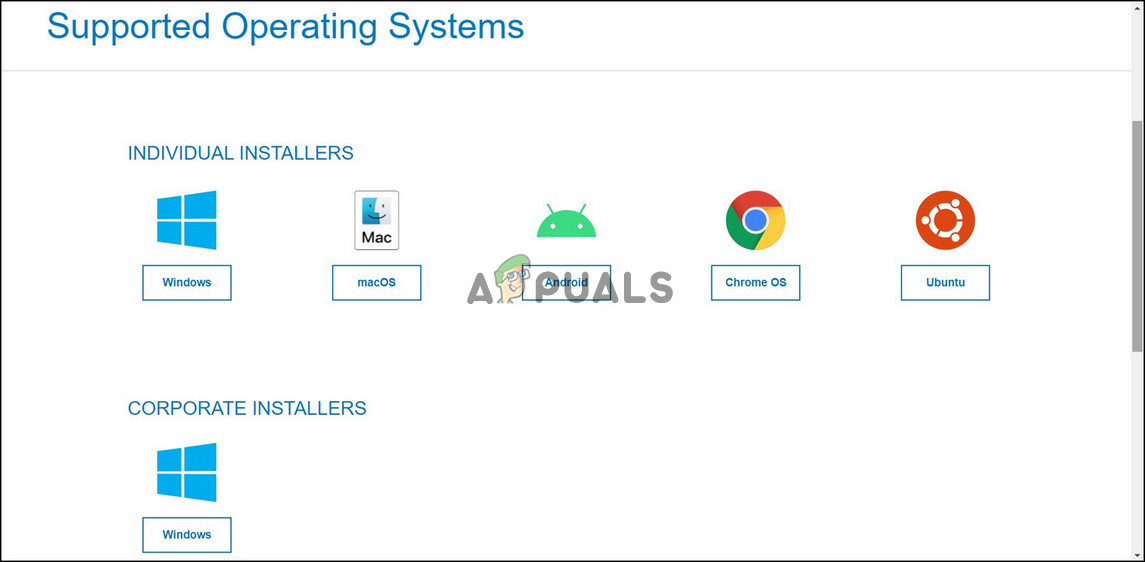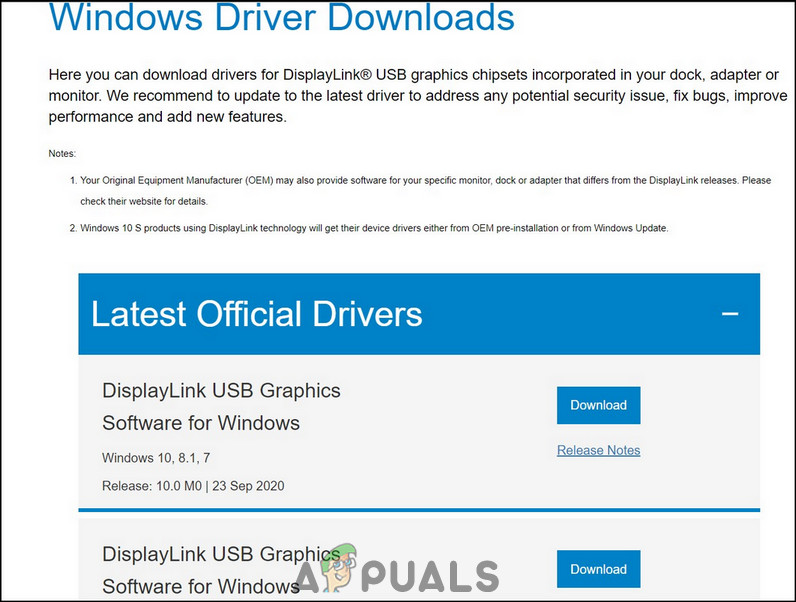AOC, düşük güç tüketimi ve düşük maliyetli monitörler üretir. Monitörleri çoğunlukla USB ile çalışır ve doğrudan dizüstü bilgisayarınıza veya masaüstünüze bağlı olarak çalışabilir. Bununla birlikte, kullanıcılar yıllar içinde birden fazla sorun bildirmiştir. Sorunlar sık ekran bağlantısının kesilmesinden monitörden sıfır gösterime kadar değişir.

AOC USB Monitörü
Çevrimiçi olarak sağlanan çözümlerden bazıları, monitörle birlikte gelen tescilli USB kablosunun değiştirilmesinden bahsederken, diğerleri ekran sürücülerinin güncellenmesini önerir.
Daha Az Güç Kesintisi için Kısa Kablo Kullanın
Çok sayıda kullanıcı, AOC monitörlerinin birkaç saniye boyunca açıldığını ve çalıştığını veya hiç ekran göstermediğini bildirdi. Dahası, bu sorun Microsoft Surface kullanıcılarının çoğu tarafından karşılaştı. Birçok kullanıcı tarafından sağlanan ve doğrulanan çözüm, monitöre eşlik edenden farklı bir kablo kullanmaktır. Bunun nedeni, bu USB kablolarının daha uzun olması ve güç akışında daha fazla kesinti sağlamasıdır. Ayrıca, USB hub'lar da sağlanan kabloyla yeterli güç üretmedi. Monitördeki bağlantı noktasına (USB 2.0 veya USB 3.0) bağlı olarak bir telefon için herhangi bir normal şarj kablosu çalışacaktır.
Normal bir Mikro USB'den Tip A'ya (USB 2.0) kablo.

USB 2.0 Kablosu
Normal Tip C - Tip A (USB 3.0) kablosu.

USB 3.0 Kablosu
Display Link Sürücüsünü Yeniden Yükleyin
Bazen harici aygıtlar makinenizdeki sürücülerle ilgili sorunlar yaşayabilir. Birçok kullanıcı, yalnızca Display Link sürücüsünü kaldırıp yeniden yükleyerek monitörlerin yeniden çalışabildiğini bildirdi. Display Link, tüm harici ekran ve ses ayarlarını yöneten ve kullanıcının bunları ayarlamasına izin veren yerel bir Windows uygulamasıdır. Sürücüyü yeniden yüklemek için
- İlk önce Windows anahtarı ve yazın Kontrol Paneli.
- Sonra tıklayın Programı kaldır.
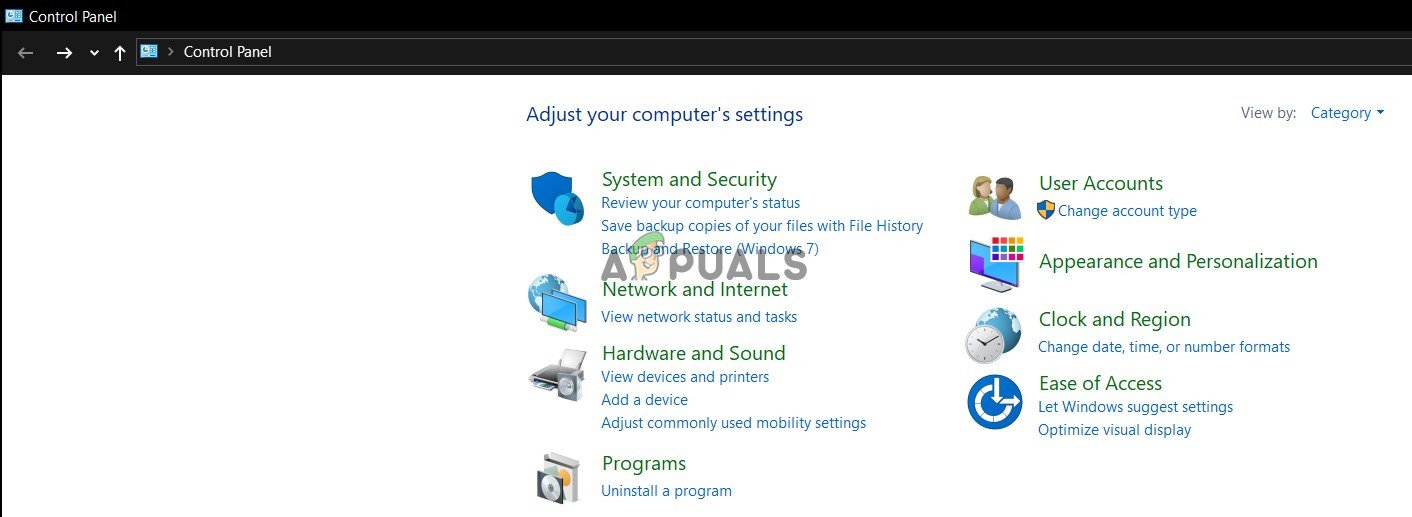
Programı kaldır
- Bul Bağlantı Grafiklerini Görüntüle.
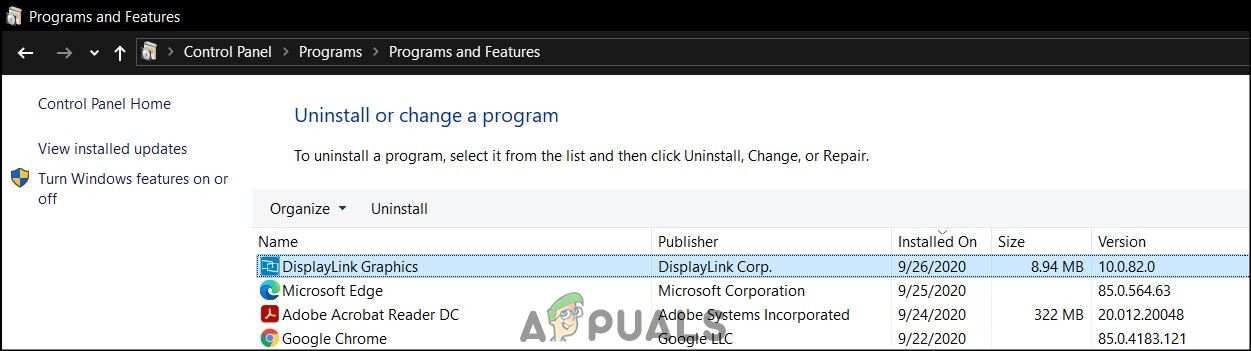
Display Link Graphics'i Kaldırma
- Tıklamak Kaldır'ı tıklayın.
- Daha sonra bilgisayarınızı yeniden başlatın.
- Bunu takiben, sorun devam ederse, aşağıdaki çözümde belirtilen adımları izleyin.
Güncellenmiş Sürücüyü İndirin
Yukarıdaki adımlar işe yaramadıysa, sorunun sürücü tarafında olduğu anlamına gelir. Yine, Surface kullanıcılarının çoğu bu sorunla karşılaştı. Bu sorunun en olası nedeni sürücü sorunlarıydı. Ayrıca, bu sorunlar ya bir Windows güncellemesinden ya da monitörün sürücüsündeki bir hatadan kaynaklanıyordu. Birçok kullanıcı tarafından sağlanan çözüm, Display Link sürücüsünü güncellemektir.
- Önce, Display Link'in indirme sayfasını ziyaret edin buraya .
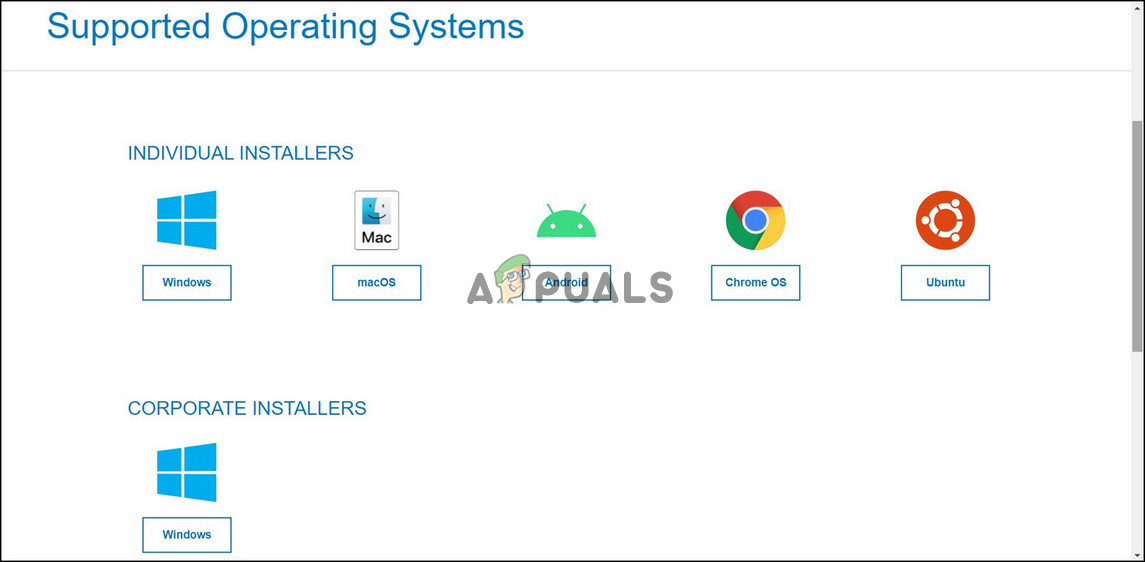
Sürücüyü İşletim Sistemine göre indirin
- Ardından, kullandığınız İşletim Sistemine tıklayın. Bu makale için sadece Windows kullanacağız.
- Altında görüntülenen en son sürücüyü indirin En Son Resmi Sürücüler .
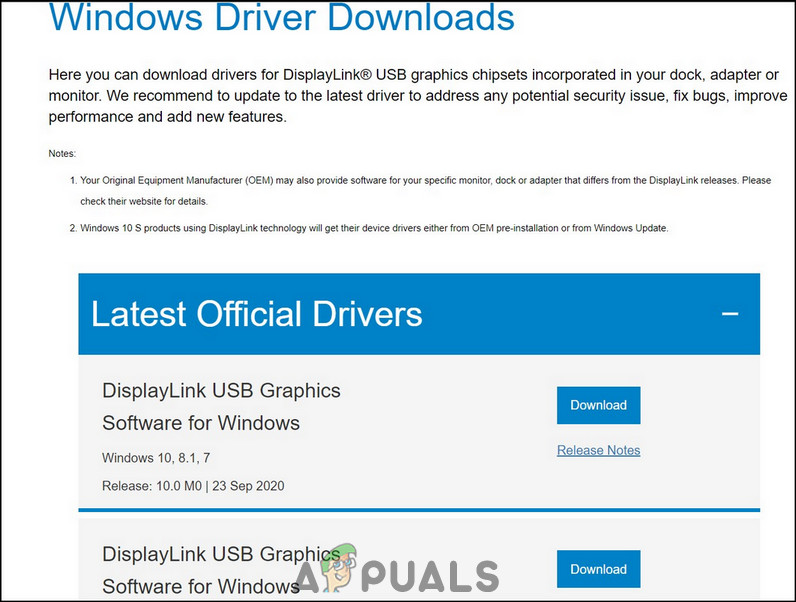
En Son Resmi Sürücüleri İndirin
- İndirilen en son sürücüyü yükleyin.
- Daha sonra, dizüstü bilgisayarınızı veya masaüstünüzü yeniden başlatın ve umarım sorun çözülmüş olacaktır.
Ancak, sorun devam ederse, bu yolla AOC teknik desteği ile iletişime geçin. bağlantı .
Etiketler aoc 2 dakika okundu