
İllüstrasyon yapmak için Adobe Illustrator'ı kullanma
Adobe Illustrator'da kalem aracı, doğrudan seçim aracı ve şekil aracının bir karışımını kullanarak bir cadı şapkası oluşturabilirsiniz. Bu farklı araçlar kullanılarak şapkanın her parçası düzenlenebilir ve çok çekici bir cadı şapkası yapılabilir. Aşağıda belirtilen adımları izleyin.
- Varsayılan olarak dikdörtgen bir şekil olan şekil aracına tıklayın. Simgeye sağ tıklarsanız, şekiller için farklı seçenekleri görebilirsiniz. Listeden yıldız aracı olan ikinci son seçeneği seçin.

Üçgen yapmak için sol araç panelinden yıldız aracını seçin
- Sırf yıldız olması, onun sadece bir yıldız yapmak için kullanılabileceği anlamına gelmez, onu başka şekiller yapmak için de kullanabilirsiniz. Yıldız şeklini seçtikten ve çalışma yüzeyine bir kez tıkladığınızda, yıldız aracının ayarlarını gösteren bir iletişim kutusu görünür. Bu ayarları çizmek istediğiniz şekle göre değiştirebilirsiniz. Üçgen yapmak istediğim için, üçgen çizmek için nokta sayısını 5'ten 3'e değiştireceğim ve Tamam'a tıklayacağım.

Şeklin noktalarını 3 olarak düzenleyin, bu bir yıldız değil üçgen yapmak için yapmamız gereken şeydir.
- Şeklin ne kadar büyük olmasını istediğinize bağlı olarak çalışma yüzeyine bir üçgen çizin.

Bir cadı şapkasının üst kısmını yapmak için uygun şekilde düzenlenecek bir üçgen çizin
- Eğrileri bu düz kenarlı üçgene getirmek için kalem aracını kullanarak şeklin eğimli olmasını istediğim üçgen üzerinde bağlantı noktaları oluşturacağım. Aşağıdaki resim sadece üst kenarlar için eğrileri gösteriyor, ayrıca daha 3 boyutlu görünmesi için üçgenin tabanına biraz ekledim.

Kalem aracını kullanarak daha sonra eğilecek bağlantı noktaları oluşturun
- Üçgen üzerindeki bağlantı noktalarını yaptıktan sonra, bu bağlantı noktalarını farklı parçalardan şekli eğmek için kullanmak üzere Doğrudan Seçim aracını seçeceğim.

Herhangi bir şeklin bağlantı noktalarını eğmenize yardımcı olan doğrudan seçim aracı

Bağlantı noktalarının kıvrılması

Şapkanın üst kısmı yapılmıştır. Şekil aracını kullanmak yerine kalem aracını kullanarak aynı şekli oluşturabilirsiniz
- Şimdi, çoğunlukla kocaman bir daire olan şapkanın daha geniş kısmını yapmak için, sol araç çubuğundan elips aracını seçmeniz gerekir. Bu, yıldız aracını seçtiğiniz yerin aynısıdır.

Şapkanın alt kısmını yapmak için elips aracını seçmeniz gerekir.
- Şapkanın üst kısmına göre bir oval çizin. Çok küçük ve çok da geniş olmamalıdır. Daha gerçekçi görünmesi için şapkanın üst kısmıyla eşit orantılı olduğundan emin olun.

yatay oval yapmak
Çünkü ikinci bir görüntü oluşturduğunuzda, önceki görüntünün üzerine çizilir. Şapkanın gerçek görünmesi için, yeni oluşturduğunuz ovali şapkanın üst kısmının arkasına yerleştirmeniz gerekir. Bunu yapmak için, az önce çizdiğiniz üç noktaya sağ tıklayın, 'Düzenle' yazan seçeneğe gidin, 'Arkaya gönder' seçeneğini seçmeniz gereken geniş bir seçenekler listesi görünecektir.

üçgen şeklin arkasına yerleştirerek arkaya götürün
Bu, ovali üçgen şeklin arkasına gönderecektir.

düzenlenmiş
- Şimdi tüm şapkayı yaptıktan sonra, biraz derinlik eklemek için şapkanın renklerini değiştirmeniz gerekir. Gradyan dolgusu bunun için kullanacağımız şeydir.
- Sol araç çubuğu panelinden biri, tam sonunda, doldurmak için üç seçenek göreceksiniz. Simgesi görüntülendiğinde, degrade dolgusu için merkezdeki olanı seçmelisiniz.

Şekillere daha fazla derinlik katmak için şekillere bir degrade ekleyin
Not: Degrade dolgusu eklemek istediğiniz şekli seçmeniz gerekir. Şekli seçmeden, bu gradyan dolgusunun uygulanmasını sağlayamazsınız.
- Şekli seçtikten sonra şekliniz böyle görünecektir.

Degradeyi eklemek istediğiniz şekli seçin. Bir gradyan eklediğinizde şapkanın tepesi böyle görünecek
Merkezden, kenardan veya çaprazlamadan, dolgunun rengini ve degradenin nasıl görünmesini istediğinizi düzenleyebileceğiniz ek bir degrade dolgu ayarları seçenek kutusu görünecektir.
Aşağıdaki resimdeki daireye tıklayarak degradenin renk gölgelendirmesini değiştirebilirsiniz.
Degradenin renklerini ayarlayın
Gradyanı uygun şekilde ayarlayarak oluşturduğunuz oval için aynı adımları izleyin. Gradyan, görüntüye her zaman daha gerçekçi bir görünüm verir. Cadı şapkamızın nihai sonucu için aşağıdaki resimde de görebileceğiniz gibi.

Şapka şimdi tamamlandı.



















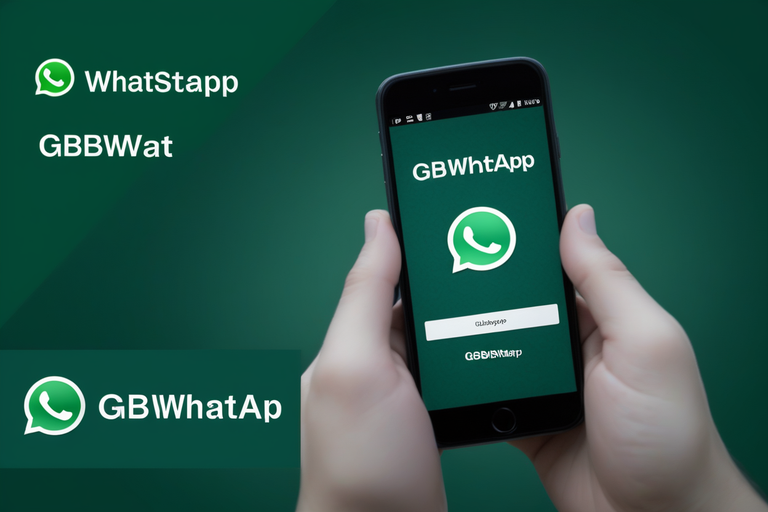


















![[DÜZELTME] PlayStation Eye Cam Modeli: SLEH-00448 Sürücü Sorunu](https://jf-balio.pt/img/how-tos/74/playstation-eye-cam-model.jpg)