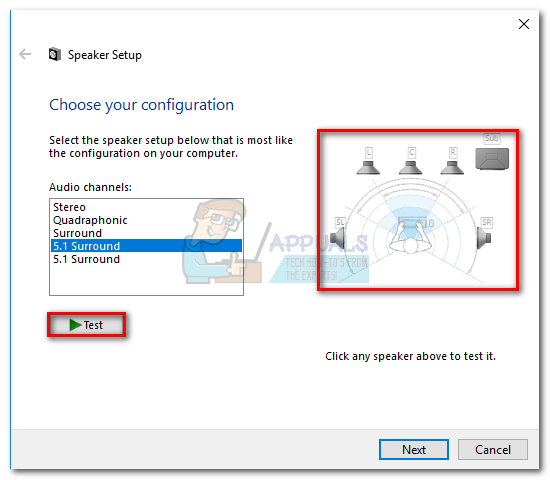Ses teknolojilerindeki tüm yeni gelişmelere rağmen, bazı uygulamalar hala yalnızca stereo çıkışı yapıyor. Bu, 5.1 surround kurulumunuzun düzgün çalışıp çalışmadığını belirlemenizi zorlaştırabilir. Bu teknoloji çok kanallı ve mega bit ses akışları sunarken, ilk kurulum ve Windows 10 ile bazı uyumsuzluklar 5.1'in değerinden daha fazla sorun yaşamasına neden olabilir.
Doğru ayarlanırsa, 5.1 surround kurulumu efekt aralığını artırarak bir filmin atmosferik film müziğine büyük ölçüde katkıda bulunacaktır. Oyun oynarken kullanırsanız, düşmanın nerede olduğunu ve yaptıkları sese göre hareketlerini belirlemenin daha kolay olduğunu fark edeceksiniz. Önceki Windows sürümlerinde olduğu gibi, Windows 10'da 5.1 surround sesinizi test etmenizi sağlayan yerleşik bir hoparlör testi vardır. Ancak, yazılım her zaman güvenilir değildir ve size yanlış pozitifler sağlayabilir.
5.1 surround yapılandırmanızı test ettiğiniz kısma gelmeden önce, doğru şekilde kurduğunuzdan emin olmanız önemlidir. Sisteminizi, surround ses çıkışı için mevcut tüm kanalları kullanacak şekilde yapılandırdıktan sonra, en iyi ses kalitesini elde ettiğinizden emin olmak için aşağıdaki testleri kullanabilirsiniz.
Windows 10'da 5.1 Ses Nasıl Yapılandırılır
Donanımı bağladıktan sonra Windows 10'da 5.1 kanalları düzgün bir şekilde yapılandırmazsanız, büyük olasılıkla masaüstü veya dizüstü bilgisayarınızdan bir stereo çıkış alırsınız. Bilgisayarınızdan 5.1 ses çıkışı alabilmek için ses kartının 5.1 desteğine sahip olması gerektiğini unutmayın. Şu an itibariyle, tüm yerleşik ses kartları 5.1 surround sinyal çıkışı verecek şekilde yapılandırılmamıştır. Daha yeni anakartlara sahip masaüstü bilgisayarlarda genellikle düşük uçta bile bulunur, ancak dizüstü bilgisayarlar o kadar şanslı değildir.
Not: 5.1 destekli yerleşik bir ses kartınız olsa bile, kalitenin standartların altında olma ihtimali vardır. Gerçek şu ki, çoğu yerleşik ses çözümü gerçek 5.1 surround ses vermeyecektir. Kaliteyi arıyorsanız, her zaman özel bir ses panosu seçin.
Aşağıdaki adımları denemeden önce, sisteminizin gerçekten 5.1 çıktı verebildiğinden emin olun. Ayrıca, tüm kabloların ve kabloların doğru şekilde takılıp takılmadığını kontrol edin ve ses kartınızın sürücüsünü en son sürüme güncelleyin.
- Basın Windows tuşu + R Çalıştır penceresini açmak ve ' mmsys.cpl '. Açmak için Enter'a basın Ses Özellikleri.

- Şuraya git Geri çalma ve 5.1 ses çıkışı verebilen oynatma cihazınızı seçin. Adın ses kartınıza göre değişebileceğini unutmayın. Hoparlörler seçiliyken, tıklayın Varsayılana ayarla ve sonra vur Yapılandır düğmesi .
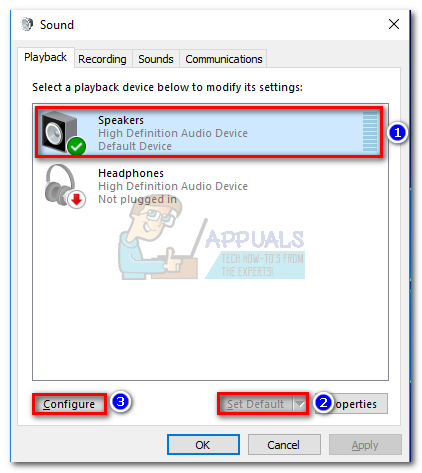
- İçinde Hoparlör Kurulumu pencere, seç 5.1 Surround ve vur Sonraki . Birden çok görüyorsanız 5.1 Surround , hoparlörlerinizi nasıl yerleştirdiğinize daha çok benzeyen birini seçin.
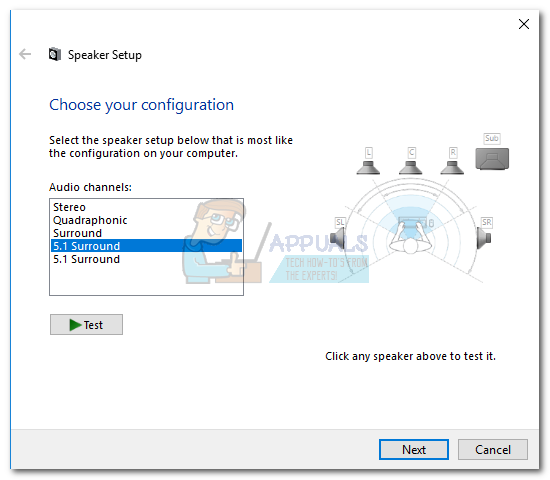 Not: Görmezden gel Ölçek düğmesine şimdilik. Ses çıkışını başarıyla yapılandırdıktan sonra onu daha sonra kullanacağız.
Not: Görmezden gel Ölçek düğmesine şimdilik. Ses çıkışını başarıyla yapılandırdıktan sonra onu daha sonra kullanacağız. - Ardından, altındaki tüm kutuların İsteğe bağlı hoparlörler ayarlandı ve vuruldu Sonraki. 5.1 kurulumunuz eksikse veya subwoofer olmadan kullanıyorsanız, en iyisi eksik donanımı şimdi devre dışı bırakmaktır. Bunu yapmak, eksik kanala yönelik sesi aktif olana yönlendirecektir. Bu şekilde, hiçbir önemli sesi kaçırmadığınızdan emin olursunuz.
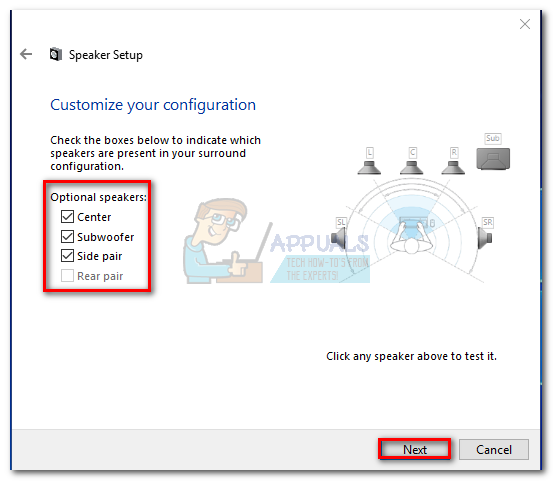
- Bu sonraki iletişim kutusu, tam kapsamlı hoparlörlerin seçilmesiyle ilgilidir. Ses görevi birden çok kanala bölündüğünden, çoğu 5.1 sistem tam aralıklı hoparlörlere sahip değildir. Varsa Tam aralıklı hoparlörler altındaki kutuları işaretleyin ve Sonraki .
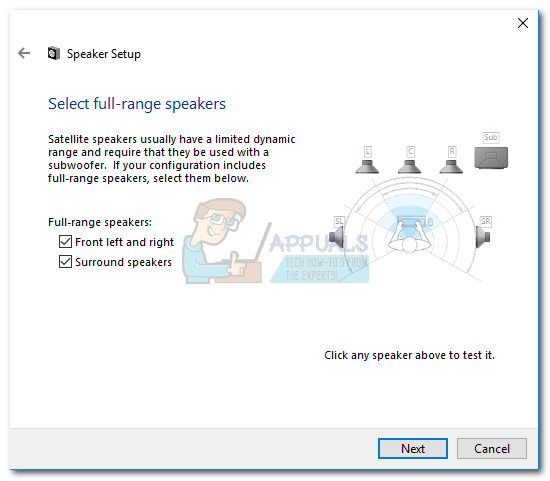 Not: Ses kurulumunuzun tam kapsamlı hoparlörler içerip içermediğinden emin değilseniz, çevrimiçi bir arama yapar ve hoparlörlerinizin yapılandırmasına bakarsınız. İlgili herhangi bir bilgi bulamazsanız, ikisini de kontrol edin Ön sol ve sağ ve Surround hoparlörler . Bu şekilde, hoparlörlerinizden bazıları tam aralıklı çıkış yapabiliyorsa veya bir subwoofer kullanmıyorsanız ses kalitesini sınırlamazsınız.
Not: Ses kurulumunuzun tam kapsamlı hoparlörler içerip içermediğinden emin değilseniz, çevrimiçi bir arama yapar ve hoparlörlerinizin yapılandırmasına bakarsınız. İlgili herhangi bir bilgi bulamazsanız, ikisini de kontrol edin Ön sol ve sağ ve Surround hoparlörler . Bu şekilde, hoparlörlerinizden bazıları tam aralıklı çıkış yapabiliyorsa veya bir subwoofer kullanmıyorsanız ses kalitesini sınırlamazsınız. - Yapılandırma başarıyla tamamlanırsa, Bitiş düğmesine tıklayın ve aşağıdaki test bölümüne gidin.
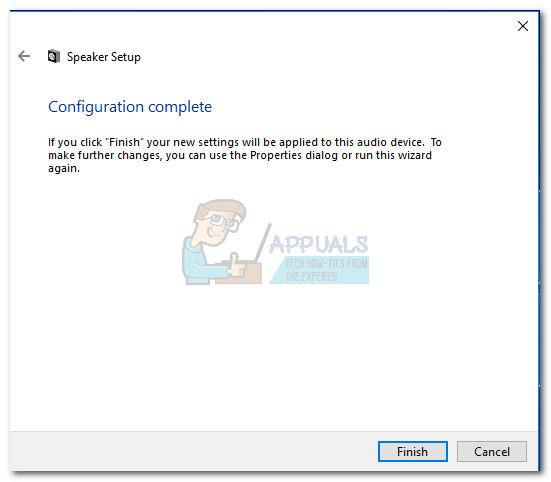
Not: 5.1 hoparlörünüz varsa ancak seçemiyorsanız 5.1 Surround tıkladıktan sonra Yapılandır düğmesi (seçenek gri renkte veya kullanılamıyor), sorun Microsoft'un basmaya çalıştığı parça hata kısmıdır. Sonic Surround ve Dolby Atmos kullanıcıları eski teknolojiden uzaklaştırarak. Sorun, Windows 10'un piyasaya sürülmesinden bu yana ortalıkta dolaşıyor ve Microsoft bunu düzeltmeye istekli görünmüyor. Bunun yerine, şirket 5.1 Surround ses söz konusu olduğunda planlı bir eskimeyi tercih ediyor gibi görünüyor. Birçok kullanıcı, Windows 7 veya 8'den Windows 10'a yükselttikten sonra 5.1 kurulumlarının çalışmayı bıraktığından şikayet etse de, ufukta hala resmi bir düzeltme yok.
İçerik Oluşturucu Güncellemesinden sonra yalnızca 5.1 ses sorunlarıyla karşılaştıysanız, bu makaleyi izleyin ( dts ses pencereleri 10 ) bazı DTS sorun giderme kılavuzları için. 5.1 hoparlörlerinizi yalnızca sorunla sunulduğunda kurmaya başladıysanız, bu kılavuzu izleyin ( Windows 10 surround ses çalışmıyor ) surround problemlerinizi gidermek için.
Yapılandırma sürecini başarıyla tamamladıysanız, 5.1 surround sesinizi test etmek için aşağıdaki kılavuzu izleyin.
Windows 10'da 5.1 Surround Ses Nasıl Test Edilir
5.1 hoparlörlerinizi başarıyla yapılandırdıktan sonra, onları test etme zamanı gelmiştir. 5.1 surround yapılandırmanızı test etmenin yerleşik yöntemiyle başlayacağız, ancak hoparlörlerinizin gerçek yeteneklerini test etmek istiyorsanız, aşağıya kaydırın ve aşağıda sunulan koleksiyondan bir test kullanın.
Tercihen, Windows yerleşik ses testi sihirbazını kullanarak test oturumunuzu başlatmalısınız. Yazılım, ses kanallarının düzgün çalışıp çalışmadığını görmek için temel bir test yapacaktır. Windows 10'da ses testinin nasıl gerçekleştirileceğine dair hızlı bir kılavuz:
- Basın Windows tuşu + R Çalıştır penceresini açmak ve ' mmsys.cpl '. Açmak için Enter'a basın Ses Özellikleri.

- Şuraya git Geri çalma ve önceden yapılandırdığınız 5.1 hoparlöre sağ tıklayın ve Ölçek .
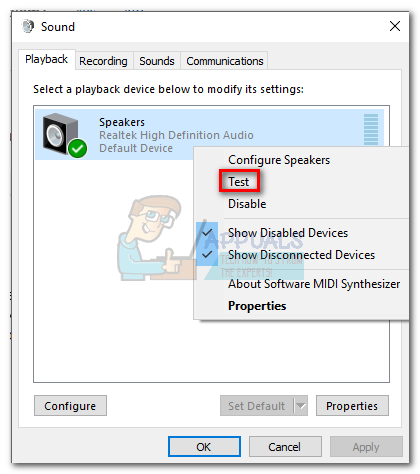 Not: Oynatma cihazınızın adının ses kartınıza göre değişebileceğini unutmayın.
Not: Oynatma cihazınızın adının ses kartınıza göre değişebileceğini unutmayın. - Şimdi, 5.1 surround hoparlörlerinizin her birinden gelen sesleri sırayla işitmeye başlamalısınız. Her konuşmacının çalıştığından emin olmak için bu testi kullanın.
Not: Alternatif olarak, Yapılandır düğmesine ve ardından Ölçek Test edilen konuşmacının görsel temsilini görmek için düğmesine basın. Bu, her bir hoparlörün doğru konuma bağlanmasını sağlayacaktır.
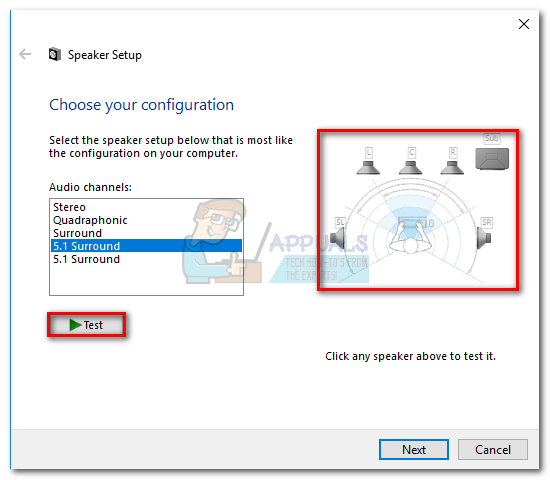
- Hoparlörlerinizi test etmeyi bitirdiğinizde, sağ tıklayın ve seçin Testi Durdur .

Not: ' Test sesi çalınamadı 'Test düğmesine tıkladığınızda, surround ses yapılandırmanızda bir sorun olabilir. Durum buysa, şu iki kılavuzu izleyin ( buraya & buraya ) bazı sorun giderme adımları için.

Ek 5.1 Surround Testleri
Hoparlörlerinizin doğru şekilde kablolandığından ve sesin olması gerektiği yerden geldiğinden emin olduysanız, bazı derinlemesine testlere geçelim. Aşağıda, hoparlörünüzün alçak, orta, yüksek ve derin bas hoparlörünün düzgün çalışıp çalışmadığını duymanızı sağlayacak bir dizi örnek test var. İndirilmesi gerekmeyen ve hemen oynatılabilen test örneklerinin bir listesiyle başlayalım.
- Dolby 5.1 Ses Kanalı Kontrol Demosu
- Surround Ses Testi LPCM 5.1
- 5.1 Surround Ses Testi 'Helikopter'
- DTS 5.1 Surround Ses Testi HD
- 5.1 THX Surround Ses Testi
Not: Duyduğunuz seslerin genel kalitesi her zaman dekodere bağlıdır. Ayrıca, video paylaşım hizmetlerinin çoğu (YouTube dahil) Dolby Digital veya DTS'yi desteklemez. Hoparlörleriniz DTS veya Dolby Digital çıkışı yapabiliyorsa, bunları DVD / Blu-ray, oyun konsolu veya bu surround ses kodekleriyle kodlanmış başka bir ortam aracılığıyla test etmelisiniz.
Surround hoparlörlerinizin neler yapabildiğini görmek konusunda ciddiyseniz, örnek dosyaları bilgisayarınıza indirmeniz ve DTS veya Dolby Digital kodlarını çözebilen bir programla açmanız gerekir. 5.1 surround örnek testlerini indirebileceğiniz yerlerin listesi aşağıda verilmiştir:
- DTS Fragmanlar
- Dolby Laboratuvarları
- Demo Dünya
- yıkıldı

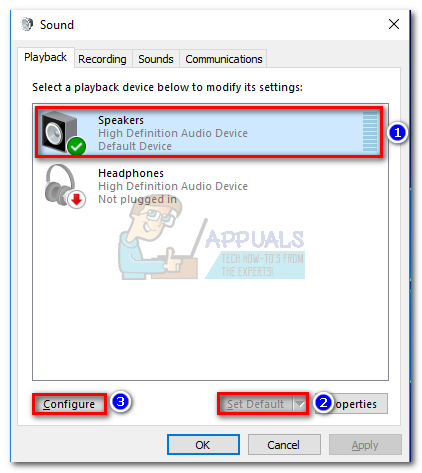
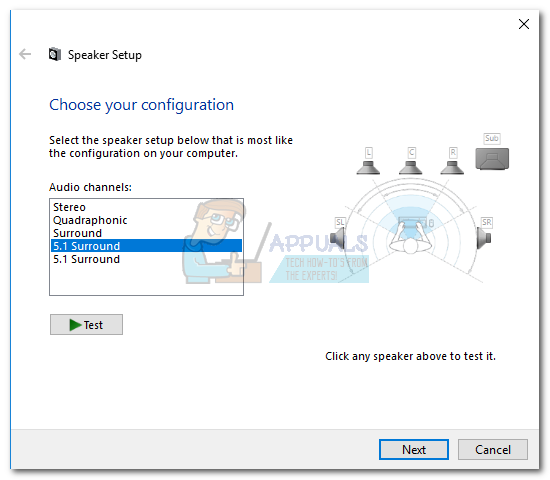 Not: Görmezden gel Ölçek düğmesine şimdilik. Ses çıkışını başarıyla yapılandırdıktan sonra onu daha sonra kullanacağız.
Not: Görmezden gel Ölçek düğmesine şimdilik. Ses çıkışını başarıyla yapılandırdıktan sonra onu daha sonra kullanacağız.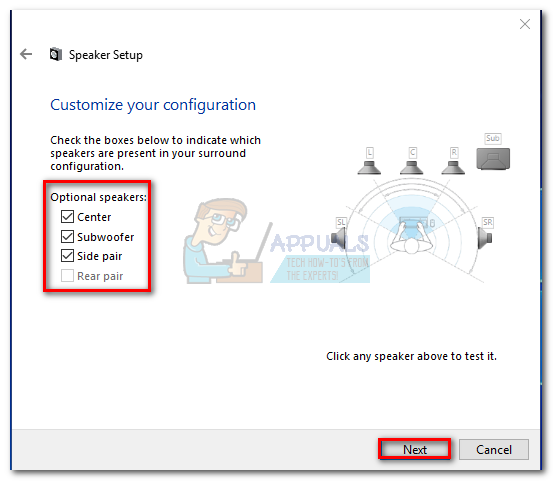
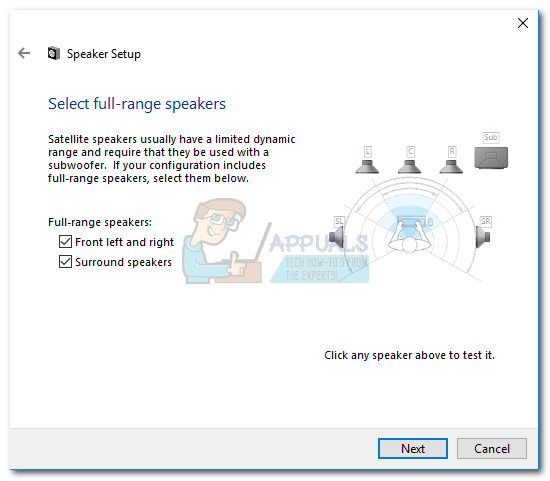 Not: Ses kurulumunuzun tam kapsamlı hoparlörler içerip içermediğinden emin değilseniz, çevrimiçi bir arama yapar ve hoparlörlerinizin yapılandırmasına bakarsınız. İlgili herhangi bir bilgi bulamazsanız, ikisini de kontrol edin Ön sol ve sağ ve Surround hoparlörler . Bu şekilde, hoparlörlerinizden bazıları tam aralıklı çıkış yapabiliyorsa veya bir subwoofer kullanmıyorsanız ses kalitesini sınırlamazsınız.
Not: Ses kurulumunuzun tam kapsamlı hoparlörler içerip içermediğinden emin değilseniz, çevrimiçi bir arama yapar ve hoparlörlerinizin yapılandırmasına bakarsınız. İlgili herhangi bir bilgi bulamazsanız, ikisini de kontrol edin Ön sol ve sağ ve Surround hoparlörler . Bu şekilde, hoparlörlerinizden bazıları tam aralıklı çıkış yapabiliyorsa veya bir subwoofer kullanmıyorsanız ses kalitesini sınırlamazsınız.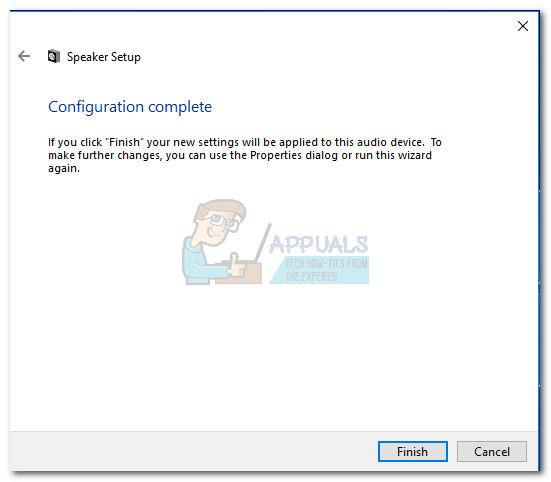
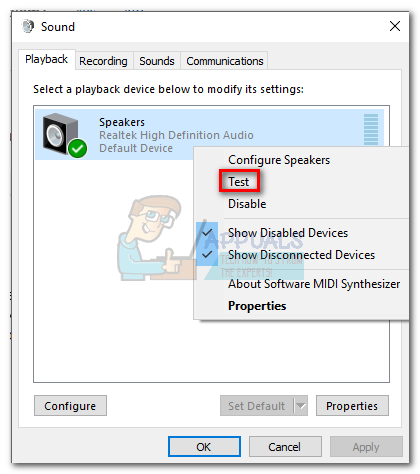 Not: Oynatma cihazınızın adının ses kartınıza göre değişebileceğini unutmayın.
Not: Oynatma cihazınızın adının ses kartınıza göre değişebileceğini unutmayın.