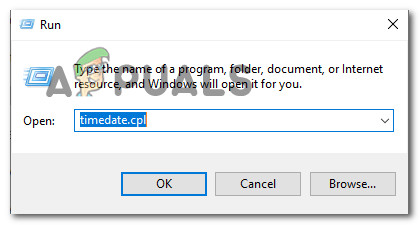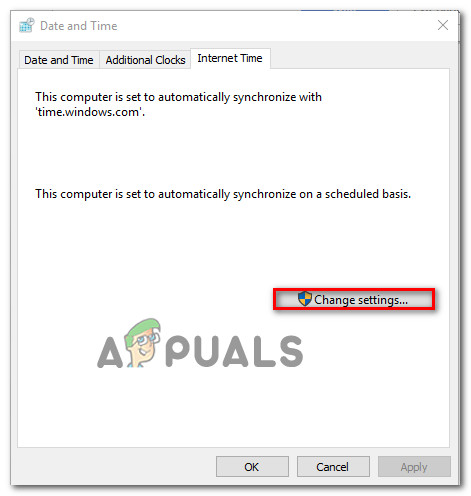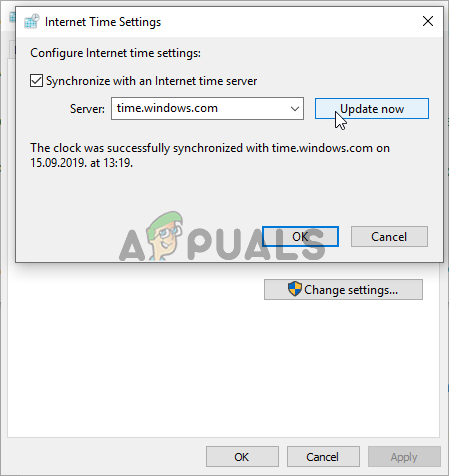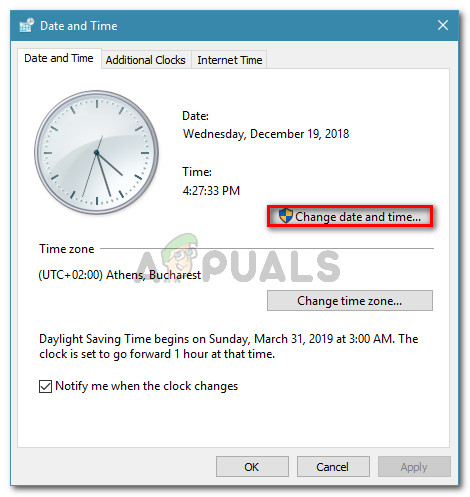'Saatiniz ileri / geri' Google Chrome kullanıcıları bir veya daha fazla web sitesini ziyaret etmeyi denediğinde görünen bir hatadır. Etkilenen kullanıcıların çoğu, sorunun Google Chrome'a özel göründüğünü bildiriyor - aynı web sitesi farklı web sitelerinde gayet iyi açılıyor.

Google Chrome Hatası 'Saatiniz Önde / Arkada'
Çoğu durumda, bu hata eski bir sistem saati ve tarihi nedeniyle ortaya çıkar. Bu, değerlerin değiştirilmesiyle kolayca çözülebilir. Tarih ve Saat değerler. Ancak, sorunun bir tarafından kolaylaştırılması da mümkündür. hatalı CMOS pil yeniden başlatmalar arasında artık doğru tarih ve saati hatırlayamaz.
Bununla birlikte, Chrome’unuzun önbelleği, tarih ve saat web sunucusu bilgilerinin depolanması durumunda da bu sorunu oluşturabilir. Bu senaryo uygulanabilirse, sorunu silerek çözebilirsiniz. Chrome’un önbelleği ve kurabiyeler.
Ancak sorunun kontrolünüz dışında da olabileceği ortaya çıktı. Süresi dolmuş bir SSL sertifikası da 'Saatiniz ileri / geri'. Bu durumda, bir komut satırı bağımsız değişkeni oluşturarak veya web yöneticisiyle iletişime geçip ondan sorunu düzeltmesini isteyerek hatayı önleyebilirsiniz.
Nasıl düzeltilir? 'Saatiniz İleri / Geri' hatası mı?
- 1. Saati ve tarihi ayarlayın
- 2. CMOS pilinin temizlenmesi / değiştirilmesi
- 3. Chrome’un Önbelleğini ve Çerezlerini Silme
- 4. Chrome başlatıcıya bir Komut Satırı Değişkeni Ekleme
- 5. Web yöneticisine başvurun
1. Saati ve tarihi ayarlayın
Belgelenen çoğu durumda, 'Saatiniz ileri / geri' altta yatan bir sebepten dolayı sonunda hata atılacaktır. NET :: ERR_CERT_DATE_INVALID hata. Bu genellikle bilgisayarın veya mobil cihaz tarih ve saatinin yanlış olduğu durumlarda meydana gelir.
Güvenlik sertifikalarınızı bozabileceğinden, tarihiniz kapalıysa tarayıcıların çoğunun uyarılar vereceğini unutmayın. Ancak şu ana kadar Chrome, tarih ve saatiniz doğru olmadığı sürece bir web sayfasına erişmenizi tamamen engelleyecek tek programdır.
Bu senaryo geçerliyse, sorunu düzeltmek için tarih ve saati doğru değerlere değiştirmeyle ilgili hızlı bir kılavuzu burada bulabilirsiniz. 'Saatiniz ileri / geri' hata:
- Bilgisayarınızın internete bağlı olduğundan emin olun.
- Tuşuna basarak bir Çalıştır iletişim kutusu açın. Windows tuşu + R . Sonra yazın 'Timedate.cpl' ve bas Giriş açmak için Tarih ve saat panel.
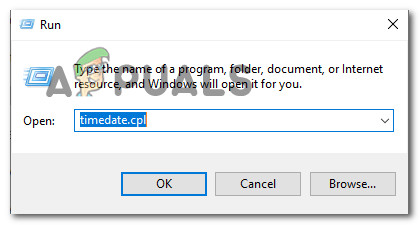
Bir Çalıştırma kutusu aracılığıyla Saat ve Tarih paneline erişim
- İçine girdiğinizde Tarih ve Saat pencere, şuraya git İnternet Saati sekmesine tıklayın ve tıklayın Ayarları değiştir .
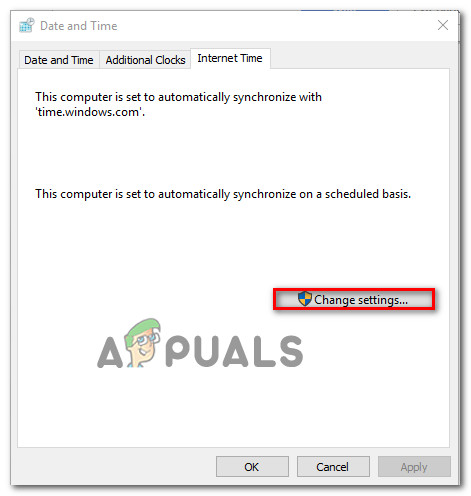
Tarih ve Saat ayarlarının değiştirilmesi
- İnternet Saati ayarlarına girdikten sonra, ile ilişkili kutuyu işaretleyerek başlayın. İnternet saat sunucusuyla senkronize edin . Bunu yaptıktan sonra, Sunucu -e time.windows.com ve tıklayın Şimdi güncelle .
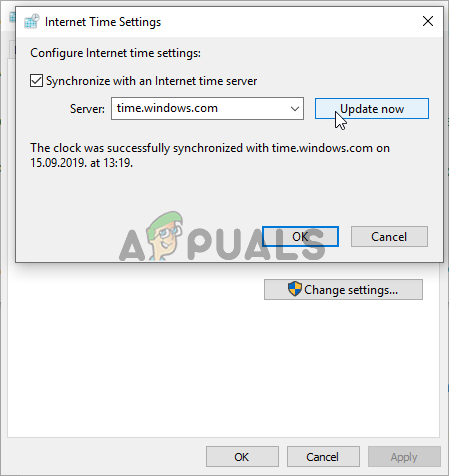
İnternet Saati Ayarları
- Bu ayar uygulandıktan sonra, şuraya gidin: Tarih ve Saat sekmesi ve tıklayın Saat dilimini değiştir ve doğru olanı kullandığınızdan emin olun. Bunu yaptıktan sonra, Tarih ve saati değiştir tarihin doğru ayarlandığından emin olmak için.
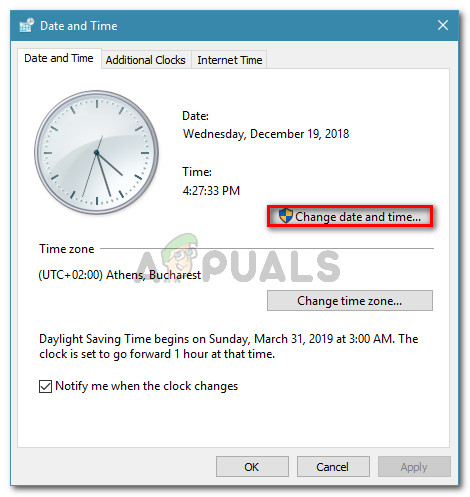
Doğru tarih ve saati ayarlama
- Ayarlamaları yapın ve tıklayın Uygulamak değişiklikleri kaydetmek için.
- Bilgisayarınızı yeniden başlatın ve sorunun bir sonraki sistem başlangıcında çözülüp çözülmediğine bakın.
Aynı sorunun devam ettiğini görürseniz veya bir sonraki sistem başlangıcında saat ve tarih yeniden sıfırlanırsa, aşağıdaki sonraki yönteme geçin.
2. CMOS pilinin temizlenmesi / değiştirilmesi
Yukarıdaki yöntem yalnızca geçici olarak işe yaradıysa (aynı yöntemle karşılaşmaya başladınız) 'Saatiniz ileri / geri' bir sonraki başlangıçta hata), CMOS (Tamamlayıcı Metal Oksit Yarı İletken) pil nedeniyle bu sorunla karşılaşma ihtimaliniz var.
Bu anakart bileşeninin amacı, yeniden başlatmalar arasında verileri hatırlamaktır. Saati, tarihi ve diğer birkaç sistem ayarını hatırlamaktan sorumludur. Arızalı bir pil ile uğraşıyorsanız, bilgisayarınız her sistem başlangıcından sonra sıfırdan başlayacaktır.
Tarih ve saatiniz her sistem başlatıldıktan sonra sıfırlanırsa, CMOS pilinin temizlenmesi veya değiştirilmesine ilişkin talimatlar için aşağıdaki talimatları izleyin:
- Bilgisayarınızı kapatıp bir güç kaynağından çıkararak başlayın.
- Bunu yaptıktan sonra, yan kapağı çıkarın ve hazırda varsa diye kendinize statik bir bilek bandı takın.
Not: Bu adım, sizi bilgisayarın çerçevesine bağladığı ve elektrik enerjisini dışarı attığı için önemlidir. Donanımlı olduğunuz sürece, statik elektrik nedeniyle PC'nizin bileşenlerine zarar verme riski yoktur. - Kasayı açmayı başardıktan sonra anakartınıza bir göz atın ve CMOS pilinizi belirleyin. Onu gördüğünüzde, tırnağınızı veya iletken olmayan bir tornavida kullanarak yuvasından çıkarın.

CMOS pilinin çıkarılması
- Çıkardıktan sonra, alkolle iyice temizleyin ve CMOS yuvasının içinde tüy veya toz olmadığından emin olun.
Not : Yedek bir CMOS piliniz varsa, mevcut olanı değiştirmeniz önerilir. - Eski veya yeni pili CMOS yuvasına geri takın, ardından yan kapağı geri takın ve bilgisayarınızı tekrar güç kaynağına bağlayın ve çalıştırın.
- Gücü açın ve makinenin başlamasını bekleyin. Bir sonraki başlatma prosedürü tamamlandıktan sonra, zamanı yeniden doğru değerlere değiştirmek için Yöntem 1'i uygulayın ve ardından değişikliğin kalıcı olup olmadığını görmek için bilgisayarınızı yeniden başlatın.
3. Chrome’un Önbelleğini ve Çerezlerini Silme
Görünüşe göre, bu sorun, tarayıcınız tarafından depolanan geçici bir dosya nedeniyle de ortaya çıkabilir. Şu anda güncel olmayan tarih ve saat bilgilerini depolayan bir çerez veya web önbelleği nedeniyle bu sorunla karşılaşmanız olasıdır. Bu durumda, Chrome yeni değerleri kontrol etme zahmetine girmeyecektir ve bu da 'Saatiniz ileri / geri' hata.
Tarayıcınızı geçerli web sunucusu saatini kontrol etmeye zorlamak için, Chrome'u doğru tarih ve saat değerlerini almaya zorlamak için aşağıdaki kılavuzu izleyin:
- Google Chrome tarayıcınızı açın ve ekranın sağ üst köşesindeki işlem düğmesine (üç nokta simgesi) tıklayın.
- İçine girdiğinizde Ayarlar menü, ekranın altına kadar aşağı kaydırın ve tıklayın ileri gizli seçenekleri ortaya çıkarmak için.
- Gelişmiş seçenekler menüsüne girmeyi başardıktan sonra, Gizlilik ve güvenlik sekmesini tıklayın ve üzerine tıklayarak devam edin Tarama verilerini temizle .
- Tarama verilerini temizle menüsünün içinde, Temel sekmesine tıklayarak başlayın ve ardından ilgili kutuların Çerezler ve diğer site verileri ve Önbelleğe alınan resimler ve dosyalar etkinleştirildi.
- Son olarak, Zaman aralığı -e Her zaman ve sonra vur Net veriler Chrome çerezlerinizi ve önbelleğinizi silme işlemini başlatmak için düğmesine basın.
- İşlem tamamlanana kadar sabırla bekleyin, ardından bilgisayarınızı yeniden başlatın ve sorunun bir sonraki sistem başlangıcında çözülüp çözülmediğine bakın.
Aynı olması durumunda 'Saatiniz ileri / geri' hata hala devam ediyor, aşağıdaki sonraki yönteme geçin.
4. Chrome başlatıcıya bir Komut Satırı Değişkeni Ekleme
Hatanın belirli bir SSL hatasından kaynaklandığından eminseniz, Chrome'un başlatma sırasını şu şekilde başlayacak şekilde değiştirerek bu hata mesajını tamamen önleyebilirsiniz. –İgnore-sertifika-hataları komut satırı argümanı olarak
Bu geçici çözüm, SSL ile iptal edilmiş web sitelerini, 'Saatiniz ileri / geri' hata, ayrıca sisteminizi belirli güvenlik risklerine karşı savunmasız bırakabilir.
Bu prosedürün diğer SSL hatalarını görmezden geleceğini ve çevrimiçi gezinirken sizi ipucu bırakmayacağını unutmayın.
Sonuçlarını anlıyorsanız ve yine de bu prosedürü uygulamaya devam etmeyi planlıyorsanız yapmanız gerekenler şunlardır:
- Google-Chrome'u kapatın, ardından başlatılan yürütülebilir dosya / kısayolu sağ tıklayın. Ardından, yeni açılan içerik menüsünden Özellikleri.
- Google Chrome Özellikleri ekranına girdikten sonra, üstteki yatay menüden Kısayol sekmesini seçin.
- Kısayol sekmesinin içinde, Hedef metin kutusunun en sonuna aşağıdaki komutu ekleyin:
--ignore-sertifika-hataları
- Tıklamak Uygulamak değişiklikleri kaydetmek için, ardından Chrome'u başlatın. Prosedür doğru yapıldıysa, artık aynı şeyle karşılaşmayacaksınız. 'Saatiniz ileri / geri' hata.
Not: Bu geçici çözümden kurtulmak isterseniz, aşağıdaki adımları tersine mühendislik yapın ve daha önce eklediğiniz komutu silin. Hedef komut. - Tıklayın Devam et -de Erişim reddedildi yönetici ayrıcalıkları vermeniz istenir.

Google Chrome'a Komut Satırı Bağımsız Değişkenleri Ekleme
Aynı sorunun hala devam etmesi durumunda, aşağıdaki bir sonraki olası düzeltmeye geçin.
5. Web yöneticisine başvurun
Yukarıdaki yöntemlerden hiçbiri sorunu çözmenize izin vermediyse ve sorunla yalnızca belirli bir web sitesinde karşılaşıyorsanız, sorunun süresi dolmuş bir güvenlik sertifikasından kaynaklanıyor olabilir.
Bu özel senaryonun geçerli olması durumunda, sorun sizin kontrolünüz dışındadır (yönetici değilseniz). Yönetici girişiniz varsa, SSL (Secure Socket Layer) sertifikası sorunu çözmek için.
Ancak yönetici erişiminiz yoksa, sorunun çözülmesini sağlamak için tek umudunuz web sitesi yöneticisiyle iletişime geçip kendisinden SSL sertifikasını yenilemesini istemektir.
Genellikle, web yöneticisine şu adresten ulaşabilirsiniz: Bize Ulaşın bağlantı veya Whois aramasını kullanarak iletişim bilgilerini bularak. Bunu yapmak için bu bağlantıyı ziyaret edin ( buraya ), araştırmak istediğiniz alanı yapıştırın ve aramayı tıklayın.

Webmastez'in iletişim bilgilerini alma
Etiketler Google Chrome 6 dakika okundu