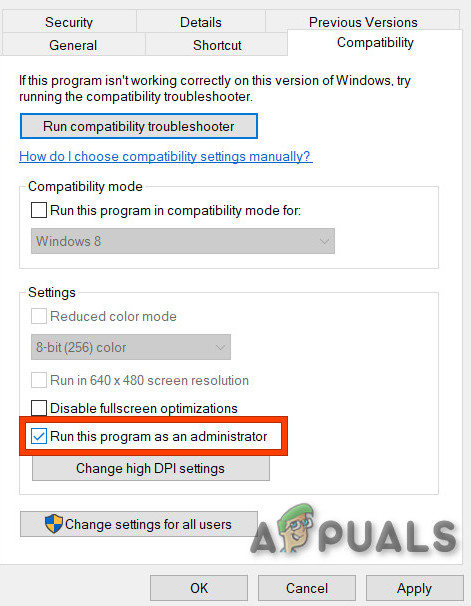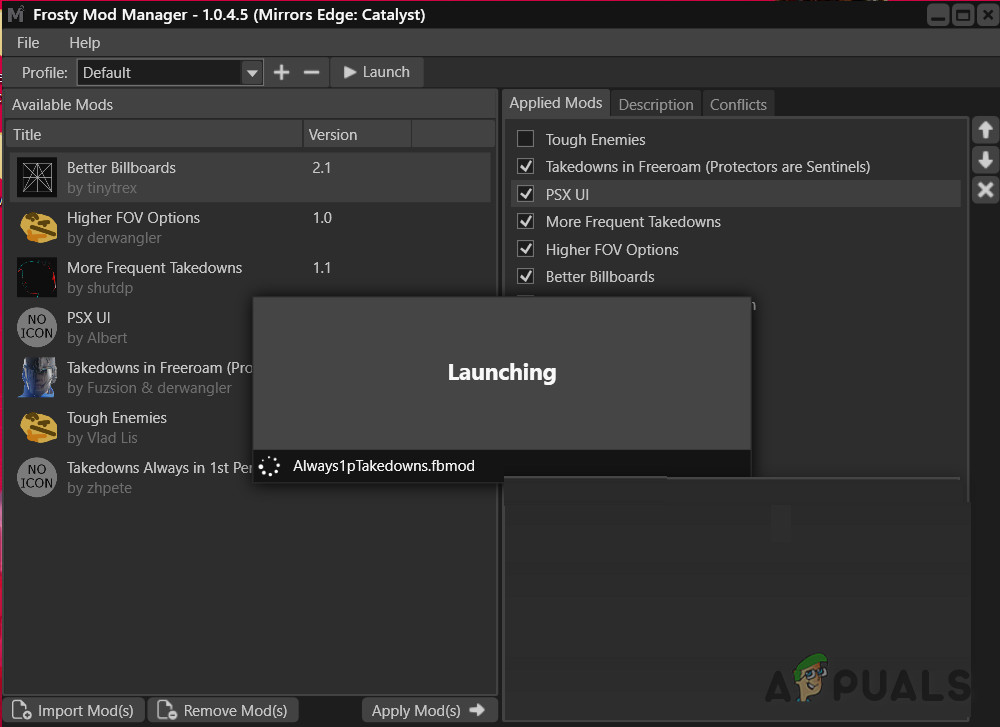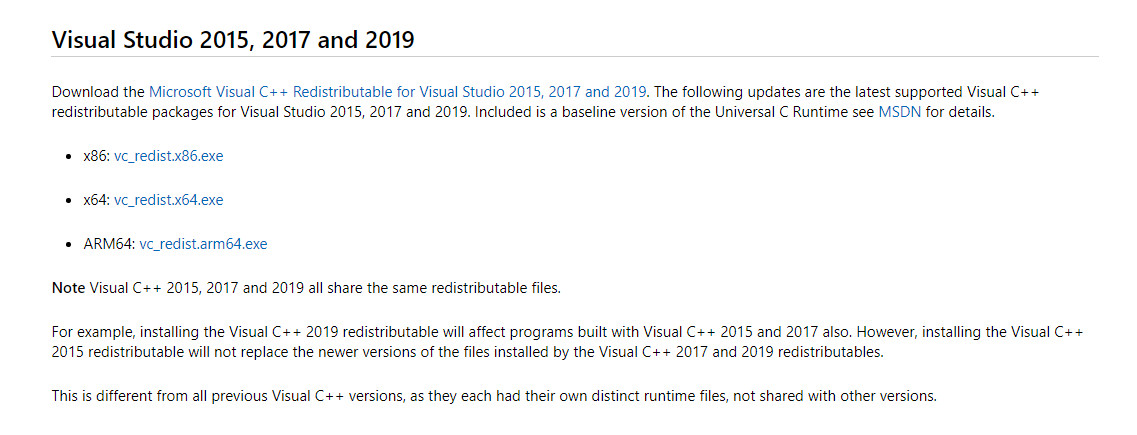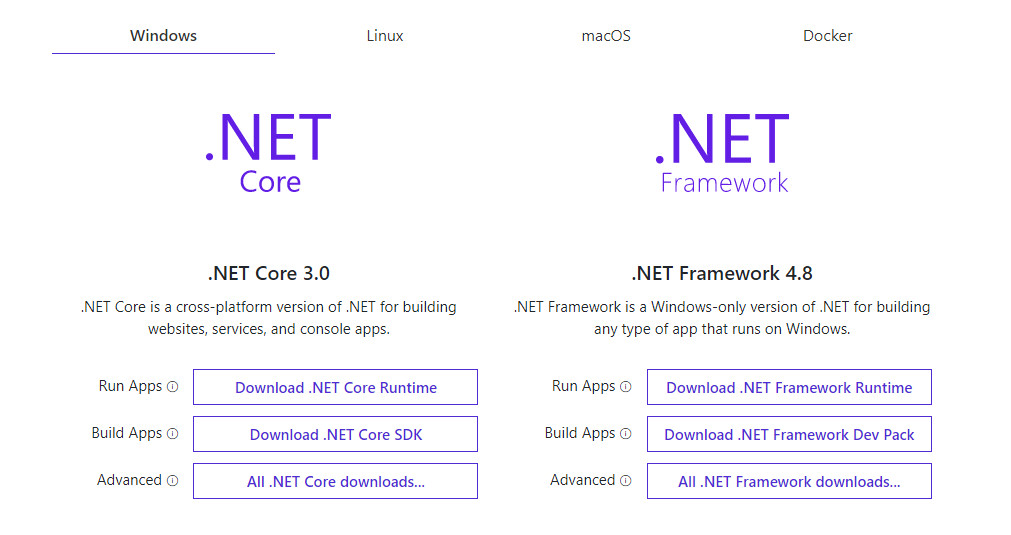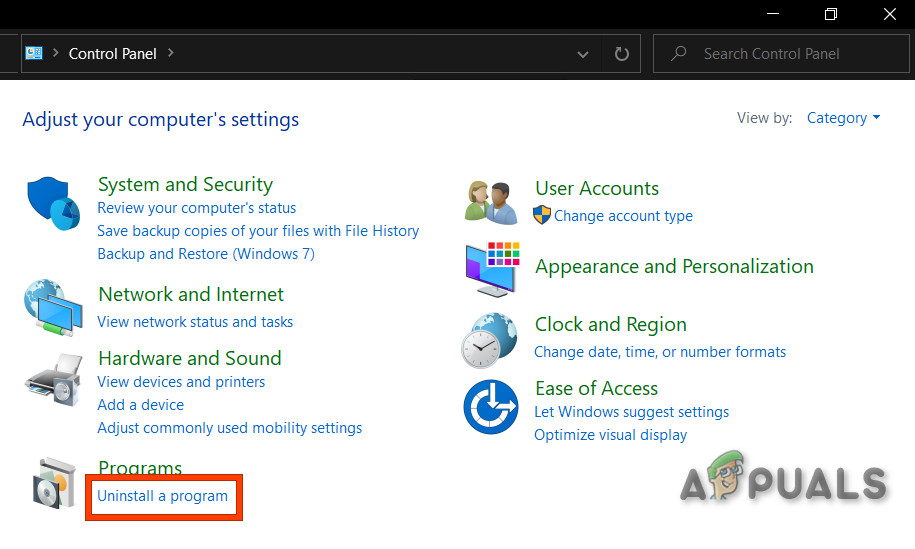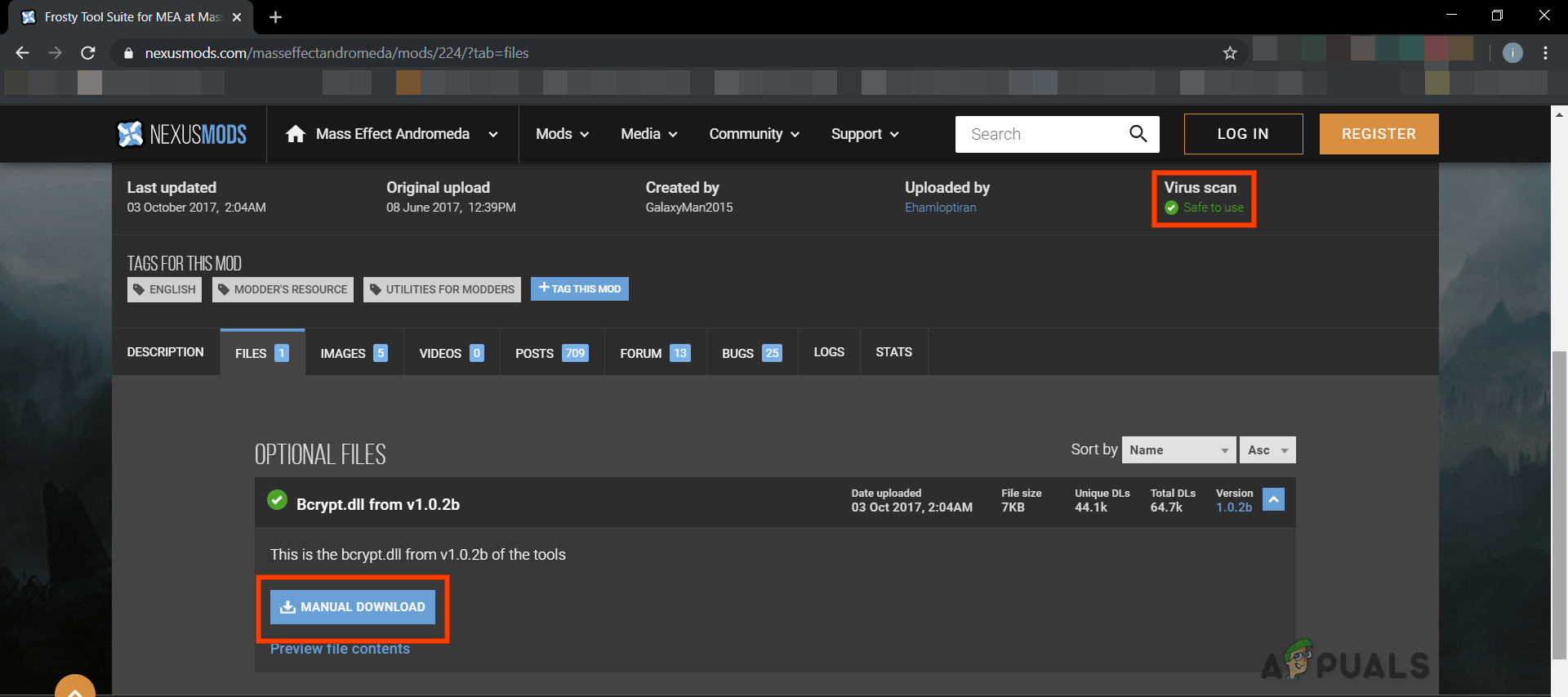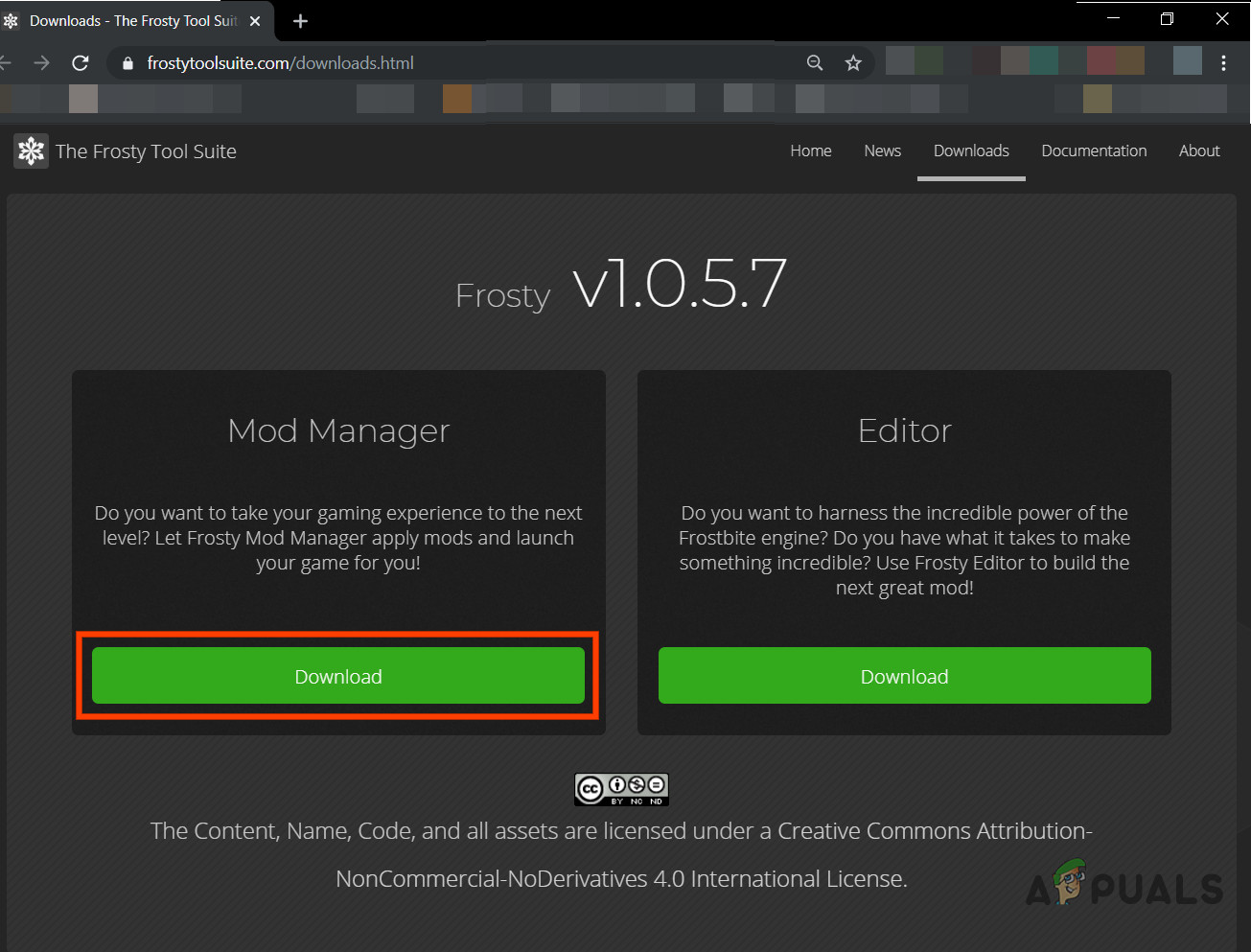Frosty mod yöneticisi, güvenlik uygulamaları, çakışan dosyalar / klasörler, yönetici erişiminin olmaması ve bozuk oyun kurulumları nedeniyle bir oyunu başlatamaz. Frosty dosyalar düzgün olmadığında da sorunun örnekleri görülür açılmış veya aynı anda birden fazla mod eklemeye çalışıyorsunuz.

Frosty Mod Manager herhangi bir Oyunu Başlatmıyor
Sorun gidermeye devam etmeden önce, biri hariç tüm modları kaldırın ve devam edin. Sorunu çözdüğünüzde, belirli bir modun da sorunun bir parçası olup olmadığını belirlemek için bir seferde bir mod ekleyin. Ayrıca, sahip olduğunuzdan emin olun. yönetici erişimi sisteme.
Ayrıca, şimdi oyunu Modlar olmadan başlatın ve o zaman bile, oyun başlatılamazsa, o zaman oyunla ilgili sorunu bulup çözmelisiniz. Oyun, modlar olmadan başarıyla başlatıldıysa, aşağıdaki çözümleri deneyin.
1.Çözüm: İzinler ile İnce Ayar Yapma
Bu sorun, Frosty Mod Manager'ın Frosty Mod Manager'ın düzgün çalışması için gerekli olan izin hataları nedeniyle belirli dosya ve hizmetlere erişememesi durumunda ortaya çıkabilir. Ve Frosty Mod Yöneticisine gerekli dosyalara ve hizmetlere erişebilmesi için yönetici erişimi vermek sorunu çözebilir.
- Sağ tık 'üzerinde FrostyModManager. exe 'Ve ardından' Özellikleri '
- ' Yönetici olarak çalıştır 'Kutusundaki' Uyumluluk Özellikler penceresinin ”sekmesi.
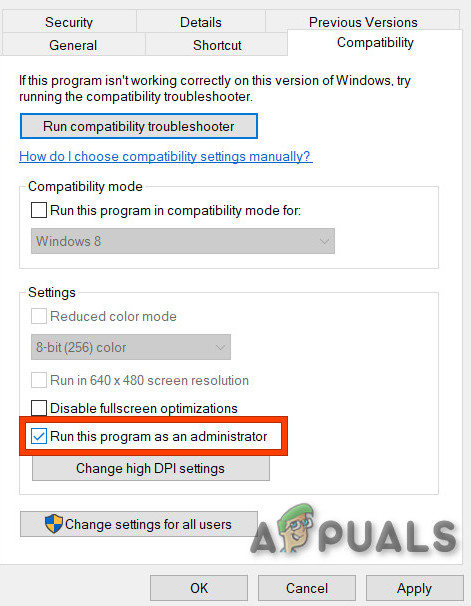
Frosty Mod Manager'ı Yönetici Olarak Çalıştır
- Tıklayın ' Uygulamak ' sonra ' Tamam '
Ayrıca, oyunun dijital dağıtım platformunun ve oyun klasörünün tam kontrolüne ve sahipliğine sahip olduğunuzdan emin olun. Origin kullanıyorsanız o zaman tam kontrol ve mülkiyete geçmek Menşei ve Menşei oyun klasörü.
Sahipliği ve tam kontrolü aldıktan sonra, Frosty Mod Manager'ı çalıştırın ve sorunun çözülüp çözülmediğine bakın. Bir sonraki çözümü denemiyorsanız. Ama şunu unutma ki sorun giderme boyunca Frosty Mod Manager'ı başlatmanız gerektiğinde, Yönetici olarak başlatın.
2.Çözüm: Sıkıştırma Yardımcı Programını Kullanın
Bazı modlar arşivlenir ve bu arşivlenmiş fermuarlar, yanlış başlıklar nedeniyle sıkıştırma ve açma uygulamaları farklıysa bazen sorunlu olabilir. Arşivlenmiş herhangi bir mod kullanıyorsanız, o mod olmadan Frosty Mod Manager'ı kullanın veya varsayılan Windows uygulaması dışında başka bir fermuar açma uygulamasını kullanın.
İndir ve Yüklemek hiç sıkıştırma aracı .

7-Sıkıştırma Yardımcı Programını Zipleyin fermuarını açma modu, istediğiniz konuma kopyalayın ve sorunun çözülüp çözülmediğini görmek için Frosty Mod Manager'ı başlatın. Değilse, sonraki çözüme geçin.
3. Çözüm: Güvenli Modda Kullanın
Windows 10'daki Güvenli Mod, minimum hizmet / sürücü / uygulama kümesiyle yüklenir. Frosty Mod Manager, çakışan herhangi bir hizmet / sürücü / uygulama nedeniyle oyunu başlatamazsa, sistemi Güvenli Modda başlatmak ve Frosty Mod Yöneticisini başlatmak sorunu çözebilir.
- Önyükleme güvenli mod .
- Başlatmak Yönetici olarak Frosty Mod Manager (çözümde belirtildiği gibi).
- Seçiniz çalıştırılabilir olarak oyun.
- Seçin Kaplama Modu 'modu içe aktar' ı tıklayarak ve zip dosyasını seçin ve etkinleştirmek için dış görünüm modunu çift tıklayın.
- Tıklayın ' L öğle yemeği ‘.
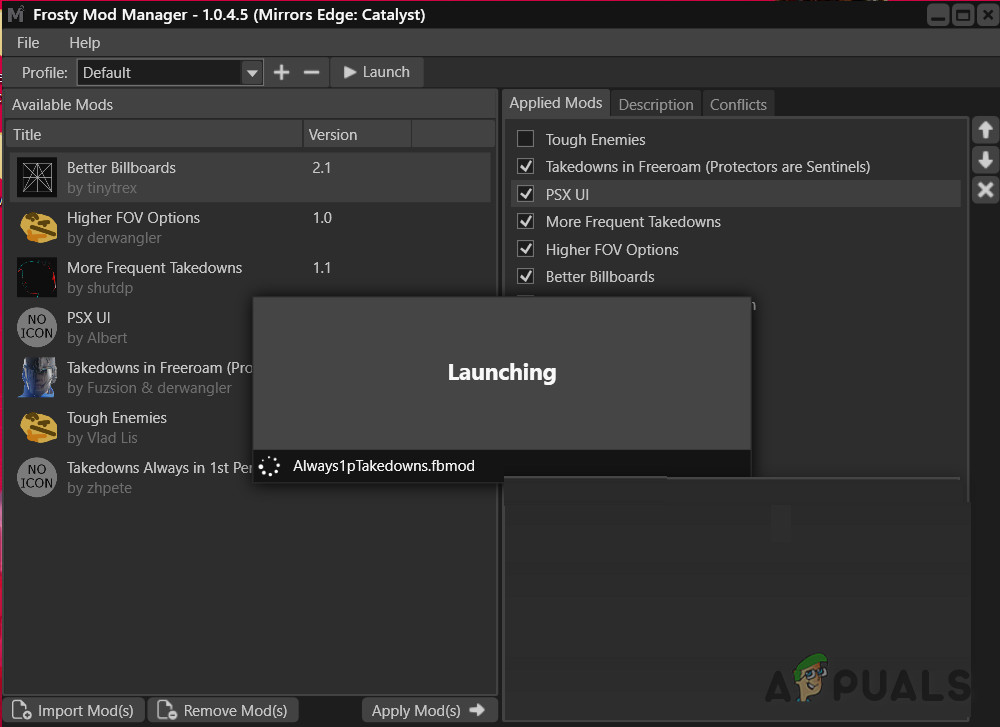
Frosty Mod Manager'ı Başlat
Şimdi Frosty Mod Manager oyunu başlatabilirse sistemi temiz önyükleme ve Frosty Mod Manager ile çakışan sorunlu hizmeti / sürücüleri / uygulamaları belirlemeye çalışın.
Frosty Mod Manager oyunu Güvenli Modda bile başlatamazsa, bir sonraki çözüme geçin.
4.Çözüm: Visual C ++ ve .NET Framework Sürümünü Yükseltme
Visual C ++ ve .Net Framework, Frosty Mod Manager'ı çalıştırmak için temel gereksinimlerdir ve bu ikisi güncel değilse, Frosty Mod Manager'ın oyunu başlatamadığı yerler dahil olmak üzere birçok soruna neden olabilir. Bu iki bileşeni güncellemek için aşağıdaki adımları izleyin.
- İndir Sisteminize göre en son Visual C ++ sürümü.
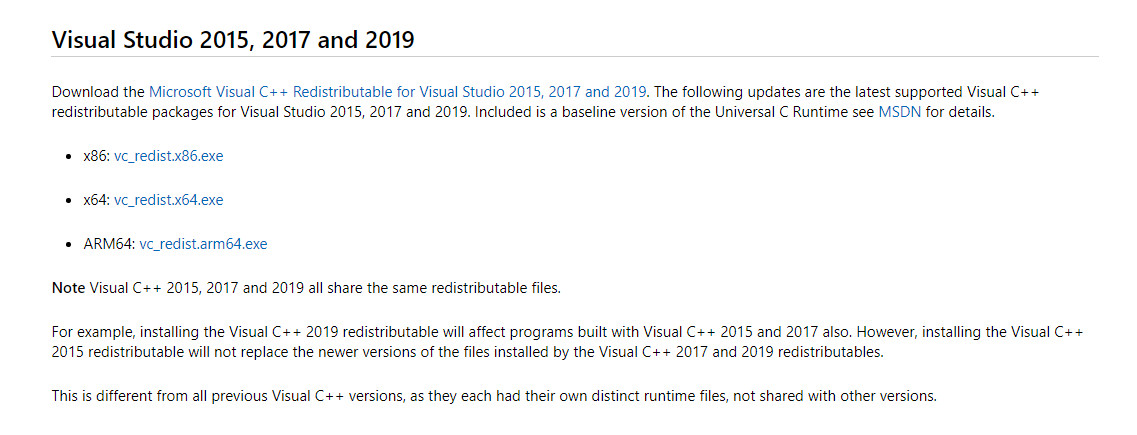
VS C ++ indirme
- Yüklemek o ve Tekrar başlat sistem.
- İndir .Net çerçevesi .
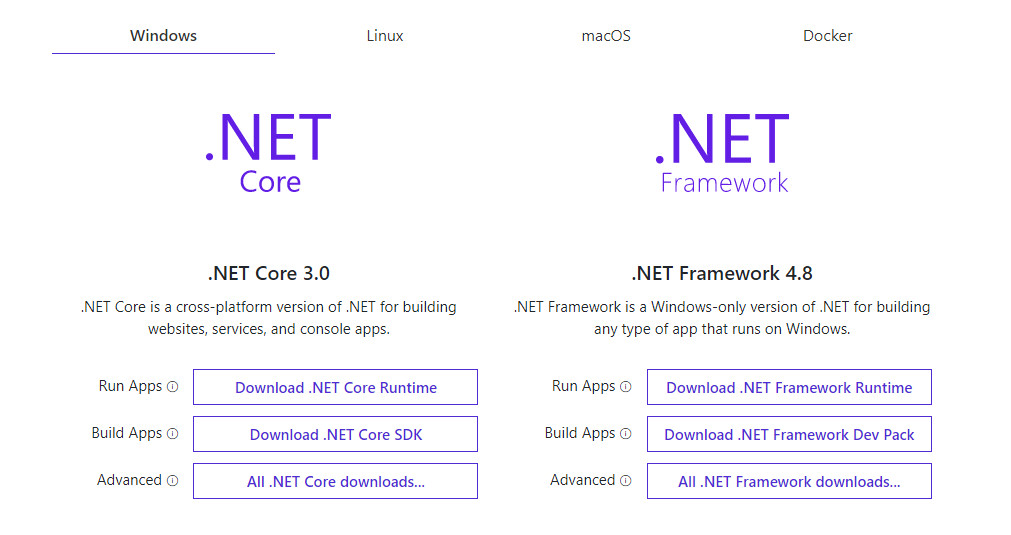
.Net Framework'ü indirin
- Yüklemek o ve tekrar başlat sistem.
- Başlatmak Frosty Mod Manager, oyunu başlatıp başlatamayacağını görmek için.
Frosty Mod Manager oyunu başlatamazsa, sonraki çözüme geçin.
5.Çözüm: Oyun Dosyalarını Sistem Sürücüsüne Taşıyın
Frosty Mod Manager, sistem dışı sürücüdeki oyun dosyalarını desteklemez ve sistem dışı bir sürücüde dosyalara sahip bir oyunu kullanıyorsanız, bu Frosty Mod Manager'ın oyunu başlatmamasının nedeni olabilir. Bunu çözmek için aşağıdaki talimatları izleyin.
- Oyunu kaldırın.
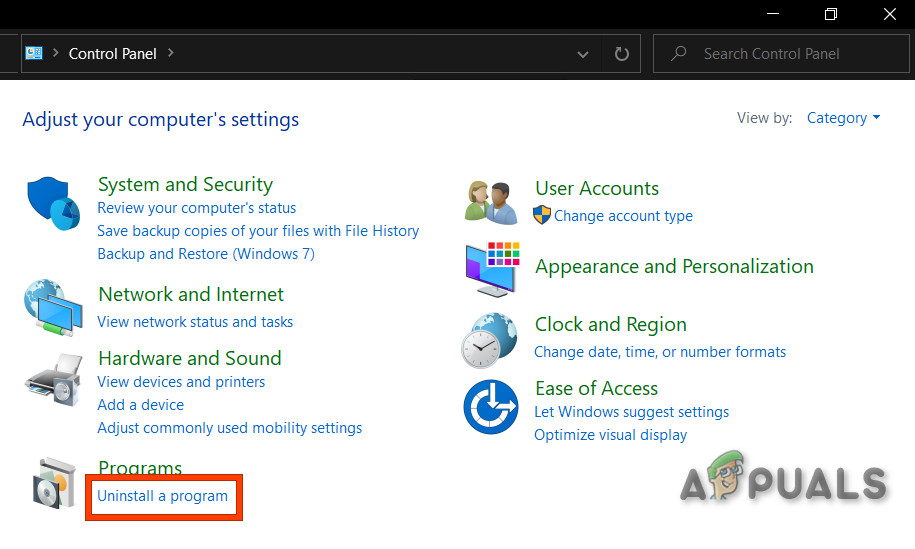
Oyunu ve Frosty Mod Manager'ı kaldırın
- Tekrar başlat sistem ve yeniden kurmak oyun C sürücüsü ve başlatmak Sorunun çözülüp çözülmediğini kontrol etmek için Frosty Mod Manager.
Çözüm 6: Anti-virüs ve Güvenlik Duvarını devre dışı bırakın
Anti-virüs / Güvenlik Duvarı / Güvenlik Yazılımı tarafından Kötü Amaçlı Yazılım olarak tanımlanan oyunla ilgili dosyalar (terim yanlış pozitif olarak adlandırılır) ve erişiminin engellenmesi arasında bilinen sorunlar vardır, bu da oyunlar / mod yöneticilerini aniden davranmaya zorlayabilir. Frosty Mod Manager bir istisna değildir, bu yüzden, Anti-Virüs ve Güvenlik Duvarını devre dışı bırakma sorunu çözebilir.
Sorunun çözülüp çözülmediğini görmek için Frosty Mod Manager'ı ve oyunu başlatın, çözülmediyse bir sonraki çözüme geçin.
7. Çözüm: Sorunlu Dosyaları / Klasörleri Silin
Frosty Mod Manager probleminin oyunu başlatmamasına neden olan yanlış bir konfigürasyon varsa, bu yanlış konfigürasyonla ilgili dosya ve klasörleri silmek sorunu çözebilir.
- Git oyun dizininiz Örneğin. Origin ve Andromeda kullanıyorsanız, şu adrese gidin:
'C: Program Dosyaları (x86) Origin Games Andromeda'
- Bul ' bcrypt ”Dosyasını açın ve silin.
- Şimdi ' ModData ”Klasörüne gidin ve üzerine sağ tıklayın ve silin.
- Ardından klasöre gidin
'Frosty Tool Suite FrostyModManager ThirdParty'
ve ' bcrypt 'Ve silin.
- Tekrar başlat sistem.
- Şimdi ' bcrypt 'Ve 1. ve 4. adımlarda belirtilen her iki klasöre yerleştirin.' bcrypt 'Dan GitHub veya Nexusmod'lar .
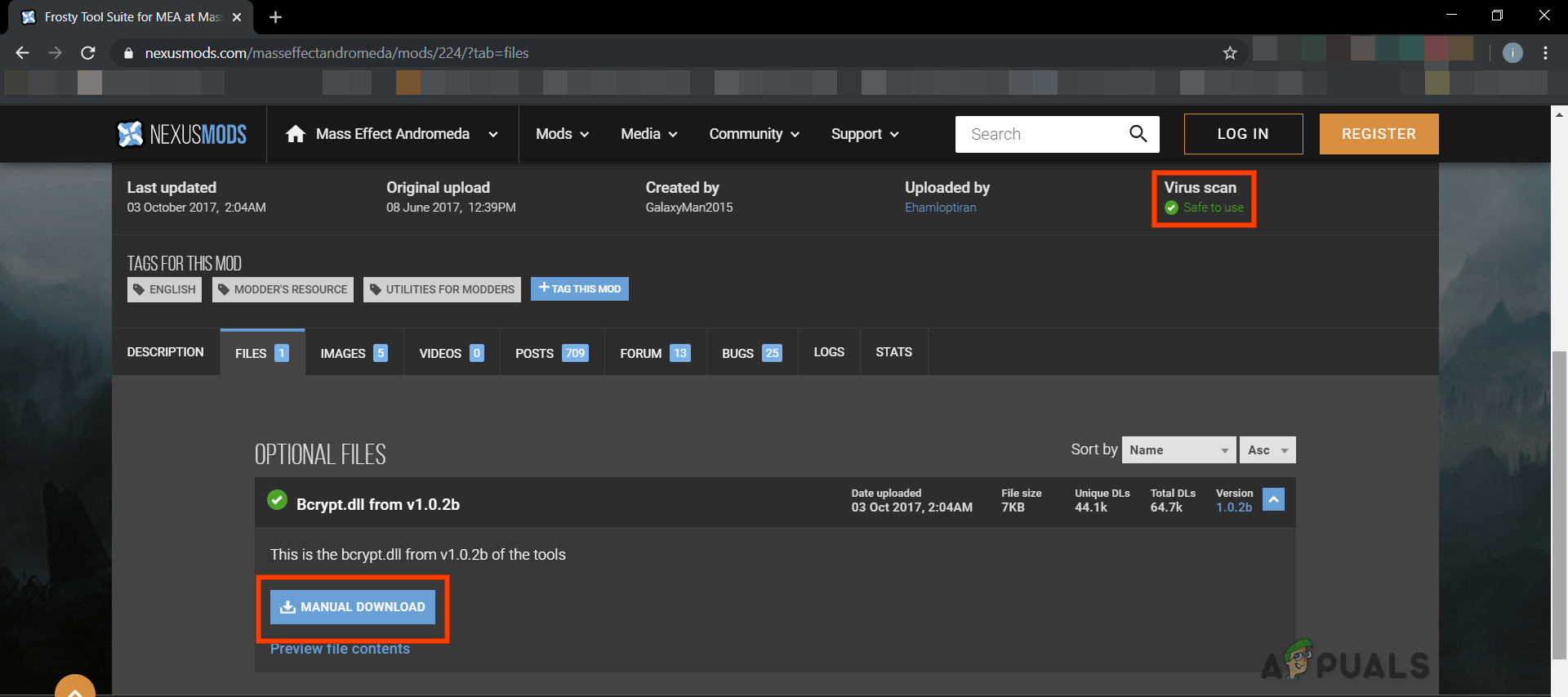
Bcrypt.dll dosyasını indirin
Uyarı : Bu dosyaların ana bilgisayarlarıyla herhangi bir şekilde bağlantılı olmadığımız için, riski size ait olmak üzere dosyayı indirin.
- 1. çözümde belirtildiği gibi Frosty Mod Manager'ı yönetici olarak başlatın. ModDate Klasörünü oluşturmanız istenirse, evet'i tıklayın.
- Oyunu çalıştırılabilir olarak seçin.
- 'Modu içe aktar' ı tıklayarak dış görünüm modunu seçin ve zip dosyasını seçin ve etkinleştirmek için dış görünüm modunu çift tıklayın.
- Tıklayın ' L öğle yemeği ‘.
Çözüm 8: Frosty'yi yeniden yükleyin
Şimdiye kadar sizin için hiçbir şey işe yaramadıysa, işleri yoluna koymak için son çareye geçelim ve Frosty'yi yeniden kuralım. Ayrıca, Frosty Mod Manager'da, bir oyun Görev Yöneticisi kullanılarak öldürüldüğünde, yeniden yüklenene kadar normal şekilde çalışmaya başlamayacağı bilinen bir sorun vardır.
- Frosty Mod Manager'ı kaldırın (Windows + R'ye basın, ' appwiz.cpl ”Yazıp Enter tuşuna basın).
- Tekrar başlat kaldırma işlemi tamamlandıktan sonra sistem.
- İndir Frosty Mod Yöneticisi.
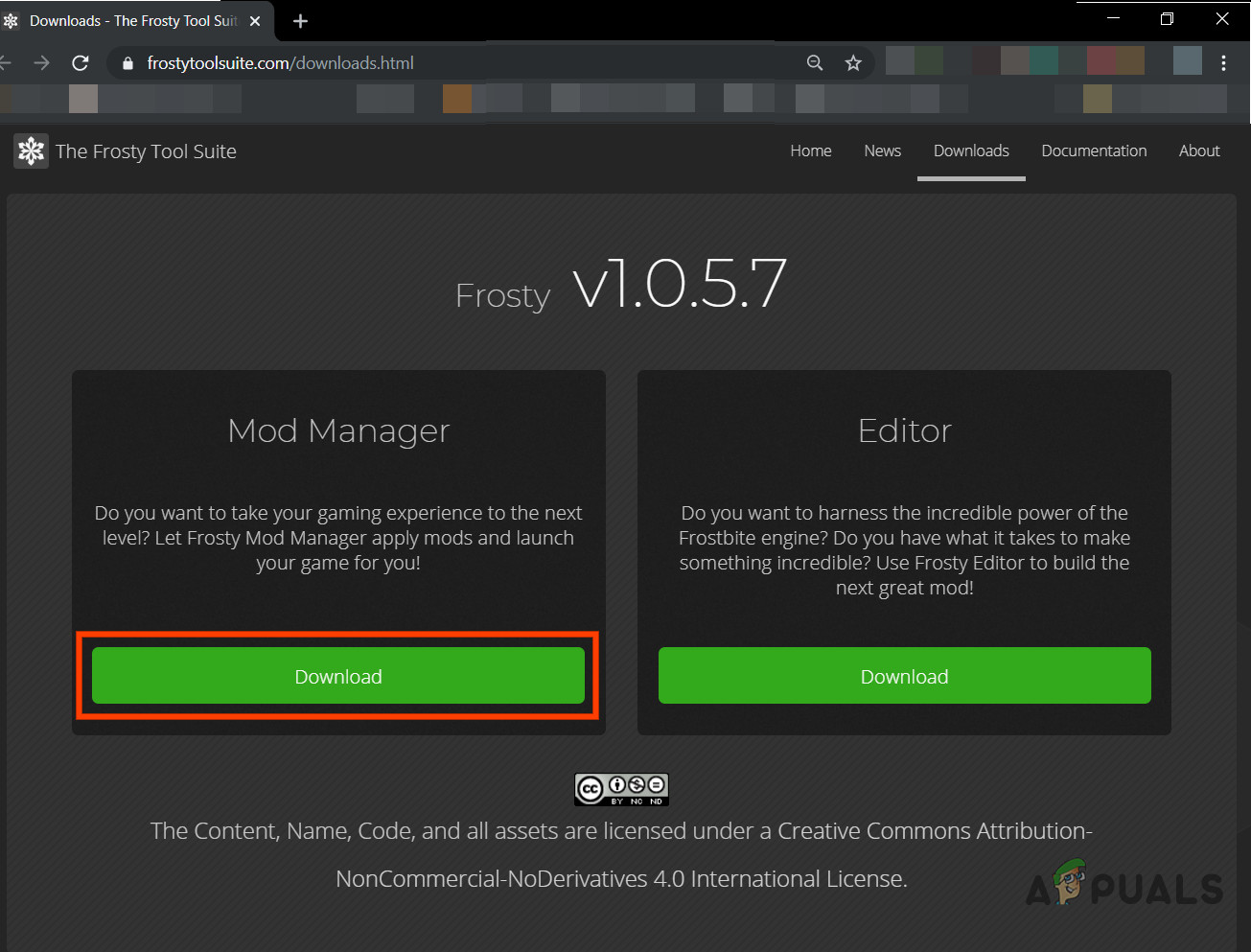
Frosty Mod Manager'ı İndirin
- Sağ tık kurmak dosya ve ardından ortaya çıkan menüde 'Yönetici Olarak Çalıştır' a tıklayın.
- Şimdi yükleme işlemini tamamlamak için ekranda görüntülenen talimatları izleyin.
- Bir kere daha tekrar başlat sistem.
- Başlatmak Yönetici olarak Frosty Mod Manager (çözümde belirtildiği gibi).
- Seçiniz çalıştırılabilir olarak oyun.
- Seçin Kaplama Modu 'modu içe aktar' ı tıklayarak ve zip dosyasını seçin ve etkinleştirmek için dış görünüm modunu çift tıklayın.
- Tıklayın ' başlatmak ‘.
Umarım sorunu çözdünüz ve artık oyunu sorunsuz bir şekilde başlatabilirsiniz.
5 dakika okundu