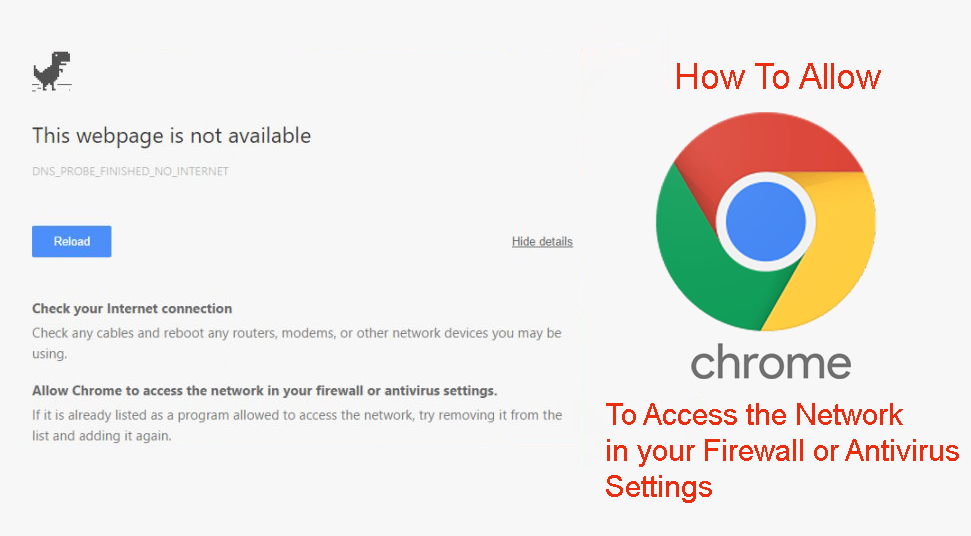Modern masaüstü odaklı Linux dağıtımlarının çoğu, varsayılan tarayıcı olarak Mozilla Firefox'a sahiptir, bu nedenle, korkunç olanı aldığınızda gerçekten sinir bozucu olabilir ' Firefox profiliniz yüklenemiyor ' İleti. Bu genellikle ana dizininizdeki önbelleğin bozulmasından kaynaklanır, bu nedenle kayıtlı profil seçeneklerinizi silmeye başlamanız gerekmez. Önemli bir şeyi kaybetmeden önbelleği temizlemenin basit bir yolu var.
Ana dizininizin içindeki .cache / Mozilla dizini, her tarama yaptığınızda oluşturulan ve güvenli bir şekilde kaldırılabilen bir dizi önemsiz dosya içerir. Thunderbird'ü başlatırken aşağıdaki gibi bir şey okuyan bir hata alıyorsanız ' Thunderbird profiliniz yüklenemiyor. Eksik veya erişilemez olabilir ', O zaman bu onu da düzeltir.
Bu sorunun görüldüğü tüm platformları yineleyeceğiz. Linux ile başlayacağız ve Windows ve ardından MacOS'a doğru ilerleyeceğiz.
Ubuntu için:
Yöntem 1: Mozilla Önbelleğini Silin
- Bir terminal penceresinden aşağıdaki komutu yazın:
killall firefox
- Bu, tarayıcının çalışan herhangi bir örneğinin olmamasını sağlar. Ayrıca, şu komutla çalışan Thunderbird örnekleri olmadığından da emin olabilirsiniz. Killall thunderbird . 'Firefox: hiçbir işlem bulunamadı' gibi bir mesaj alırsanız, o zaman göz ardı etmek güvenlidir çünkü bu, çalışan herhangi bir örnek olmadığı anlamına gelir. İşiniz bittiğinde, terminalden aşağıdaki komutu çalıştırın:
rm -rf .cache / mozilla / *
- it giriş ve herhangi bir çıktı görmeseniz de, temizlemek için kök erişimine ihtiyacınız olmadığından dosyaların silindiğinden emin olabilirsiniz. Thunderbird önbellek dosyaları aynı dizinde yaşar, bu nedenle bu komut onları da bir hamlede temizler. Bu komutun temizlediği herhangi bir ilgili malzeme, tarayıcınızı yeniden başlattığınızda otomatik olarak yeniden doldurulacaktır.

- Çalıştırmak, kelimenin tam anlamıyla bir veya iki saniye sürer, bu nedenle, bir kez temizlendikten sonra Mozilla Firefox Web tarayıcısını yeniden başlatın. Bu sefer herhangi bir uyarı almamalısınız çünkü bu önbellek temizlendiğinde tarayıcı profilinizi iyi bir şekilde yüklemelidir. Geçmişinizin ve mevcut girişlerinizin sıfırlandığını fark edeceksiniz, ancak bu, tarayıcı ayarlarınızı, yer işaretlerinizi veya kaydedilmiş şifrelerinizi farklı bir dizinde tutuldukları için değiştirmedi. Bu şekilde, sorunu minimum düzeyde oynayarak halletmiş olursunuz, bu nedenle genellikle onu kullanmak isteyeceksiniz.
Yöntem 2: Mozilla Önbelleğini Grafik Olarak Silin
Terminal yöntemi çoğu durumda en hızlısıdır, ancak grafiksel dosya yöneticisi herhangi bir modern Linux uygulaması kullanıyorsanız da. Çalışıyorlarsa Firefox ve Thunderbird uygulamalarını kapatın, dosya yöneticisini açın ve gizli klasörler otomatik olarak gösterilmiyorsa Ctrl + H tuşlarını basılı tutun. Çift tıklama açık .cache sonra çift tıklama yine Mozilla Klasör.
- Firefox klasörünü vurgulayın ve Thunderbird olanı varsa ve bu uygulamayla ilgili sorunlar yaşıyorsanız. it Üst Karakter + Sil ve bunun içindekileri kalıcı olarak nasıl yok edeceğine dair bir uyarı mesajı göreceksiniz. Tıklayabilirsiniz Sil düğmesine güvenle basın, çünkü yine bu, geçmişinizi ve kayıtlı girişlerinizi siler ancak yer imleri veya şifreler gibi önemli şeyleri silmez.

- İşiniz bittiğinde şunları yapabilirsiniz: Firefox'u başlat tekrar ve profilinizi yükleyememenizle ilgili herhangi bir uyarı mesajı almamalısınız. Bu, esasen yukarıdaki terminalde yaptığınız aynı komutu, sadece grafik dosya tarayıcısıyla gerçekleştirir, bu nedenle, ev klasörünüzde bir şeyleri düzeltmek için zaten uğraşıyorsanız yararlı olabilir.
Gelecekte, Firefox'ta her başlattığınızda art arda bir 'Uyarı: Yanıt Vermeyen Komut Dosyası' hatası görürseniz, bunu tekrar çalıştırabilirsiniz çünkü genellikle bu hatayı da düzeltir.
Pencereler için:
Yöntem 1: Yeni bir Profil Oluşturma
Windows işletim sisteminde bu hatayla karşılaştığınızda, bu, tarayıcının varsayılan olarak kullandığı Firefox profiline erişilemediği anlamına gelir. Şimdi çare oldukça kolay; bir koşu kullanarak yeni bir profil oluşturacağız komut ve ardından Firefox'u başlatın. Firefox başlatıldıktan sonra, yedekleme yardımcı programını kolayca kullanabilir ve profilinizde kayıtlı önceki tüm verilerinizi geri yükleyebiliriz. Bu yöntemin Firefox ile ilişkili e-posta ve şifre gerektireceğini unutmayın.
- Windows + R tuşlarına basın, 'yazın firefox.exe -p ”Yazıp Enter tuşuna basın.
- Birkaç seçenekten oluşan yeni bir küçük pencere açılacaktır. Tıklamak ' Profil oluştur ”.

- Firefox profilleri hakkında bilgi veren yeni bir pencere açılacaktır. Basın Sonraki .

- Yapmakta olduğunuz profilin adını girmenizin isteneceği başka bir pencereye yönlendirileceksiniz. Bir isim girdikten sonra, ' Bitiş ”.

- Şimdi başladığınız pencereye geri yönlendirileceksiniz. Tıklamak ' Firefox'u başlatın Tarayıcıyı başlatmak için ”.
- Tarayıcıya girdikten sonra, ekranın sağ üst tarafında bulunan menü simgesini tıklayın ve ' Senkronize etmek için oturum açın ”.

- Kimlik bilgilerini girin ve tüm Firefox profiliniz yüklü olarak tekrar çevrimiçi olacaksınız.
Yöntem 2: Firefox'u yeniden yükleme
Yukarıdaki yöntem herhangi bir sonuç göstermezse, Firefox'u kaldırıp tüm yerel dosyaları kaldırdıktan sonra sıfırdan yeniden yüklememiz gerekir. Bu, Firefox'ta bilinen bir sorundur. yapılandırma dosyaları bozulur ve tarayıcıyı düzgün bir şekilde başlatamazsınız.
- Windows + R tuşlarına basın, 'yazın appwiz. cpl Diyalog kutusunda ”yazıp Enter tuşuna basın.
- Programlara ve özelliklere girdikten sonra, Firefox'u dosyalayana kadar tüm listede gezinin. Sağ tıklayın ve ' kaldır ”.

- Bilgisayarınızı yeniden başlatın ve Windows + E dosya gezginini başlatmak için. Şimdi ' Görünüm ' ve Kontrol seçenek ' gizli öğeler ”. Bu, geleneksel kullanıcıdan gizlenmiş olsalar bile tüm dosyalara kolayca erişebilmemiz için yapılır.

- Şimdi aşağıdaki adrese gidin:
C: Kullanıcılar \ AppData Dolaşım

İşte yüklendiği profilin kullanıcısının adı (Windows kullanıcı adınız olacaktır). Bir Mozilla girişi bulursanız, üzerine sağ tıklayın ve ' Sil ”.
Aşağıdaki dosya yoluna da benzer bir eylem gerçekleştirin:
C: Kullanıcılar \ AppData Local
- Bilgisayarınızı yeniden başlatın ve Mozilla Firefox resmi web sitesine gidin. İndir en son sürümü ve kurun. Kurduktan sonra tekrar çalıştırmayı deneyin ve problemin çözülüp çözülmediğini kontrol edin.
Mac-OS için:
Windows ve Ubuntu'ya benzer şekilde, bu hata mesajı Mac işletim sisteminde de görünür. Semptomlar ve çareler aynıdır. Bu çareleri uygulama yöntemi, işletim sistemine ve işletim sistemine bağlı olarak biraz farklıdır.
Yöntem 1: Profil Yöneticisini Kullanma
Ya yeni bir profil oluşturmayı deneyeceğiz ya da önceden var olan bir profili kurtaracağız ve Firefox'un sorunsuz bir şekilde açılıp açılmadığını göreceğiz. Beklendiği gibi başlamazsa, Firefox'u kaldırmayı, kalan tüm dosyaları kaldırmayı ve resmi web sitesinden tarayıcıyı yeniden yüklemeyi deneyebiliriz.
- Safari'yi açın ve Mozilla Firefox’un resmi web sitesine gidin. İndir en son profil yöneticisi aracı . İşletim sisteminizi seçin ve istendiğinde oluşturun.

- Aşağıdaki gibi bir hatayla karşılaşırsanız, yapmanız gereken tercihleri değiştir İnternet üzerinden indirildiğinde çalışacak uygulamalar için. Tercihleri değiştirmek için yönetici ayrıcalıklarına ihtiyacınız olacağını unutmayın. Uygulama sorunsuz bir şekilde açılırsa, bu adımları atlayın ve yeni bir profil oluşturmaya geçin.

- Ekranın sol üst tarafında bulunan Apple logosuna tıklayın ve ' Sistem Tercihleri ”.

- Sistem tercihlerine girdikten sonra, alt başlığa tıklayın ' Güvenlik ve Gizlilik ”.

- Ekranın yakın altında bulunan kilit düğmesini tıklayın ve doğrulamak için kimlik bilgilerinizi girin. Kimlik bilgilerini girdikten sonra, uygulamalara izin verme seçeneği otomatik olarak değiştirilebilir. ' Herhangi bir yer ”. Değişiklikleri Kaydet ve Çık.
Not: Mac'inizi korumak için profil yöneticisini çalıştırmayı bitirdikten sonra bu ayarı devre dışı bıraktığınızdan emin olun.

- Sen de yapabilirsin Seç bir profil veya oluşturmak yeni bir. Bir profil seçtikten sonra, ' Firefox'u başlatın ”. Umarım Firefox daha fazla sorun yaşamadan başlayacaktır.

Not: Önceki yer işaretlerinizi, sık kullanılanlarınızı vb. Geri yüklemek için Sync in Firefox'ta da oturum açabilirsiniz. Bunu, Windows işletim sisteminde yaptığımız gibi yapabilirsiniz.
Eski profilinizle eşitleyemiyorsanız, eski Firefox profiliniz hala bilgisayarınızda mevcutsa bu profili bulabilir ve profil yöneticisini kullanarak geri yükleyebilirsiniz.
- Aşağıdaki adrese gidin:
~ Kitaplık> Uygulama Desteği> Firefox

Mevcut herhangi bir geçerli Firefox profili olup olmadığını kontrol edin. Varsa, profil yöneticisini tekrar başlatın, Yeni'ye tıklayın ve seçenek verildiğinde, önceden var olan profilin klasörüne göz atın (burada daha önce keşfettiğiniz profile gidin). Tamam'a basın ve Firefox profiliniz kurtarılmalıdır.
Not: Bu işe yaramazsa, profil yöneticisinde zaten listelenen profilleri silmeyi ve ardından yeni bir tane oluşturmayı deneyin.
Yöntem 2: Firefox'u yeniden yükleme
Profil yöneticisi çalışmazsa, daha önce belirtildiği gibi uygulamayı yeniden yüklemeye başvurmalıyız. Bir yazılımı kaldırdığınızda, kalan dosyalardan bazıları her zaman geride kalır. Yeni bir kopya yüklemeden önce onları da silmeliyiz, aksi takdirde hata kendini tekrar eder.
- Tıklamak ' Başlatma paneli 'Ve' AppCleaner ”.

- Mac'inizde yüklü tüm uygulamaları listelemek için ekranın sağ üst tarafında bulunan liste simgesine tıklayın. Listeden Firefox'u bulun ve kaldırmak için çift tıklayın. '' Düğmesini tıklamadan önce tüm seçeneklerin kontrol edildiğinden emin olun. Kaldırmak ”.

- Mac cihazınızı yeniden başlatın. Şimdi aşağıdaki dosya konumlarına gidin:
* ~ / Library / Application Support / Firefox / * ~ / Library / Caches / Firefox / Profiller /
Verilen dizinlerde bulunan tüm dosyaları / klasörleri silin ve Mac'inizi yeniden başlatın.
- Şimdi Safari'yi kullanarak Firefox'un resmi web sitesine gidin, en son Firefox istemcisini indirin ve buna göre bilgisayarınıza kurun. Umarım sorun çözülür.
Not: Bu programı kullanarak uygulamayı kaldırmakta sorun yaşıyorsanız, Osx kaldırıcı gibi üçüncü taraf uygulamaları da kaldırmayı düşünebilirsiniz.
7 dakika okundu
![[DÜZELTME] Windows 10'da BIOS'u Güncellerken Amifldrv64.sys BSOD](https://jf-balio.pt/img/how-tos/39/amifldrv64-sys-bsod-when-updating-bios-windows-10.png)











![[Düzeltme] Xbox One Oyununu Başlatırken 0X803F800B Hatası](https://jf-balio.pt/img/how-tos/44/0x803f800b-error-when-launching-xbox-one-game.png)