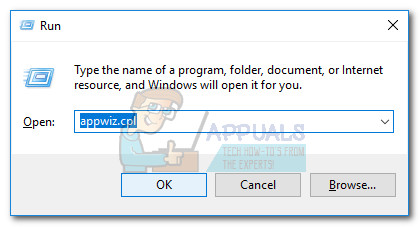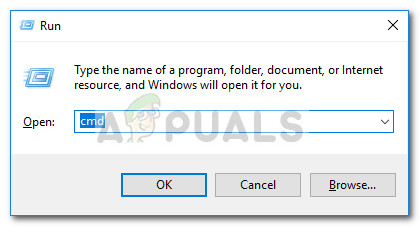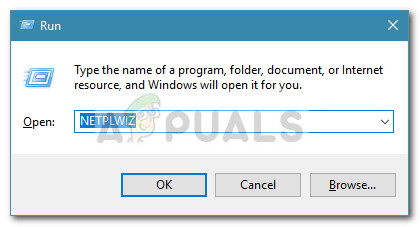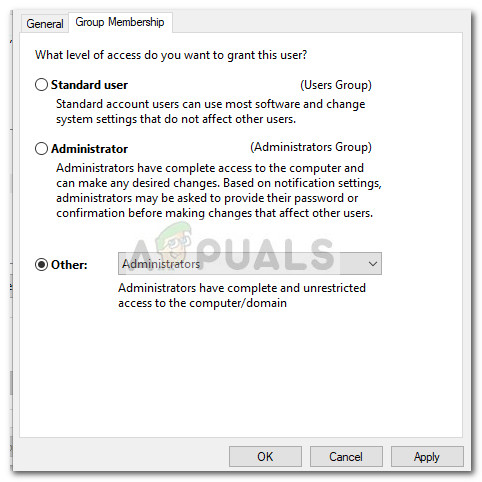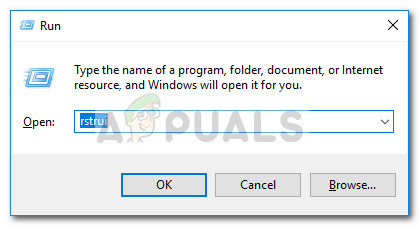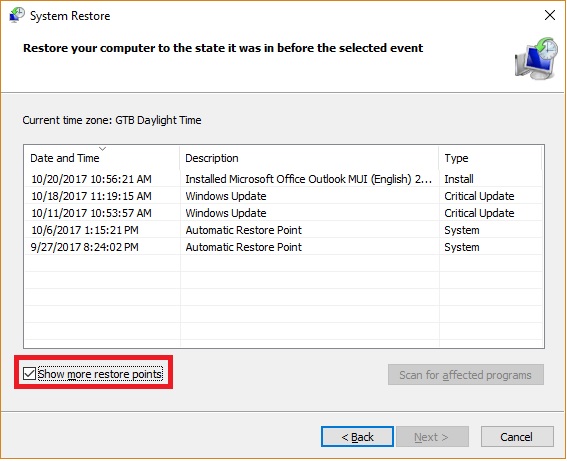Bazı kullanıcılar, Genişletilmiş Özellikler Tutarsız Windows 10'da hata. Bazı kullanıcılar belirli bir üçüncü taraf uygulamasını veya yerleşik uygulamayı başlattıklarında bu hatayla karşılaşırken, diğer kullanıcılar Genişletilmiş Özellikler Tutarsız Yönetici ayrıcalıklarına sahip bir şey açmaya çalıştıklarında hata oluşur.

Bu sorunun nedeni çok çeşitlidir ve tetikleyici, bozuk bir ses codec bileşeninden üçüncü taraf uygulama kurulumuna kadar her şey olabilir. Şu anda bu sorunla uğraşıyorsanız, bu makaledeki düzeltmeler yardımcı olacaktır.
Aşağıda, benzer durumdaki kullanıcıların sorunu çözmek için kullandıkları bir yöntem koleksiyonunuz var. Lütfen sorunu çözmeyi başaran bir düzeltme bulana kadar olası düzeltmeleri izleyin. Genişletilmiş Özellikler Tutarsız hata. Hadi başlayalım.
Yöntem 1: Windows kullanıcı hesabı denetim sesini devre dışı bırakın
Bu özel sorunun genellikle Windows kullanıcıları tarafından düzenli olarak kullanılan ücretsiz yazılımlara dahil edilen iki üçüncü taraf ses kodeklerinden kaynaklandığı ortaya çıktı: msacm.avis ve msacm.lameacm .
Görünüşe göre, bu ikisi UAC onay iletişim kutusunu bozarak kullanıcıyı yönetici ayrıcalıklarına sahip programları açamaz hale getirebilir. Bunun nedeni, Windows, UAC istemi için kullanılan consent.exe iletişim kutusunu her yüklediğinde, ses dosyasının kodunu çözmek için bir codec bileşeni gerektiren bir ses efekti oynatır.
Bazı kullanıcılar, Windows kullanıcı hesabı kontrol sesini devre dışı bırakmanın, Genişletilmiş Özellikler Tutarsız hata. Ancak, bu düzeltmenin esas olarak kullanıcının yönetici ayrıcalıklarına sahip uygulamaları açmasının engellendiği durumlarda etkili olduğu bildirildi. Genişletilmiş Özellikler Tutarsız hata.
Sorunları çözmek için Windows kullanıcı hesabı kontrol sesini devre dışı bırakma konusunda hızlı bir kılavuz. Genişletilmiş Özellikler Tutarsız hata:
- Basın Windows tuşu + R Çalıştır kutusu açmak için. Ardından, ' mmsys.cpl 'Ve vur Giriş açmak için Ses Menü.
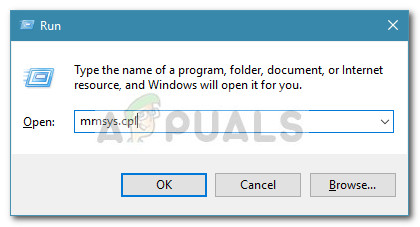
- İçinde Ses menüsünde Sesler sekme ve kaydırarak bir Windows Kullanıcı Hesabı Kontrolü altına giriş Program Etkinlikleri .
- Tıkla Windows Kullanıcı Hesabı Kontrolü onu seçmek için giriş yapın, ardından aşağıdaki açılır menüyü kullanın Sesler sesi ayarlamak için Yok .
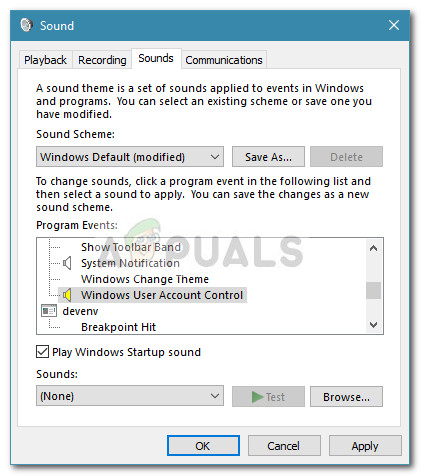
- Hit Uygulamak değişiklikleri kaydetmek için, ardından sorunun çözülüp çözülmediğini görmek için yönetici ayrıcalıklarına sahip bir program açmayı deneyin.
Not: Hâlâ aynı şeyi görüyorsanız Genişletilmiş Özellikler Tutarsız hatası, Sesler ekranına geri dönün ve tüm Ses Şemasını Ses yok, sonra vur Uygulamak değişikliklerinizi kaydetmek için.
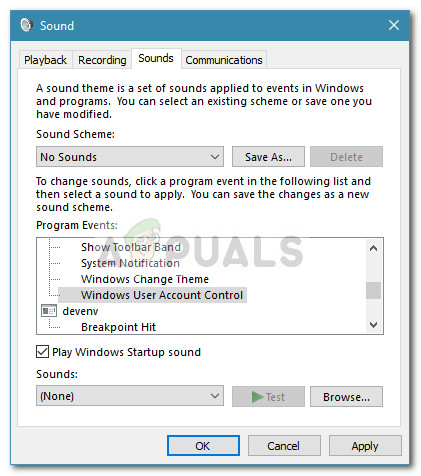 Bu yöntem sorunu çözmenize yardımcı olmadıysa Genişletilmiş Özellikler Tutarsız hatası, aşağıdaki diğer yöntemlerle devam edin.
Bu yöntem sorunu çözmenize yardımcı olmadıysa Genişletilmiş Özellikler Tutarsız hatası, aşağıdaki diğer yöntemlerle devam edin.
Yöntem 2: HP ProtectTools'ta Windows Oturum Açma Güvenliği'nin işaretini kaldırma (varsa)
Bazı HP kullanıcıları şu sorunu çözmeyi başardı: Genişletilmiş Özellikler Tutarsız Windows Logon Security özelliklerini HP'nin ProtectTools içinden devre dışı bıraktıktan sonra hata.
Görünüşe göre, parmak izi özelliğini kullanan HP aygıtları, Genişletilmiş Özellikler Tutarsız Kullanıcılar UAC istemine ulaştığında hata. HP aygıtında bu özelliğin devre dışı bırakılması, parmak izi okuyucunun ProtectTools aracılığıyla kullanılmasını engeller ve böylece sorunu ortadan kaldırır.
Devre dışı bırakmak için Windows Oturum Açma Güvenliği özelliği, ProtectTools'u açın ve Güvenlik> Özellikler ve tıklayın Ayarlar . Ayarlar menüsünde, Windows Oturum Açma Güvenliği ile ilişkili kutunun işaretini kaldırın ve değişikliklerinizi kaydedin.
Bu yöntem sorunu çözmediyse Genişletilmiş Özellikler Tutarsız hata veya geçerli değildi, şu adrese gidin: Yöntem 3 .
Yöntem 3: Son yüklenen uygulamaları kaldırın
Bazı kullanıcılar, son zamanlarda yüklenen bir uygulamanın aslında soruna neden olduğunu buldu. Yaygın olarak bildirilen ve tetiklediği bilinen programlar Genişletilmiş Özellikler Tutarsız hatalar Point Cloud Kitaplığı , OpenNI , ve PrimeSense .
Son zamanlarda yüklediğiniz programlardan birinin soruna neden olduğundan şüpheleniyorsanız, bunu onaylamanın her bir yazılımı sistematik olarak kaldırmaktan başka bir yolu yoktur. İşte bunun nasıl yapılacağına dair hızlı bir kılavuz:
- Basın Windows tuşu + R Çalıştır kutusu açmak için. Ardından, ' appwiz.cpl 'Ve vur Giriş açmak Programlar ve Özellikler .
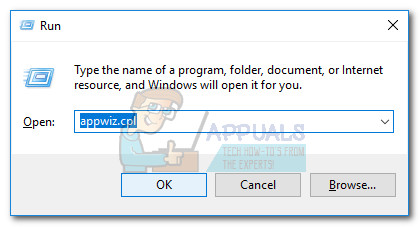
- İçinde Programlar ve Özellikler , tıkla Yüklenmiş en son yüklemelere göre sıralamak için üstteki sütun.
- Soruna neden olabileceğini düşündüğünüz son yüklenen her bir yazılım parçasını sistematik olarak kaldırın. Genişletilmiş Özellikler Tutarsız hata.
- Kaldırma işlemini bitirdikten sonra, bilgisayarınızı yeniden başlatın ve Genişletilmiş Özellikler Tutarsız hata çözüldü.
Hala karşılaşıyorsanız Genişletilmiş Özellikler Tutarsız hatası, aşağıdaki yönteme devam edin.
Yöntem 4: Sistem Dosyası Denetleyicisi Taramasını Çalıştırma
Görünüşe göre, Genişletilmiş Özellikler Tutarsız Sistem dosyaları uyumsuzsa da hata oluşabilir. Kendilerini benzer bir durumda bulan bazı kullanıcılar, sorunu çalıştırarak çözmeyi başardılar. Sistem Dosyası Denetleyicisi (SFC) tarama.
SFC taraması, bozuk Windows dosyalarını yeni, temiz kopyalarla değiştirerek onarma rolüne sahiptir. Ancak, bozulduğu veya uyumsuz olduğu belirlenen tüm dosyaların silineceğini ve değiştirileceğini, dolayısıyla olası veri kaybı olasılığının olduğunu unutmayın.
İşte nasıl çalıştırılacağına dair hızlı bir kılavuz Sistem Dosyası Denetleyicisi (SFC) çözmek için tara Genişletilmiş Özellikler Tutarsız hata:
- Basın Windows tuşu + R Çalıştır kutusu açmak için. Ardından 'cmd' yazın ve Ctrl + Üst Karakter + Enter açmak için Yükseltilmiş Komut İstemi .
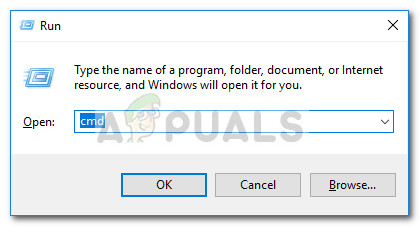
- Yükseltilmiş Komut İstemi'nde ' sfc / scannow 'Ve vur Giriş başlamak için Sistem Dosyası Denetleyicisi tarama.
- İşlem tamamlanana kadar bekleyin, ardından Yükseltilmiş Komut İstemi'ni kapatın ve bilgisayarınızı yeniden başlatın.
- Bir sonraki sistem başlangıcında, Genişletilmiş Özellikler Tutarsız hata çözüldü.
SFC taraması sorunu çözmede etkili olmadıysa veya yardımcı programa erişemediyseniz, devam edin Yöntem 5.
Yöntem 5: Sistem Görüntüsünü Onarma
SFC taraması başarılı olmadıysa, bilgisayarı tetikleyebilecek bozuk sistem görüntü dosyalarını düzeltmek için bir DISM onarımı çalıştırmayı da deneyebilirsiniz. Genişletilmiş Özellikler Tutarsız hata.
Bazı kullanıcılar sorunu nihayet çözmeyi başardılar. DISM (Dağıtım Görüntüsü Hizmeti ve Yönetimi) onarım komutu. Bu, bir dereceye kadar SFC taramasına benzer, ancak WU (Windows Güncellemesi) bozuk dosyaların herhangi bir örneğini değiştirmek için. Bu nedenle, tüm operasyon boyunca sabit bir internet bağlantınızın olması çok önemlidir.
DISM onarım komutunu yükseltilmiş bir Komut İstemi'nde dağıtmak için hızlı bir kılavuz:
- Basın Windows tuşu + R Çalıştır kutusu açmak için. Ardından, ' cmd ' ve bas Ctrl + Üst Karakter + Enter Yükseltilmiş Komut istemi açmak için.
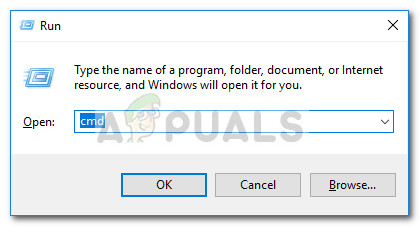
- Yükseltilmiş Komut İstemi'nde, aşağıdaki komutu yazın (veya yapıştırın) ve DISM taramasını başlatmak için Enter tuşuna basın:
Dism / Çevrimiçi / Temizleme-Görüntü / RestoreHealth
- İşlem tamamlandığında, bilgisayarınızı yeniden başlatın ve Genişletilmiş Özellikler Tutarsız hata bir sonraki başlangıçta çözüldü.
Yöntem 6: Grup Üyeliğini değiştirmek için NETPLWIZ kullanma
Bazı kullanıcılar çözmeyi başardı Genişletilmiş Özellikler Tutarsız her Windows hesabını ilgili gruba sıralamak için Kullanıcı Hesabı menüsünü kullanarak hata. Sorun bir UAC arızasından kaynaklanıyorsa, aşağıdaki prosedür onu atlayacaktır:
- Basın Windows tuşu + R açmak için Çalıştırmak Kutu. Ardından, ' netplwiz 'Ve vur Giriş açmak için Kullanıcı hesapları pencere.
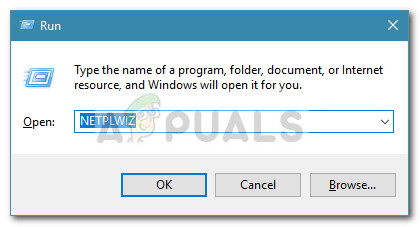
- İçinde Kullanıcı hesabı penceresinden, ana Windows hesabınızı seçin ve tıklayın Özellikleri .
- Yeni açılan pencerede, Grup üyeliği sekme, seçin Diğer ve açılır menüyü kullanarak Yöneticiler .
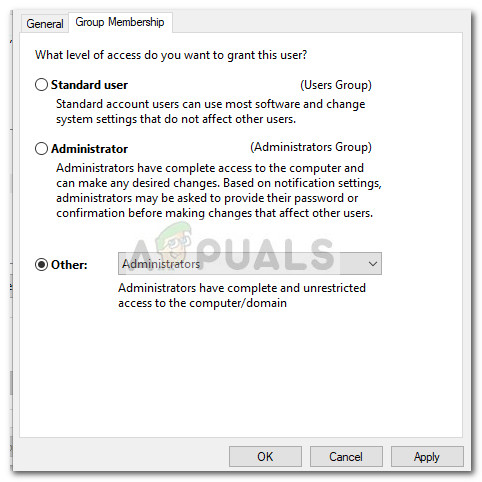
- Hit Uygulamak Değişikliklerinizi kaydetmek için Kullanıcı Hesapları penceresine dönün ve her hesabın bir gruba ait olduğundan emin olun.
- Bilgisayarınızı yeniden başlatın ve Genişletilmiş Özellikler Tutarsız hata bir sonraki başlangıçta çözüldü.
Hala aynı hatayla mücadele ediyorsanız, son yönteme geçin.
Yöntem 7: Sistem Geri Yükleme Noktası Kullanma
Bu kadar sonuca ulaşmadan geldiyseniz, Windows gibi sert bir şey yapmak zorunda kalmadan önce son şansınız Sıfırla.
Yeterince şanslıysanız, makinenizi önceki bir Sistem Geri Yükleme noktasını kullanarak yeniden yüklemeyi önleyebilirsiniz. Genişletilmiş Özellikler Tutarsız hata tezahür etmiyordu. Ancak bunun yalnızca bu hatayı ilk görmeye başladığınız tarihten önce bir geri yükleme noktanız varsa geçerli olduğunu unutmayın.
Sorunu çözmek için önceki bir Sistem Geri Yükleme noktasının nasıl kullanılacağına dair hızlı bir kılavuz. Genişletilmiş Özellikler Tutarsız hata:
- Tuşuna basarak bir Çalıştır kutusu açın. Windows tuşu + R . Ardından, ' rstrui 'Ve vur Giriş açmak için Sistem Geri Yükleme pencere.
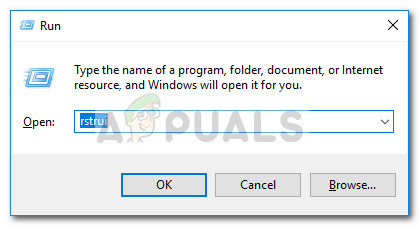
- Sistem Geri Yükleme penceresinde, Sonraki ilk istemde, ardından ilgili kutuyu tıklayın Daha fazla geri yükleme noktası göster.
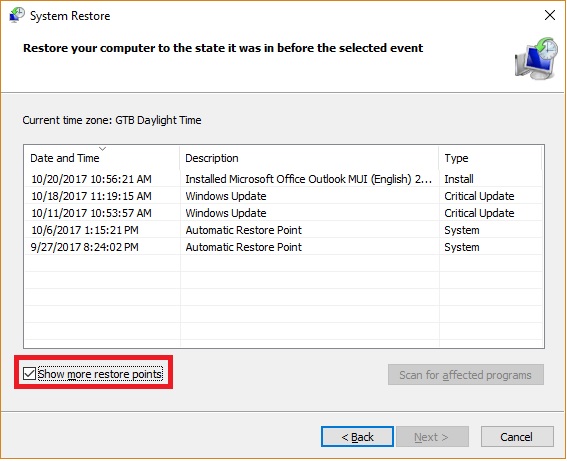
- Ardından, ilk kez deneyimlemeye başladığınız tarihten önceki bir geri yükleme noktası seçin. Genişletilmiş Özellikler Tutarsız hata ve isabet Sonraki Devam etmek için.
- Her şey ayarlandıktan sonra, tıklayın Bitiş geri yükleme işlemini başlatmak için. Birkaç dakika sonra bilgisayarınız yeniden başlatılacak ve eski durum bir sonraki başlangıçta eklenecektir.
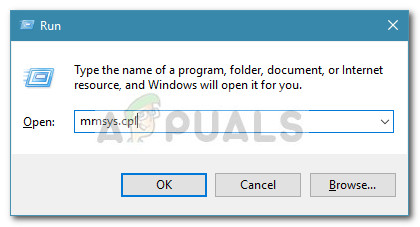
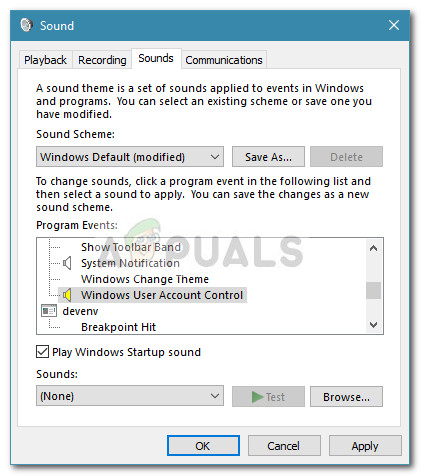
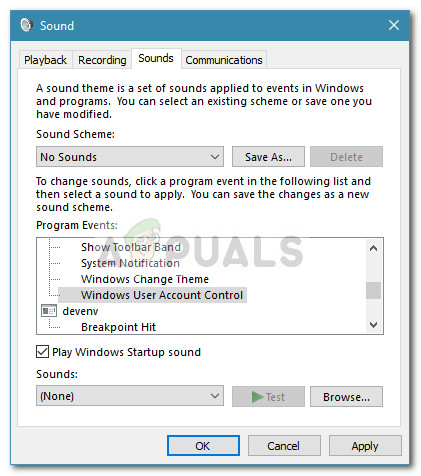 Bu yöntem sorunu çözmenize yardımcı olmadıysa Genişletilmiş Özellikler Tutarsız hatası, aşağıdaki diğer yöntemlerle devam edin.
Bu yöntem sorunu çözmenize yardımcı olmadıysa Genişletilmiş Özellikler Tutarsız hatası, aşağıdaki diğer yöntemlerle devam edin.