Alınan bildirimler için bildirim veya uyarı alamayacağınız için Microsoft Teams bildirimlerinin çalışmaması sinir bozucu bir sorundur. Sorun, esas olarak kötü internet bağlantısı, sunucu kesintisi ve devre dışı bırakılmış bildirim özelliklerinden kaynaklanmaktadır.

Microsoft Teams Bildirimleri Çalışmıyor
Aşağıdaki sorunu gidermek için belirtilen düzeltmeleri adım adım izleyin.
1. Ağ bağlantınızı ve Ekip Sunucusu Durumunuzu Kontrol Edin
Bu sorunun ana nedeni, kötü bir internet bağlantısı veya sunucu kesintisidir. İnternet bağlantınızı ve Microsoft ekibinin sunucu durumunu kontrol etmelisiniz.
İlk olarak, aşağıdaki adımları izleyerek Microsoft Teams sunucusunu kontrol edin:
- Sisteminizdeki herhangi bir tarayıcıyı açın ve https://downdetector.com/
- Ardından, arama çubuğunda Microsoft Teams'i arayın.
- Burada, yavaşlıyorsa veya iyiyse sunucu grafiklerini göreceksiniz.
Bakım sırasında bulunursa, düzelmesini beklemeniz gerekir. Ve Teams sunucusunda bir sorun yoksa, sorun kararsız internet bağlantısından kaynaklanıyor olabilir. Teams'te bildirim almak için sabit bir internet bağlantınızın olması gerekir. İnternet bağlantınızı kontrol etmek ve iyileştirmek için aşağıdaki talimatları izleyin.
- Veri kullanımınızı kontrol edin. Günlük limiti aşarsanız, mevcut paketinizi bir eklenti veri paketi ile güçlendirin.
- Bir Wi-Fi bağlantısı kullanıyorsanız, Wi-Fi bağlantısını yeniden kurun.
- İstikrarlı ve güçlü bir internet bağlantısı oluşturmak için yönlendiriciyi veya diğer kaynak cihazı istemci cihaza yakın tutun.
- Düzgün, hızlı ve istikrarlı bir bağlantıya sahip olmak için kablosuz bağlantı yerine kablolu bağlantı kullanın.
2. Pil Tasarrufunu Devre Dışı Bırakın
Çoğu zaman, sisteminizde etkinleştirilen pil tasarrufu özelliği, Teams bildiriminin ekranda görünmesini kısıtlayabilir. Pil tasarrufu, güç tüketen uygulamaların çoğuyla çakışır ve pil ömründen tasarruf etmek için bazı özelliklerinin çalışmasını engeller. Bu nedenle, pil tasarrufunu devre dışı bırakmayı deneyin ve sorunu düzeltin.
Pil tasarrufu modunu kapatmak için talimatları izleyin:
- basın Kazanç + ben Ayarları Açmak için birlikte tuşlayın
- Şimdi şuraya git: sistem > Güç ve pil.
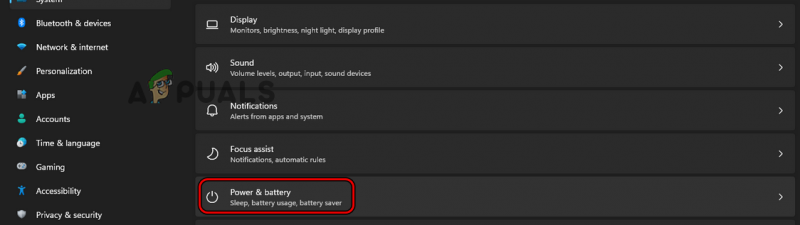
Güç ve pil öğesini seçin.
- Aşağı kaydırın ve Pil'i seçin ve genişletin Batarya koruyucu
- üzerine tıklayın şimdi kapat özelliği devre dışı bırakmak için düğmesine basın.
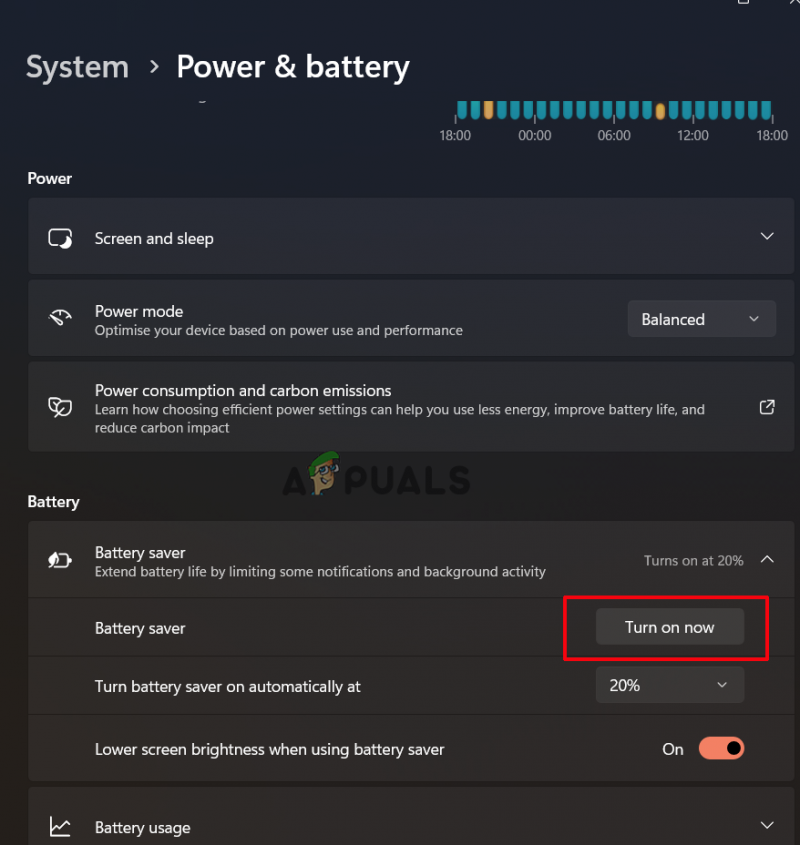
Pil tasarrufunu kapat
3. Microsoft Teams Hesabına yeniden giriş yapın
Hesap kimlik doğrulama sorunları nedeniyle Teams bildirimlerini almayı bırakabilirsiniz. Böyle bir durumda, çalışmayan Microsoft ekipleri bildirimlerini çözmek ve Teams'de tekrar bildirim almaya başlamak için hesabınızdan çıkış yapmayı deneyin ve ardından hesap kimlik bilgilerinizle yeniden oturum açın.
Microsoft Teams hesabınızda yeniden oturum açma adımları aşağıdadır:
- Teams uygulamasını açın ve simgesine dokunun. Profil sağ üst köşedeki simge.
- Ardından, Oturumu Kapat seçeneğini belirleyin ve oturumu kapatmayı onaylayın.
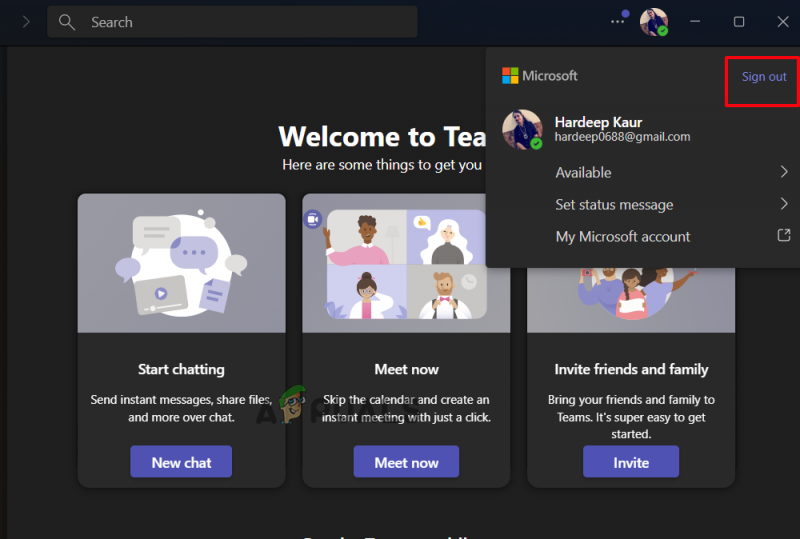
Microsoft Teams uygulamasından çıkış yapın
- Başarılı bir şekilde çıkış yaptıktan sonra, oturum aç seçeneğine tıklayın, hesaba giriş yapmak için kimlik bilgilerinizi girin ve bildirim almaya başlayıp başlamadığınızı kontrol edin.
4. Ekiplerde Müsaitlik Durumunuzu kontrol edin
Microsoft Teams durumunuzu Müsait dışında bir değere ayarladıysanız, bu, ekibin bildiriminin çalışmama sorununa neden olabilir. Meşgul veya DND durumunda olduğu gibi, bildirim alamazsınız. Bu nedenle, Hesap durumunuzun Müsait olduğundan emin olmalısınız.
Microsoft Teams Durumunuzu kontrol etmek için aşağıdaki adımları izleyin:
- Teams uygulamasını sisteminizde başlatın.
- Ardından, sol üst köşedeki Profil simgesine tıklayın.
- Duruma tıklayın ve seçin Mevcut listeden.
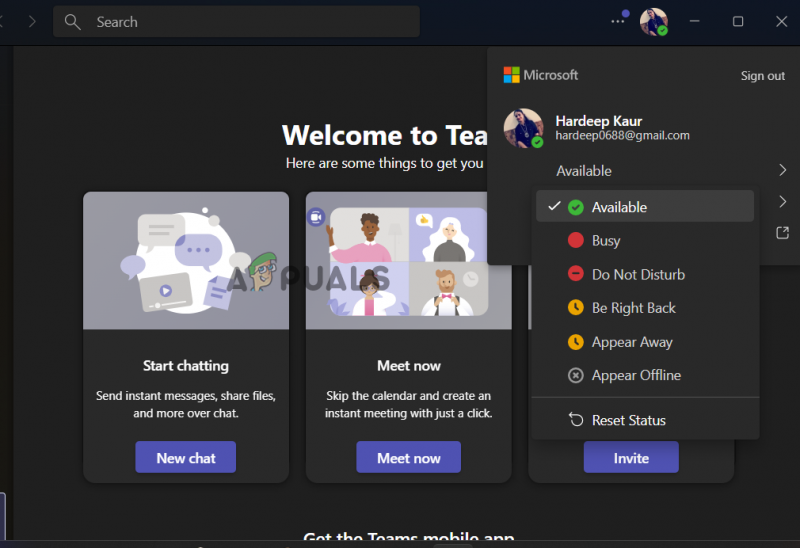
Mevcut Durumu Seçin
5. Ekiplerde Otomatik Başlatma Özelliğini Etkinleştirin
Microsoft Teams ile ilgili bildirim almıyorsanız bunun nedeni Teams uygulamasının arka planda çalışmaması olabilir. Bu nedenle, böyle bir sorunu önlemek için Teams uygulamasının arka planda çalışması gerektiğinden emin olun.
- Microsoft Teams uygulamasını başlatın
- Ve sağ üst köşede, Ayarlar ve daha fazlası (üç nokta) düğmesine tıklayın.
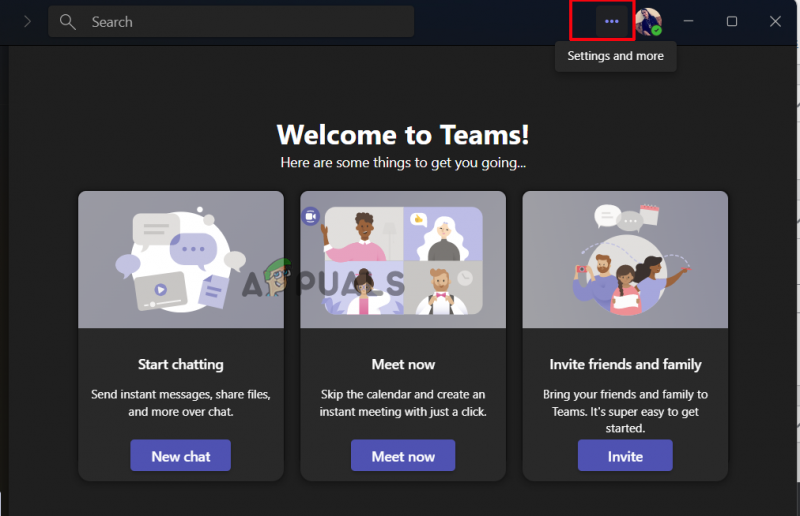
Ayarlar ve daha fazlası simgesine tıklayın.
- Şimdi Ayarlar seçeneğine ve ardından Genel'e tıklayın.
- Ardından, Uygulama bölümünün altında, tıklayın Uygulamayı otomatik başlat
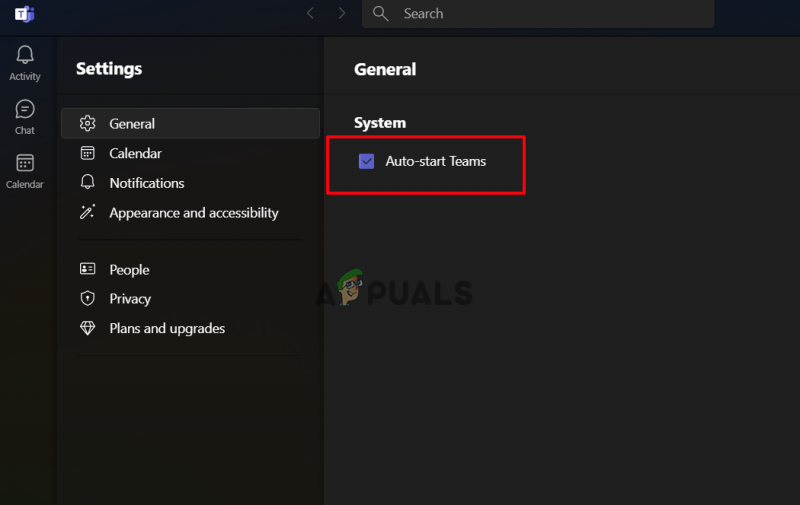
Uygulamayı otomatik başlat seçeneğini belirleyin
Artık uygulama, Windows PC'nizi başlattığınızda otomatik olarak çalışmaya başlayacaktır.
6. Ekip Bildirimleri Özelliğini Etkinleştirin
Teams bildirim özelliğini yanlışlıkla devre dışı bırakmış olabilirsiniz. Bildirimleri almak için Teams bildirim özelliğinizin etkinleştirildiğinden emin olun. Değilse, özelliği etkinleştirmek için aşağıdaki talimatları izleyin.
- Kimlik bilgilerinizle Microsoft Teams hesabınızda oturum açın.
- Ardından, tıklamak için sağ üst köşedeki Ayarlar ve Daha Fazlası simgesini tıklayın. Ayarlar .
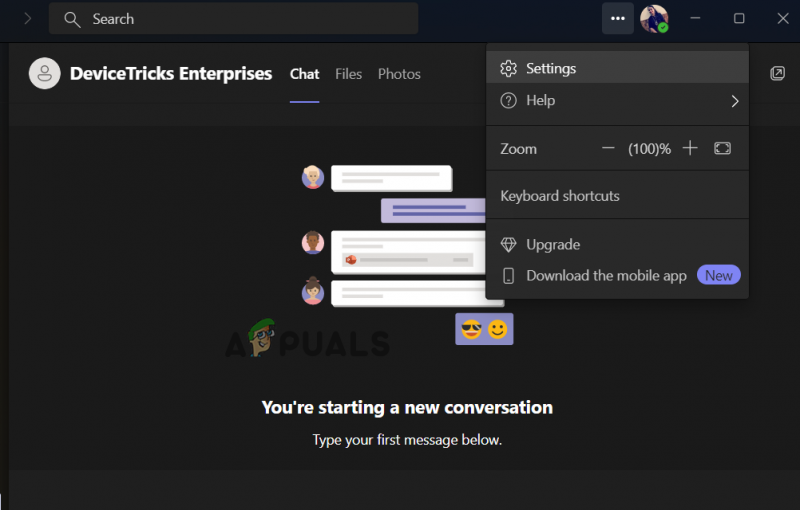
Açmak için Ayarlar'a tıklayın
- Burada Bildirimler'e tıklayın .
- Bir sonraki sekmede, tercihinize göre seçeneği etkinleştirin'i seçin.
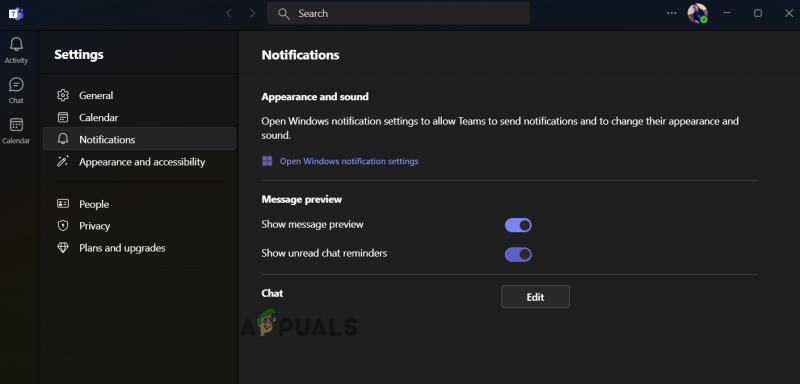
Bildirim tercihlerini etkinleştir
- Ardından, Sohbet seçeneğine tıklayın, her seçeneği genişletin ve ihtiyacınıza ve tercihinize göre ayarlayın.
7. Odak Yardımını Kapatın (varsa)
Odaklanma yardımı, sizi rahatsız eden tüm bu etkinliklere izin vermeyen veya yasaklayan Microsoft'un Rahatsız Etmeyin moduna benzer. Sisteminizde DND veya Odaklanma yardımı etkinleştirildiğinde, size günlük uyarılar veya bildirimler vermez. Bu nedenle, Teams için bildirim almıyorsanız, bu özellik sisteminizde etkinleştirilmiş olabilir. Böyle bir durumda, devre dışı bırakabilir veya Microsoft Teams'i istisna olarak ekleyebilirsiniz.
Odak Yardımını devre dışı bırakmak için aşağıdaki talimatları izleyin:
- tuşuna basarak Windows Ayarlarını açın. Kazanç + ben anahtarlar birlikte
- Şu yöne rotayı ayarla sistem > Odak
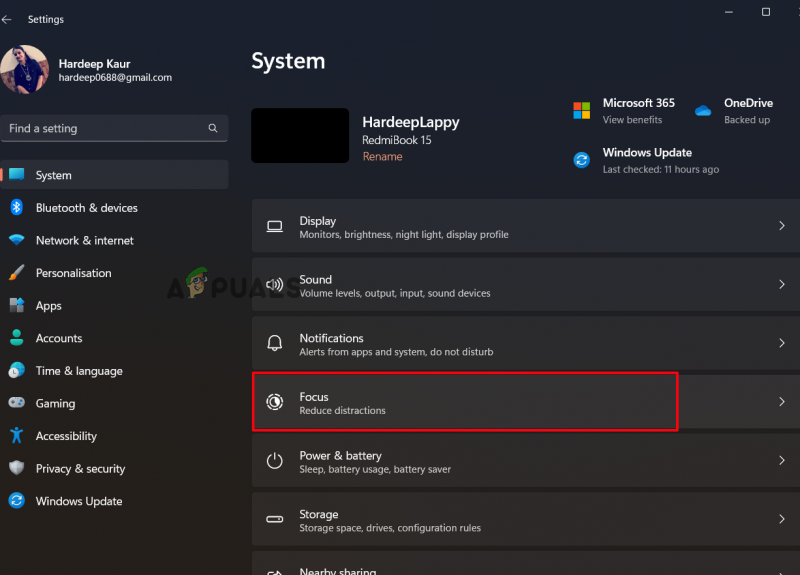
Sistem altında Odak'a tıklayın
- Bildirim almaya başlamak için Odaklanma oturumlarını burada sonlandırın.
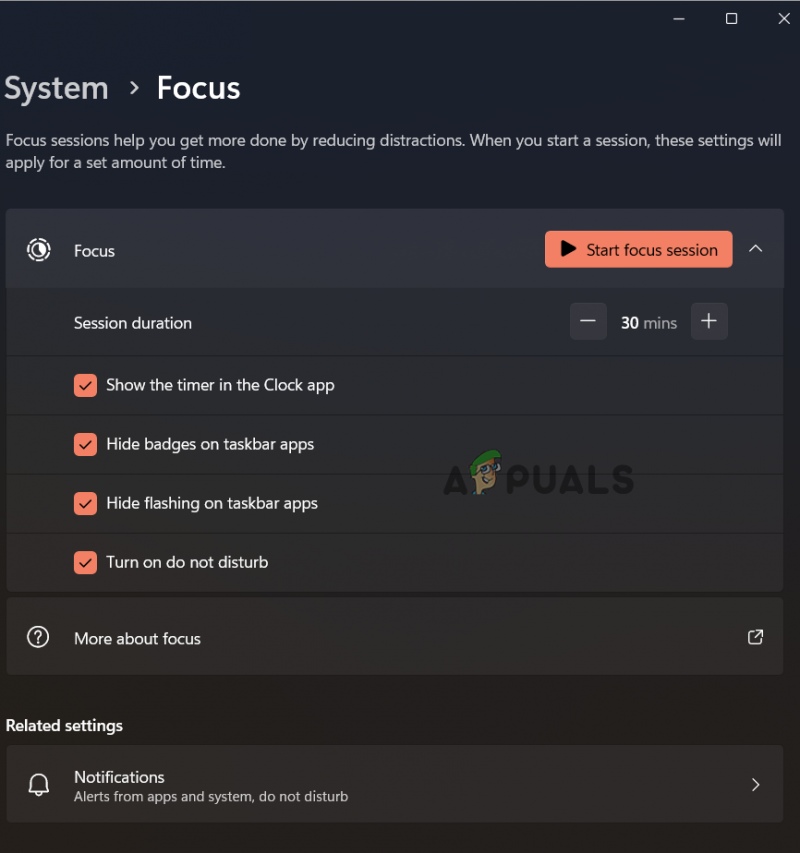
Odak oturumlarını başlat seçimini kaldırın
Focus Assist'i isteyerek kullanıyorsanız Microsoft Teams için bir istisna da ekleyebilirsiniz.
- Odaklanma Yardımı ayarlarında, tıklayın Bildirimler.
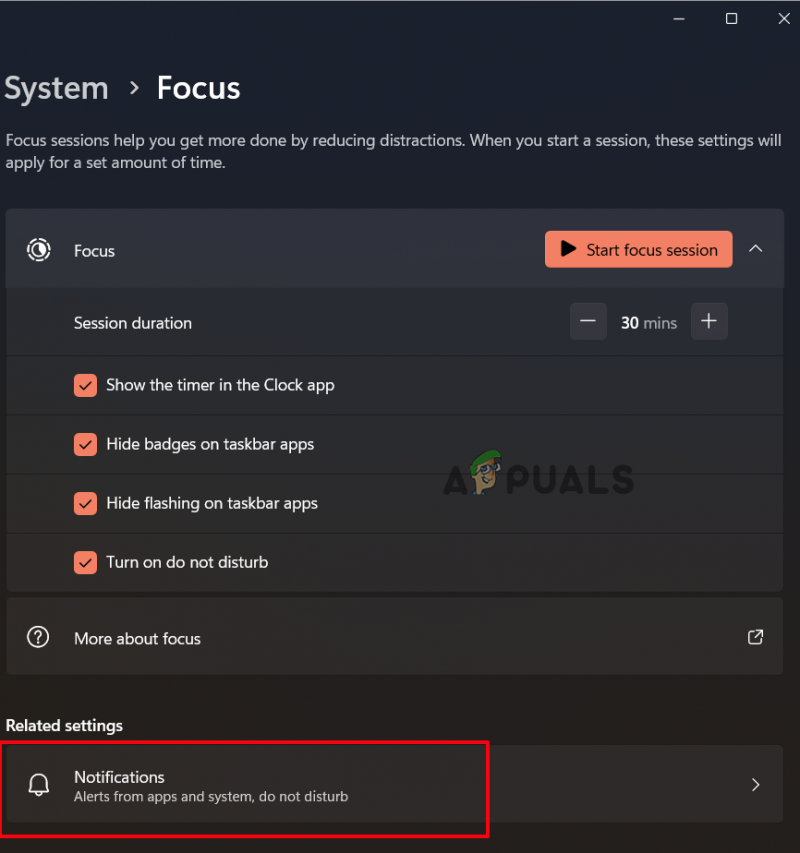
Odak altında Bildirimler'e tıklayın
- Ardından, Öncelikli bildirimleri ayarla seçeneğini seçin.
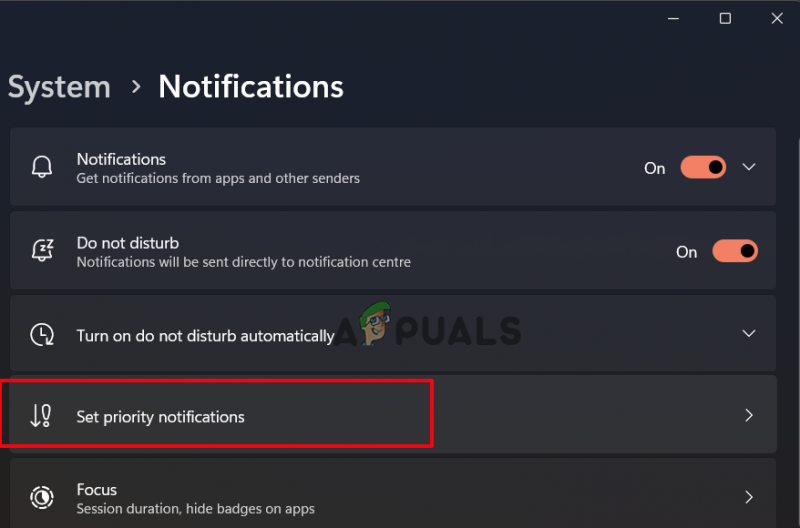
Öncelikli Bildirimleri Ayarla'ya tıklayın
- Tıklamak Uygulama Ekle seçeneğini belirleyin ve açılır menüden Microsoft Teams'i seçin.
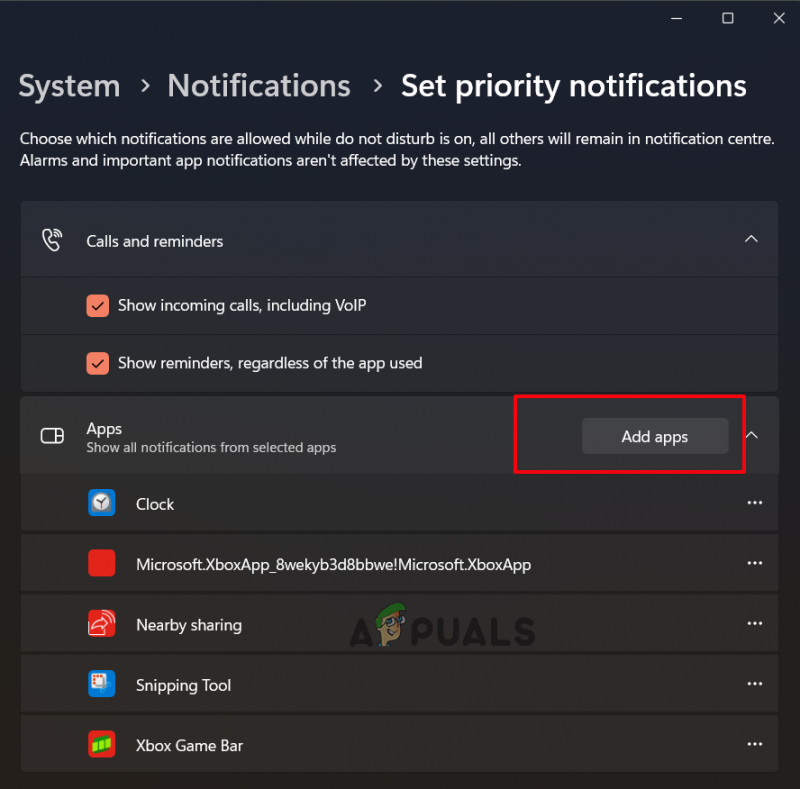
Uygulama Ekle'ye tıklayın
Şimdi Microsoft Teams bildirimlerinin çalışmama sorununun çözülüp çözülmediğini kontrol edin.
8. Bir Kanal için Ekip Bildirimlerini Özelleştirin
Teams'de belirli bir kanalı kullanırken Microsoft Teams bildiriminin çalışmaması sorunuyla karşılaşıyorsanız, bunun nedeni belirli bir kanal için bildirimin düzgün şekilde özelleştirilmemiş olması gerekir. Bu nedenle, burada kanal bildirimini özelleştirmek sorunu çözmenize yardımcı olacaktır.
Belirli bir kanal için bildirim özelliğini etkinleştirme adımları aşağıda verilmiştir:
- PC'nizde Microsoft Teams'i açın.
- Ardından, yanındaki aşağı oka tıklayın. takımlar ve tüm kanalları kontrol edin.
- Ardından, bildirim uyarıları almadığınız kanala sağ tıklayın.
- Şimdi, Kanal bildirimleri için açılır menüyü genişletin ve gelenek görüntülenen listeden seçenek.
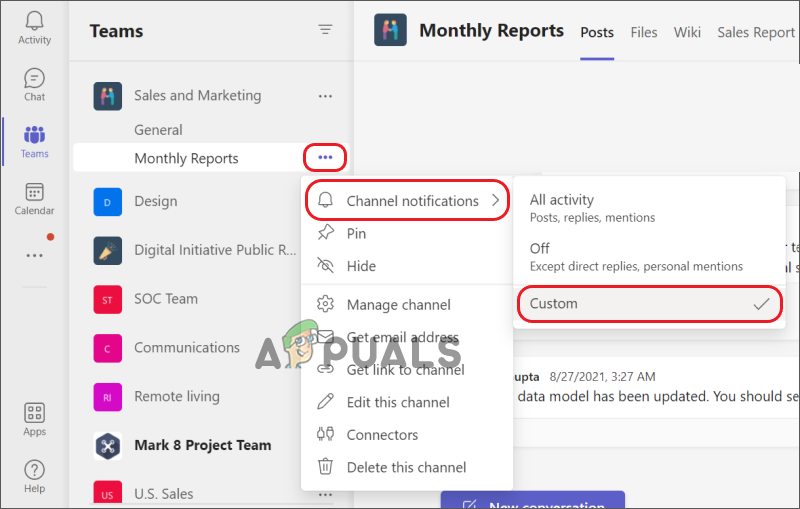
Kanal bildirimlerinde Özel'e tıklayın
Ve burada, ne zaman ve nerede almak istediğiniz bildirimleri seçin.
10. Teams Web Sürümünü Kullanın
Çoğu zaman, yerel uygulama bu tür sorunlara neden olabilir. Bu nedenle, burada Teams Web sürümünü kullanmanızı ve bildirimleri almaya başlayıp başlamadığınızı kontrol etmenizi öneririz. Tarayıcınızı açmanız ve Teams web uygulamasını ziyaret etmeniz gerekir. Ve oradan gerekli bildirim iznine izin verin.
11. Teams Önbelleğini Temizle
Microsoft Teams depolanan önbellek bozulursa bu, sorunlara neden olabilir ve Microsoft Teams uygulamasının düzgün çalışmasını durdurun , bu nedenle Microsoft ekipleri bildirimi çalışmayı durdurdu. Bu nedenle, söz konusu sorunu önlemek için Teams önbelleğini zamanında temizlemenizi öneririz.
Teams önbelleğini temizlemek için aşağıdaki adımları izleyin:
- Microsoft Teams uygulamasını kapatın.
- Ardından, Windows + R tuşlarına aynı anda basarak Çalıştır iletişim kutusunu başlatın.
- Şimdi, çalıştır kutusuna komutu yazın %AppData%\Microsoft\teams ve Enter tuşuna dokunun.
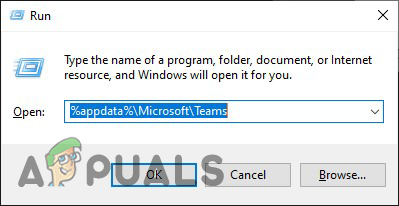
Çalıştır kutusuna komutu yazın
- Açılan Teams klasöründe, içeren tüm alt klasörleri silin.
- Silindikten sonra Microsoft Teams uygulamasını açın ve bildirim almaya başlayıp başlamadığınızı görmek için bekleyin.
Chrome'da Teams Web sürümünü kullanıyorsanız ekip çevrimiçi önbelleğini temizlemek için aşağıdaki adımları izleyin:
- Windows + R tuşlarına aynı anda basarak Çalıştır iletişim kutusunu başlatın
- Ardından çalıştırma kutusuna şunu yazın: %LocalAppData%\Google\Chrome\Kullanıcı Verileri\Varsayılan\ ve klavyede Enter tuşuna basın.
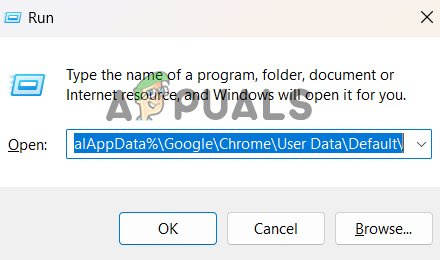
Çalıştır kutusuna komutu yazın
- Açılan pencerede, önbellek klasörüne ve Web verileri ve tanımlama bilgileri dosyalarına gidin.
- Bunları seçin ve silin.
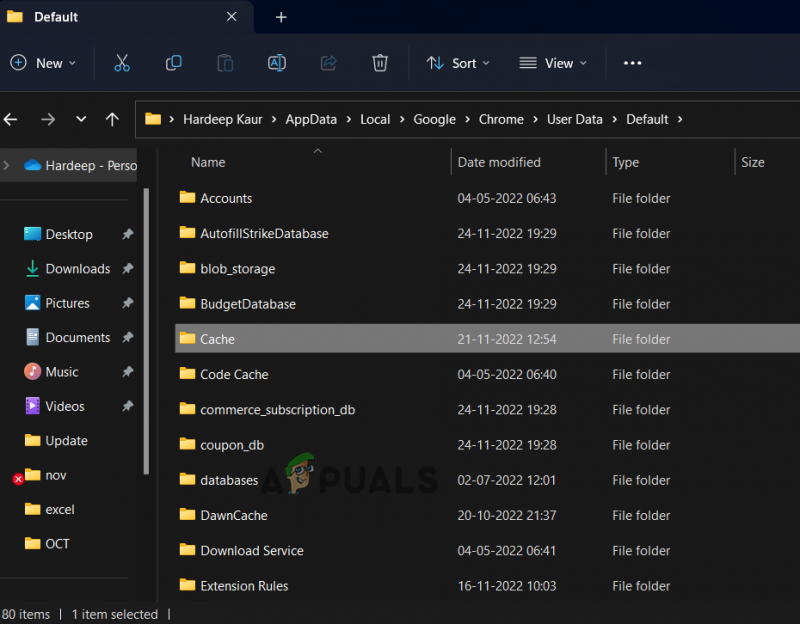
Önbellek klasörünü ve Web verileri ve tanımlama bilgileri dosyalarını silin.
- Şimdi, Microsoft Teams web sürümünü başlatın ve Microsoft ekipleri bildirimlerinin çalışmaya başlayıp başlamadığına bakın.
12. Teams Yardım Desteği ile İletişime Geçin
Yukarıdaki çözümlerden hiçbiri Microsoft Teams bildirimlerinin çalışmama sorununu düzeltmenize yardımcı olmadıysa bunun nedeni teknik bir sorun olmalıdır. Bu nedenle, iletişime geçmeyi denemenizi öneririz. Microsoft Destek Ekibi . Onları resmi e-posta kimliklerine postalayabilir veya uygulamadaki sorunla ilgili bir şikayet kaydı açabilirsiniz. Çözümü doğrudan BT uzmanlarından veya uzmanlarından alacağınız için, onlarla iletişime geçmeniz kesinlikle sorunu çözmenize yardımcı olacaktır.






















