Warzone 2.0 oyuncuları, oyunu oynarken gecikme ve takılma sorunları yaşıyor. Bu, bazı kullanıcılar için bir Windows güncellemesi yükledikten sonra meydana gelirken, diğerleri suçlu olarak kendi BIOS üretici yazılımı sürümünü buldu.

Savaş bölgesi 2
Söz konusu sorunun ortaya çıkmasının birçok nedeni vardır ve bu makalede, sorunu kendiniz çözmek için kullanabileceğiniz birkaç yöntemi listeledik. Her durumda sebep değişebileceğinden, her teknik sizin için işe yaramayabilir. Bu nedenle, sorununuz çözülene kadar bunları gözden geçirdiğinizden emin olun.
1. Grafik Ayarlarını Değiştirin
Oyunda takılmalarla karşılaştığınızda yapmanız gereken ilk şey grafik ayarlarınızı düşürmektir. Bu, üst düzey bir PC'niz olmadığında ve ayarlarınız yüksek olarak ayarlandığında önemli ölçüde yardımcı olabilir.
Böyle bir durumda, grafik ayarlarınızı yüksekten ortaya değiştirmek, FPS'nizi artırmanıza ve oyunu akıcı hale getirmenize yardımcı olabilir. Warzone 2, kutudan çıkar çıkmaz kullanabileceğiniz beş ön ayara sahiptir. Bunlar Minimum, Temel, Dengeli, Ultra, ve Aşırı.
Bunun oyununuzda bir fark yaratıp yaratmadığını görmek için belirtilen ön ayarlardan birini kullanabilirsiniz. Alternatif olarak, grafik ayarlarını manuel olarak değiştirebilir ve özel bir yapılandırmaya sahip olabilirsiniz. Bu yoldan giderseniz, yapmanız gereken bazı ayarlar şunlardır: Ayrıntılar ve Dokular , Küresel Kalite, Gölge & Aydınlatma , ve İşlem Sonrası Efektler .
Son olarak, oyununuzun çözünürlüğünü de değiştirebilirsiniz ki bu genellikle önemli bir fark yaratır. Grafik ayarlarının değiştirilmesi sorunu çözmezse aşağıdaki yönteme geçin.
2. Oyun İçi Bindirmeleri Devre Dışı Bırak
Bilgisayarınızda kullandığınız bazı üçüncü taraf uygulamaları, genellikle oyun içi kaplamalarla birlikte gelir. Bu kaplamalar, oyun oynarken uygulamaya erişmenizi sağlar. Sizi sekme zahmetinden kurtarsa da, bu özelliğin bir bedeli vardır.
Oyun içi katmanlar bazen oyunun performansında, bazı oyunlarda diğerlerinden daha önemli ölçüde darbe alabilir. Böyle bir senaryoda, bilgisayarınızda yüklü olan farklı uygulamaların oyun içi katmanlarını devre dışı bırakmanız gerekecektir.
Bugünlerde bulunan en yaygın bindirmeleri devre dışı bırakma adımlarında size yol göstereceğiz.
Anlaşmazlık
- İlk olarak, açın Anlaşmazlık Bilgisayarınızdaki istemci.
- Profil simgenizin yanındaki simgesine tıklayın. dişli simgesi gitmek için Ayarlar.
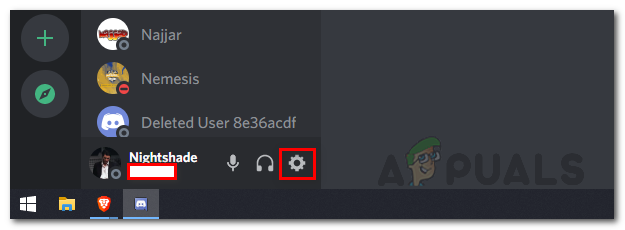
Discord Ayarlarına Gitme
- Ardından, sol tarafta aşağı kaydırın ve şuna geçin: Oyun Katmanı .
- Orada, tıklayın Oyun içi yer paylaşımını etkinleştir kapatmak için kaydırıcıyı kullanın.
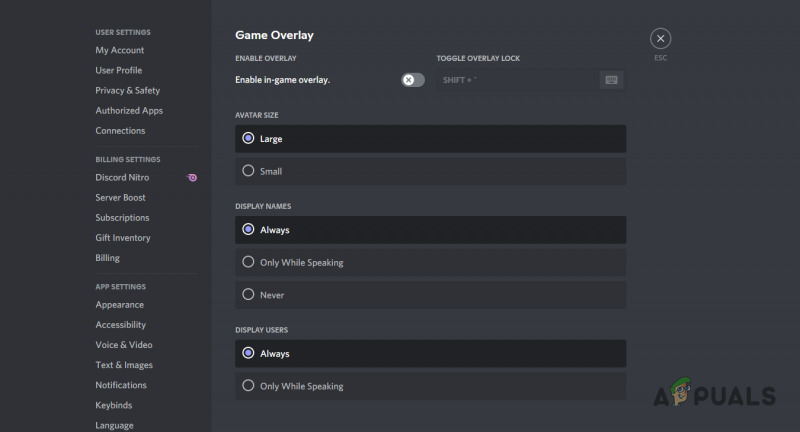
Discord Yer Paylaşımını Devre Dışı Bırakma
Arkadaşlarınızla iletişim kurmak için başka bir uygulama kullanıyorsanız, varsa oyun içi arayüzü devre dışı bıraktığınızdan emin olun.
GeForce Deneyimi
- açarak başlayın GeForce Deneyimi uygulama.
- Sol üst köşedeki dişli simgesi Ayarlar'ı açmak için
- Daha sonra, üzerinde Genel sekmesinin yanındaki kaydırıcıya tıklayın. oyun içi yer paylaşımı devre dışı bırakma seçeneği.
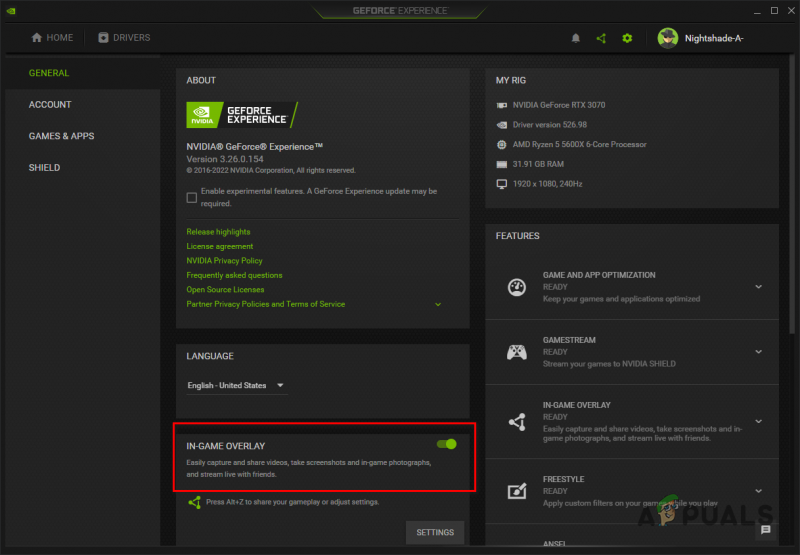
GeForce Experience Oyun İçi Yer Paylaşımını Devre Dışı Bırakma
Kullandığınız çeşitli uygulamaların oyun içi kaplamalarını devre dışı bıraktıktan sonra, bunun bir fark yaratıp yaratmadığına bakın. Flip durumunda, aşağıdaki yönteme geçin.
3. Grafik Sürücülerini Güncelleyin
Oyun söz konusu olduğunda, grafik sürücüleri hayati bir rol oynar. Bu açıktır, çünkü oyunlar büyük ölçüde grafik kartınıza bağlıdır ve sürücüler ana kartınızdaki grafik kartıyla iletişim kurmak için kullanılır.
Warzone 2, kullanıcılar eski bir sürüm kullanıyorsa, oyunculardan ilk lansmanlarında grafik sürücülerini güncellemelerini istiyor. Çoğu oyuncu bu tür talimatlara kulak asmaz ve oyunu oynamaya devam eder.
Bu bazı durumlarda iyi olsa da, Call of Duty Modern Warfare II tabanlı Warzone 2 kadar yeni bir oyun için grafik sürücülerinizi güncellemek ihmal edemeyeceğiniz bir şeydir. Grafik sürücülerinizi güncellemek için mevcut olanları kaldırmanız ve üreticinizin web sitesinden kartınız için mevcut olan en son sürümü indirmeniz gerekecektir. Bunu yapmak için aşağıdaki talimatları izleyin:
- İlk olarak, açın Aygıt Yöneticisi Başlat Menüsünde arayarak.
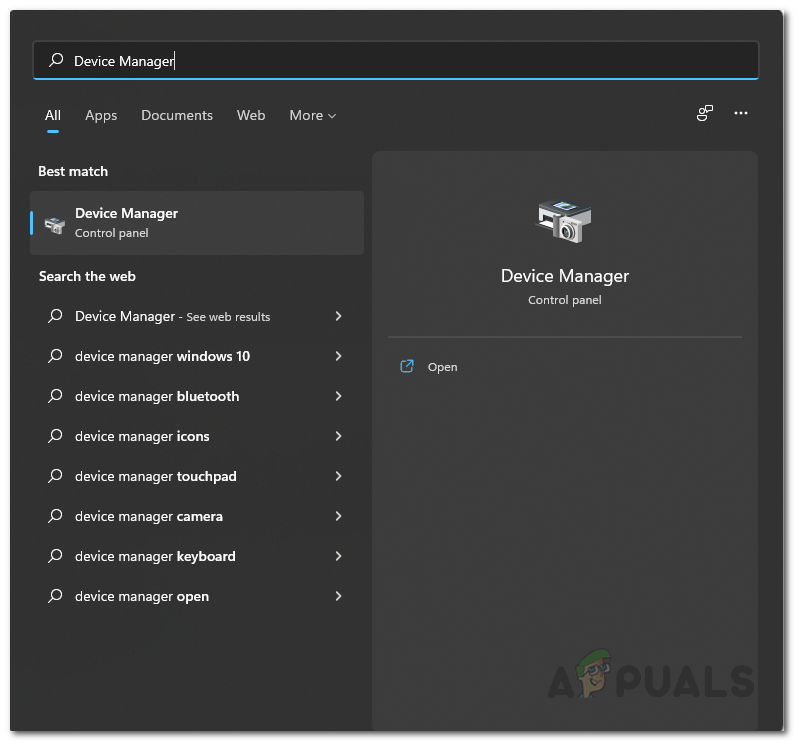
Aygıt Yöneticisini Açma
- Aygıt Yöneticisi penceresinde, Ekran adaptörleri liste.
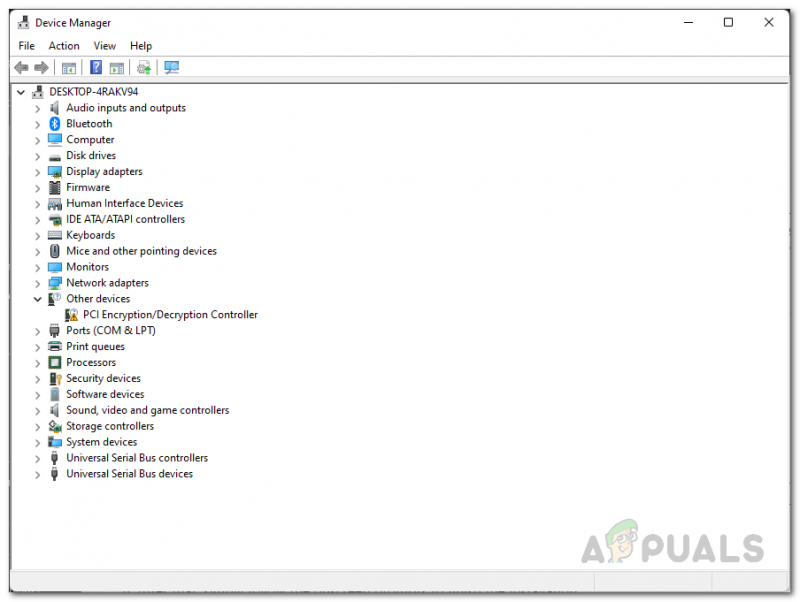
Aygıt Yöneticisi
- Ardından, grafik sürücülerinize sağ tıklayın ve seçin Cihazı kaldırın.
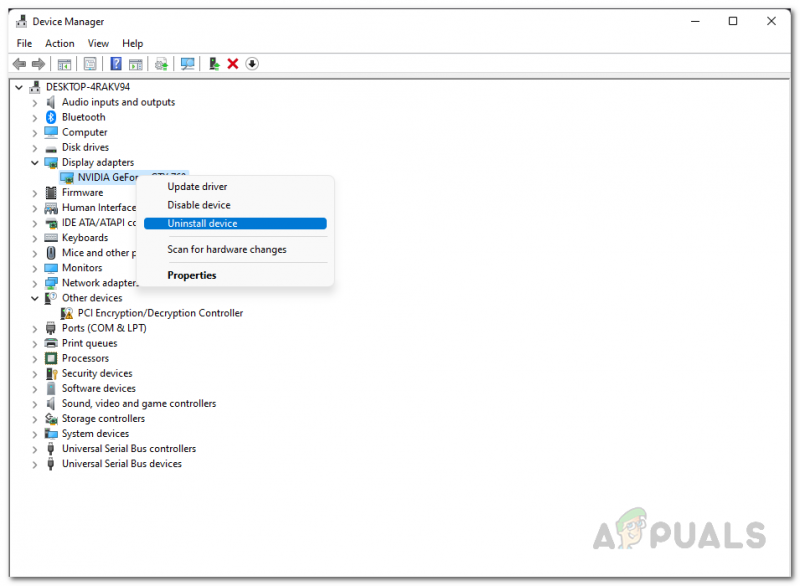
Grafik Sürücülerini Kaldırma
- Ardından, üreticinizin web sitesine gidin ve kartınız için mevcut olan en yeni grafik sürücülerini indirin.
- Yeni sürücüleri yükleyin ve ardından bilgisayarınızı yeniden başlatın.
- Bunu yaptıktan sonra, warzone gecikme sorununun çözülüp çözülmediğine bakın.
4. Windows Ultimate Performans Planını Etkinleştirin
Windows, ihtiyaçlarınıza göre kullanabileceğiniz farklı güç planlarına sahiptir. Bu güç planları, bilgisayarın enerji tüketimini azaltarak bilgisayarınızın performansını sınırlayabilir.
Çoğu kişi, varsayılan olarak Güç Seçenekleri menüsünde bulunan Yüksek performans planından haberdardır. Ancak, varsayılan olarak gizli olan bir Nihai Performans planı vardır ve kullanabilmeniz için önce onu etkinleştirmeniz gerekir.
Nihai performans güç planı, bileşenleri zorladığı ve enerji tüketimini sınırlamadığı için üst düzey PC'ler için uygundur. Dizüstü bilgisayar kullanıyorsanız, aşırı pil kullanımına neden olacağından bu muhtemelen sizin için en uygun çözümdür.
Bununla birlikte, nihai performans planını etkinleştirmek için aşağıdaki talimatları izleyin:
- İlk olarak, Başlat Menüsünü açın ve arayın Komut istemi . Sol tarafta, tıklayın Yönetici olarak çalıştır seçenek.
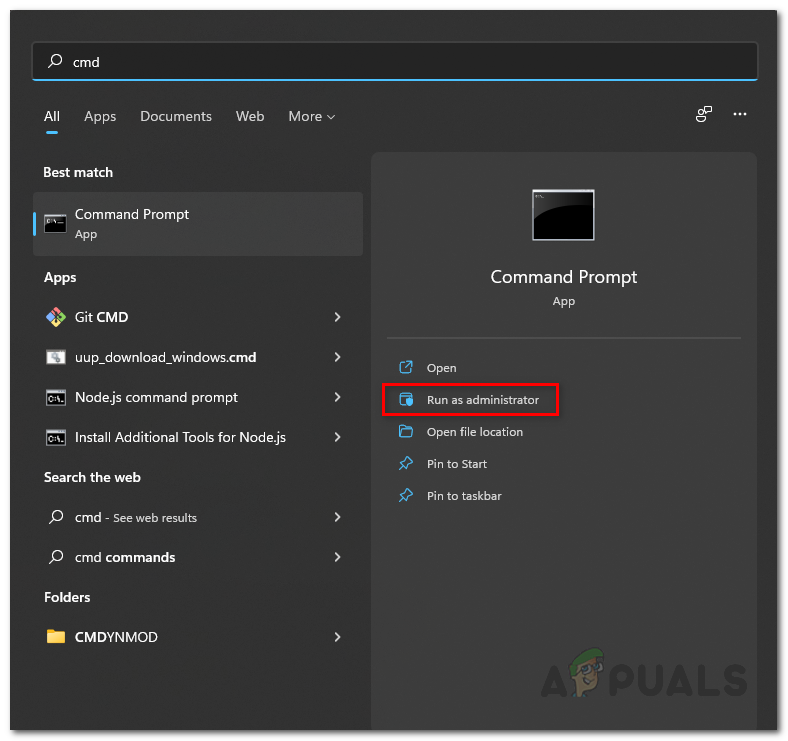
Komut İstemini Yönetici Olarak Açma
- Komut istemi penceresinde, aşağıdaki komutu kopyalayıp yapıştırın ve tıklayın. Girmek:
powercfg -duplicatescheme e9a42b02-d5df-448d-aa00-03f14749eb61
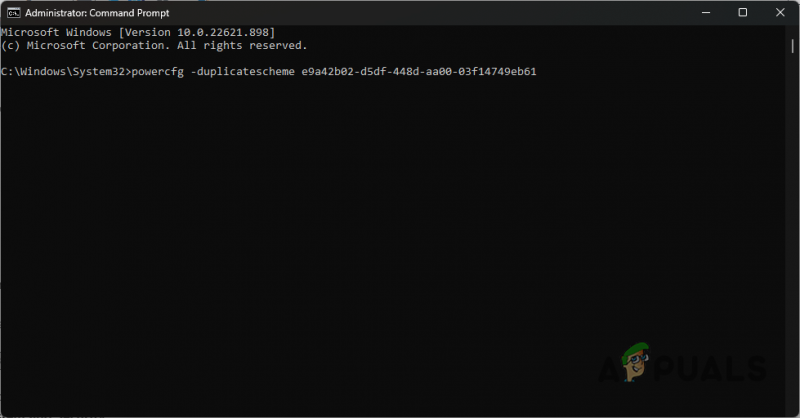
Nihai Performans Planını Etkinleştirme
- Ardından, Kontrol Paneli Başlat Menüsünde arayarak.
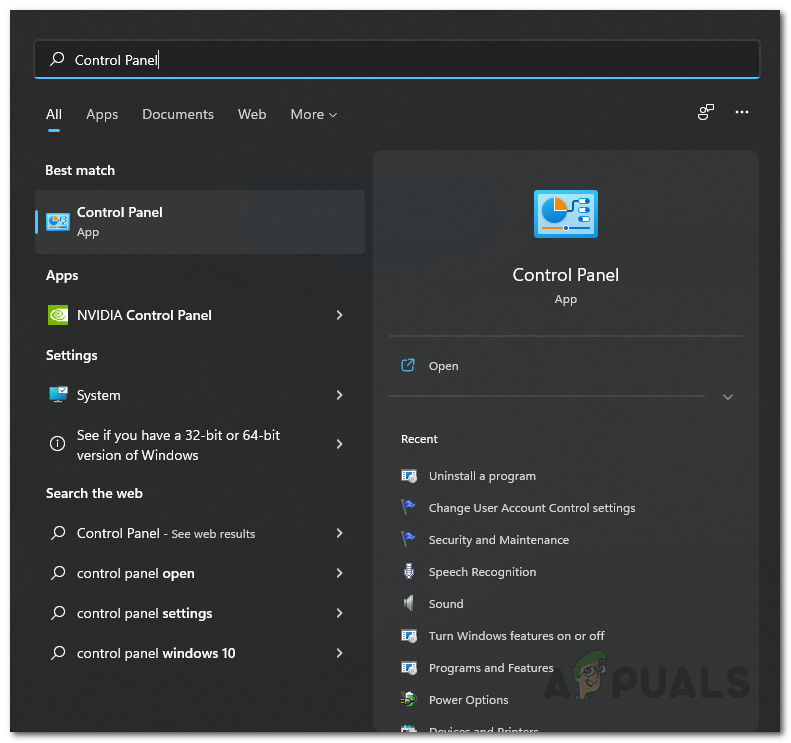
Kontrol Panelini Açma
- Denetim Masası penceresinde şuraya gidin: Sistem ve Güvenlik .
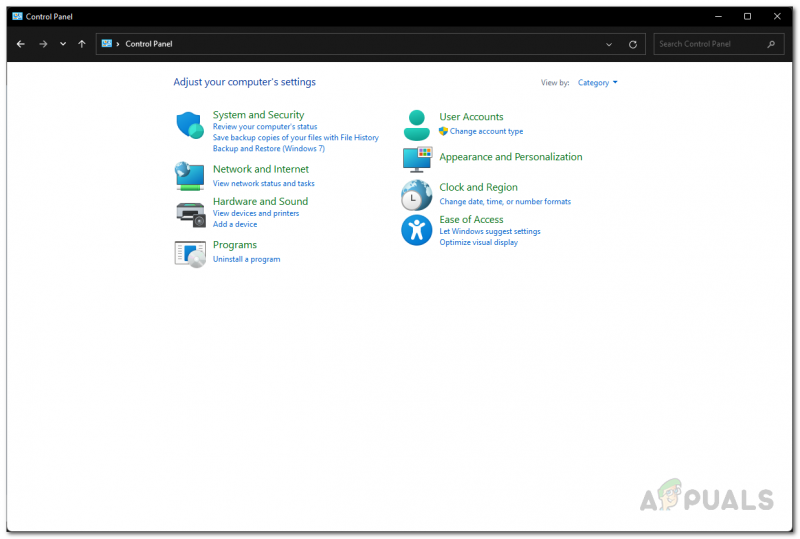
Kontrol Paneli
- Orada, tıklayın Güç seçenekleri .
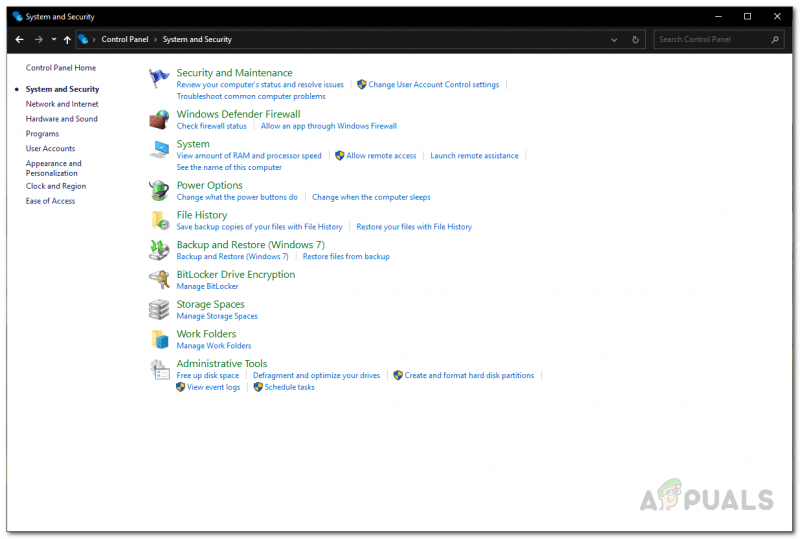
Güç Seçeneklerine Gitme
- Son olarak, Nihai Performans seçenek. Bunun sorunu çözüp çözmediğine bakın.
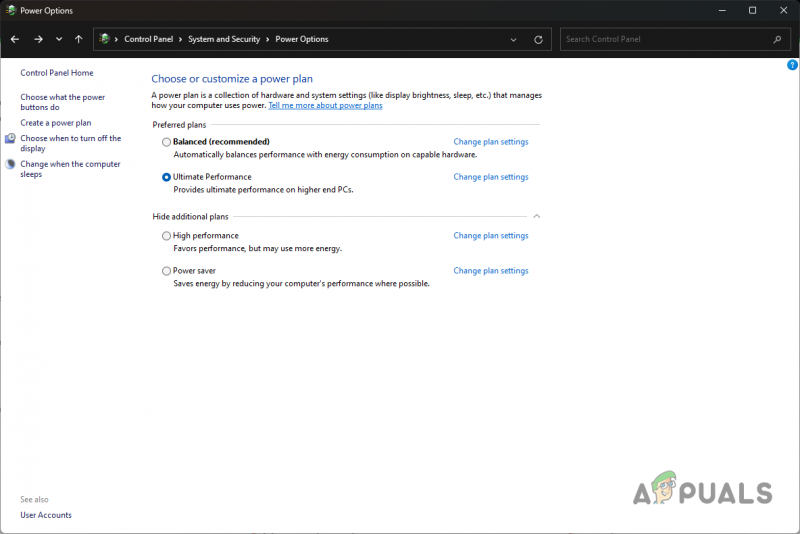
Nihai Performans Planını Seçme
5. Arka Plan Uygulamalarını Sonlandırın
Arka planda çalışan uygulamalar ve işlemler, bilgisayar kaynaklarınızı tüketir. Bazı uygulamalar diğerlerinden çok daha fazla kaynak tüketir, bu da oyun oynarken sorun yaratabilir.
Bilgisayar kaynaklarının çoğu oyun için kullanılabilir olmalıdır ve arka planda bunları kullanmaya çalışan üçüncü taraf bir uygulama varsa, oyununuzun performansı etkilenebilir.
Bu, kullanılabilir pek çok kaynağa sahip olmayan sistemlerde çok önemli olabilir. Bu tür senaryolarda, oyun için kullanabilecekleri RAM'i ve diğer kaynakları boşaltmak için arka plan uygulamalarını kapatmanız gerekir. Bunu yapmak için aşağıdaki talimatları izleyin:
- İlk olarak, sağ tıklayın Başlangıç menüsü görev çubuğunuzdaki simgesini seçin ve Görev Yöneticisi çıkan menüden.
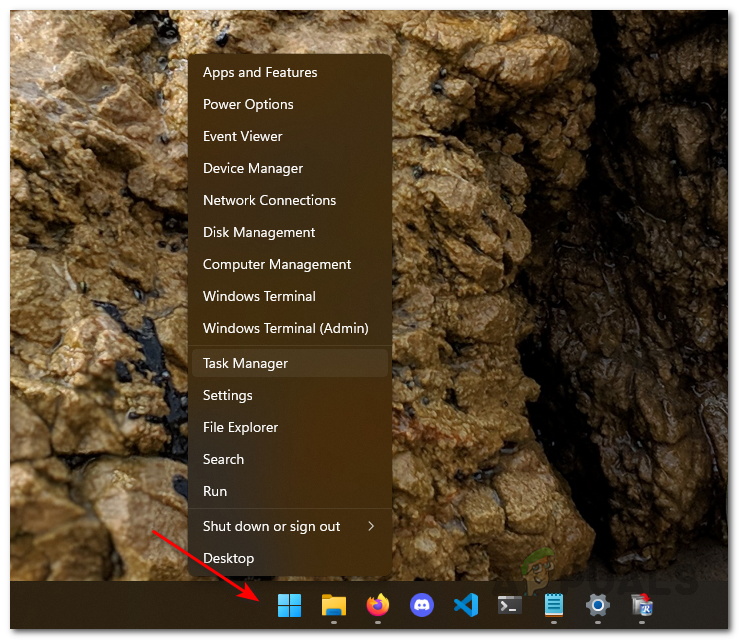
Görev Yöneticisini Açma
- Görev Yöneticisi açıldıktan sonra, bilgisayar kaynaklarını en çok kullanan arka plan işlemlerini arayın.
- Seçerek ve ardından simgesine tıklayarak işlemi sonlandırın. Görevi bitir seçenek.
- Bunu yaptıktan sonra oyunu açın ve sorunun çözülüp çözülmediğine bakın.
6. Gölgelendirici Optimizasyonunu Yeniden Başlatın
Shader optimizasyonu, Warzone 2'yi başlattığınızda performansını artırmak için yapılır. Bu, tüm dokuların doğru şekilde oluşturulmasına ve olası performans sorunlarının önlenmesine yardımcı olur.
Tamamlandığında, optimize edilmiş gölgelendiriciler, gölgelendirici önbelleğinizde depolanır ve kullanılır. Bazen, kötü optimize edilmiş gölgelendiriciler nedeniyle Warzone'da takılma yaşayabilirsiniz.
Bu olduğunda, gölgelendirici önbelleğinizi silmeniz ve gölgelendiricilerinizi yeniden optimize etmeniz gerekir. Bunu yapmak için aşağıdaki talimatları izleyin:
- Açarak başlayın Savaş alanı iki .
- Sağ üst köşedeki Ayarlar simge.
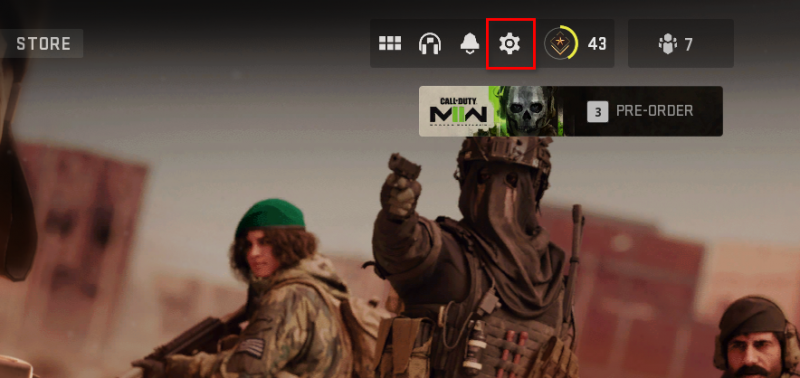
Warzone Ayarlarını Açma
- Ardından, üzerine tıklayın Grafik seçenek.
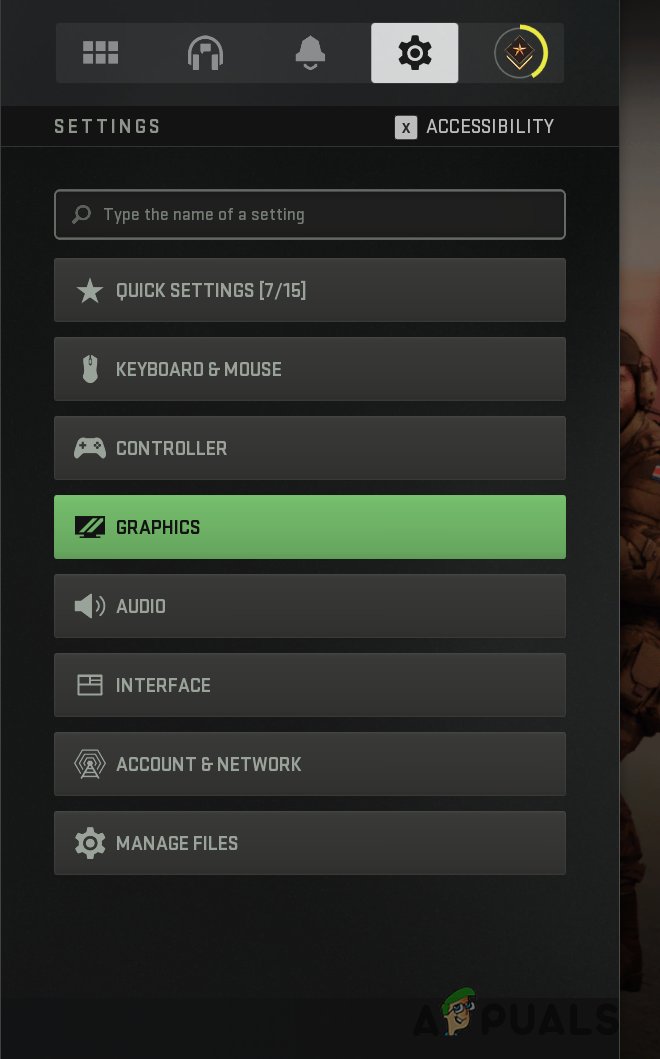
Warzone Grafik Ayarlarına Gitme
- Görüntü sekmesinin altında aşağı kaydırın ve Gölgelendirici Optimizasyonunu Yeniden Başlatın seçenek.
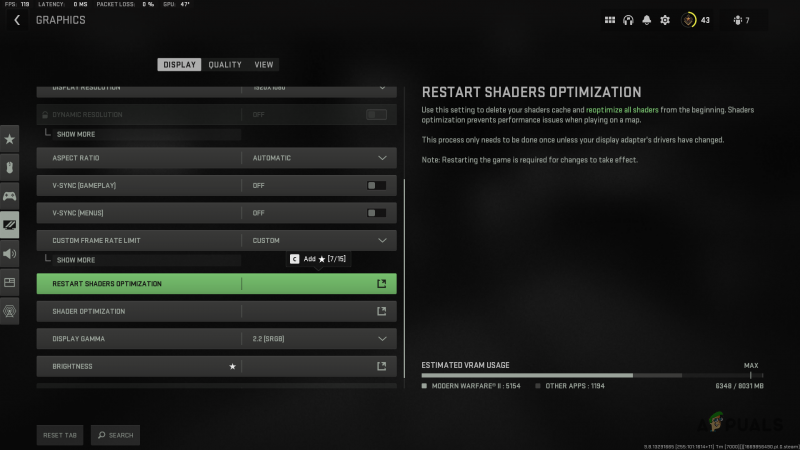
Warzone Shader Optimizasyonunu Yeniden Başlatma
- Bunu yaptığınızda gölgelendirici önbelleği silinecek ve optimizasyon işlemi baştan başlayacaktır.
Gölgelendiricilerinizi yeniden optimize ettikten sonra sorun devam ederse aşağıdaki yönteme geçin.
7. Tam Ekran Optimizasyonunu Devre Dışı Bırakın
Tam Ekran Optimizasyonu, PC'nizin performansını iyileştirerek oyun deneyiminizi geliştirmesi beklenen bir Windows özelliğidir. Hem tam ekran hem de kenarlıksız pencereli modun keyfini çıkarmanıza olanak tanır.
Ancak, bazı kullanıcılar bu özellik nedeniyle performans sorunları yaşadıklarını ve devre dışı bırakmanın sorunu çözmelerine yardımcı olduğunu bildirdi. Bunu yapmak için aşağıdaki talimatları izleyin:
- İlk önce aç Dosya Gezgini bilgisayarınızda.

Dosya Gezgini'ni Açma
- Dosya Gezgini penceresinde, Warzone'un kurulum dizinine gidin. Yoldan emin değilseniz, Steam'de oyuna sağ tıklayın ve tıklayın. Yönet > Yerel Dosyalara Gözat .
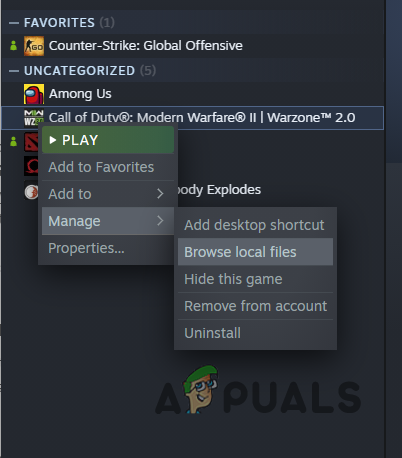
Warzone Kurulum Dizinine Gitme
- Ardından, dosyalar listesinden bulun kod.exe ve üzerine sağ tıklayın. Özellikler'e gidin.
- Özellikler penceresinde, Uyumluluk sekme.
- Orada, işaretle Tam ekran optimizasyonlarını devre dışı bırak onay kutusu.
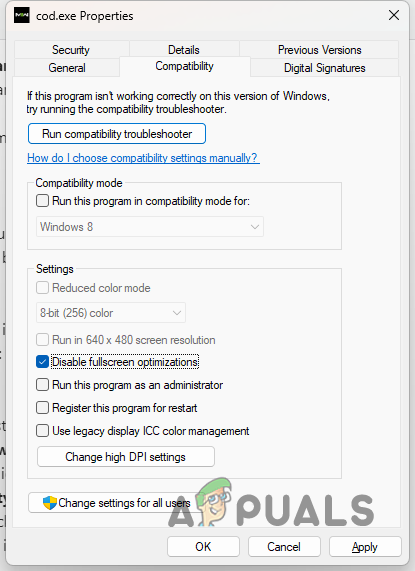
Tam Ekran Optimizasyonunu Devre Dışı Bırakma
- Vurmak Uygulamak ve ardından tıklayın TAMAM. Bunun sorunu çözüp çözmediğini görmek için oyunu başlatın.
8. Windows Güncellemelerini Yükleyin
Windows'un daha yeni sürümleri genellikle çeşitli oyunlar tarafından kullanılan yeni özellikler içerir. Bazı oyunları oynayabilmek için Windows'un belirli bir sürümüne veya üstüne sahip olmanız gerekir. Bu nedenle, Windows güncellemelerini yüklemek bir zorunluluk haline gelir.
Öte yandan, bazı güncellemeler, kullandığınız uygulamalardan birinde soruna neden olabilecek bir hatayı düzelten yamalardır. Bazı kullanıcılar, Warzone'un sürekli gecikme sorununu yalnızca Windows'larını güncelleyerek düzeltti.
Bunu yapmak oldukça basit. Aşağıdaki talimatları izleyin:
- basmaya başla Windows tuşu + ben açmak için klavyenizde Ayarlar uygulama.
- Ayarlar penceresinde şuraya gidin: Windows güncelleme.

Windows Ayarları
- Ardından, üzerine tıklayın Güncellemeleri kontrol et mevcut güncellemeleri indirme ve yükleme seçeneği.

Windows güncelleme
- Güncellemeler yüklendikten sonra oyunu başlatın ve sorunun devam edip etmediğini kontrol edin.
9. Oyun Modunu Etkinleştirin
Windows, bilgisayarınızda oyun oynadığınız zamanlar için ayrılmış bir moda sahiptir. Oyun Modu, bilgisayarınızın performansını, hatta en düşük olanları bile iyileştirmeye yardımcı olur.
Ayrıca oyun modu, oyuna odaklanmanıza ve dikkatinizin dağılmamasına yardımcı olmak için bilgisayarınızdaki tüm üçüncü taraf bildirimlerini kaldırır. Oyun Modunu etkinleştirerek Warzone'daki performanslarını artıran kullanıcılar oldu.
Öte yandan, bazı kullanıcılar Oyun Modunu devre dışı bırakmanın sorunu çözmelerine yardımcı olduğunu da bildirdi. Bu nedenle, durumunuza bağlı olarak Oyun Modunu kapalıysa etkinleştirmenizi veya tam tersini yapmanızı öneririz. Oyun Moduna erişmek için aşağıdaki talimatları izleyin:
- İlk olarak, tuşuna basarak Ayarlar penceresini açın. Windows tuşu + ben .
- Ayarlar uygulamasında şuna geçin: oyun sol taraftaki sekme.

Windows Ayarları
- Orada, şuraya git: Oyun modu.
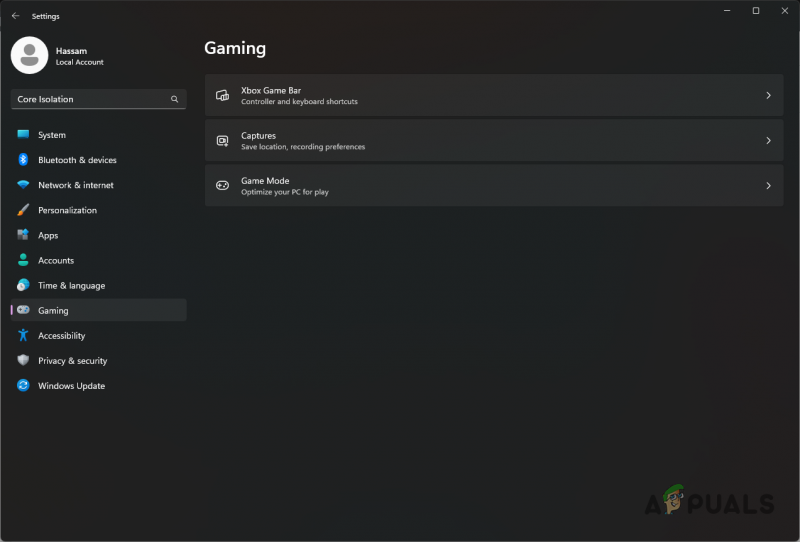
Windows Oyun Ayarları
- Son olarak, Oyun Modu etkinse devam edin ve devre dışı bırakın. Aksi takdirde, açın ve bunun Warzone performansınızda bir fark yaratıp yaratmadığına bakın.
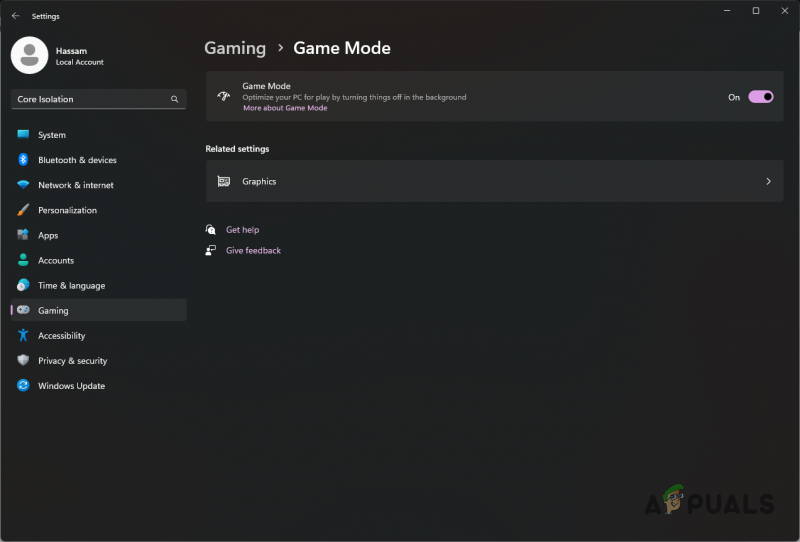
Windows Oyun Modu Ayarları
10. Çekirdek İzolasyonunu Devre Dışı Bırak
Windows 11, kötü amaçlı kodlara ve saldırganlara karşı ek koruma sağlayan Çekirdek İzolasyonu adlı yeni bir güvenlik özelliğine sahiptir. Kötü amaçlı yazılımın bilgisayarınızdaki diğer işlemleri ele geçirmesini önleyen bir Bellek Bütünlüğü özelliği içerir.
Bu özellikler sanallaştırmaya dayalıdır ve bazen belirli uygulamaların performansını etkileyebilir. Böyle bir durumda yapmanız gereken Çekirdek İzolasyonunu devre dışı bırak sorunu çözmek için Windows Güvenlik ayarlarınızda. Bunu yapmak için aşağıdaki talimatları izleyin:
- Aç Ayarlar aplikasyonuna basarak Windows tuşu + ben klavyenizde.
- Ardından, sağlanan arama çubuğunda şunu arayın: Çekirdek İzolasyonu.
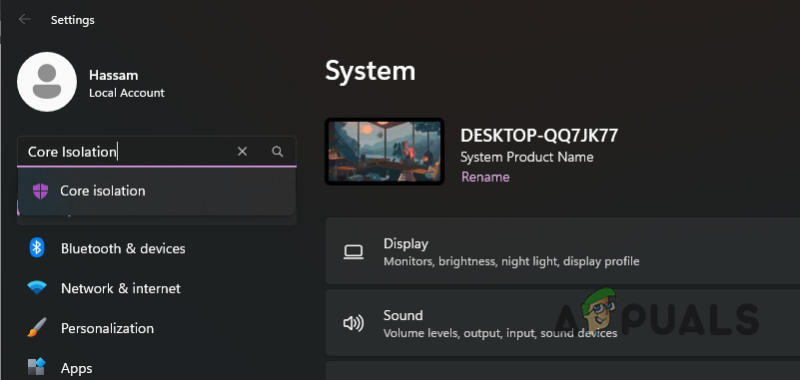
Çekirdek İzolasyonu Aranıyor
- Oradayken, kapatın Bellek Bütünlüğü kaydırıcı.
- Ardından, devam edin ve bilgisayarınızı yeniden başlatın.
- Bilgisayarınız açıldıktan sonra, Warzone'un hala gecikmeli olup olmadığına bakın.
11. Oyun Dosyalarını Onar
Bazı durumlarda, Warzone'un gecikmesi veya takılması oyun dosyalarıyla ilgili olabilir. Bazı yükleme dosyaları zarar görmüşse oyun sorunsuz çalışamaz ve performans sorunları yaşayabilirsiniz.
Bu durum geçerliyse, sorunu çözmek için oyun dosyalarınızı taramanız ve onarmanız gerekecektir. Bunu yaptığında, zarar görmüş dosyalar indirilir ve bilgisayarında değiştirilir. Bunu yapmak için aşağıdaki talimatları izleyin:
- İlk önce aç Buhar ve şuraya gidin: Kütüphane.
- Warzone 2'ye sağ tıklayın ve açılır menüden seçin Özellikleri.
- Özellikler penceresinde şuna geçin: Yerel dosyalar.
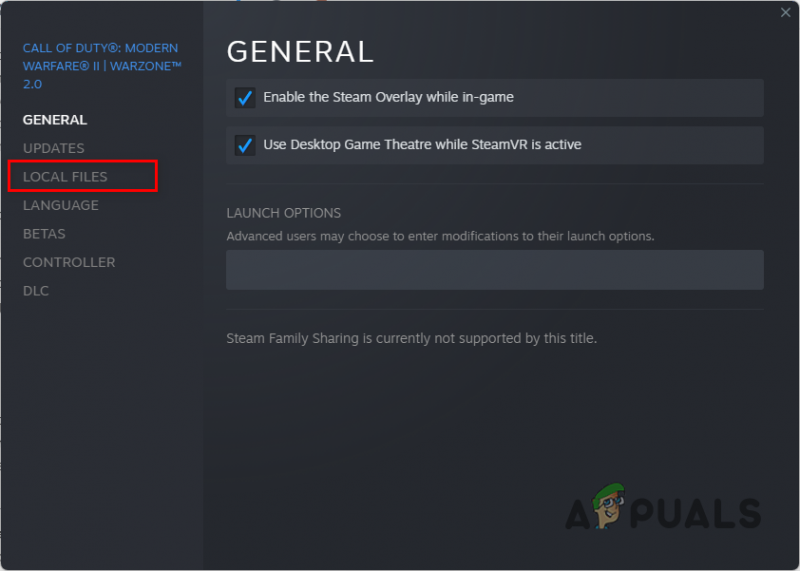
Yerel Dosyalar Sekmesine Gitme
- Orada, tıklayın Oyun dosyalarının bütünlüğünü doğrulayın seçenek.
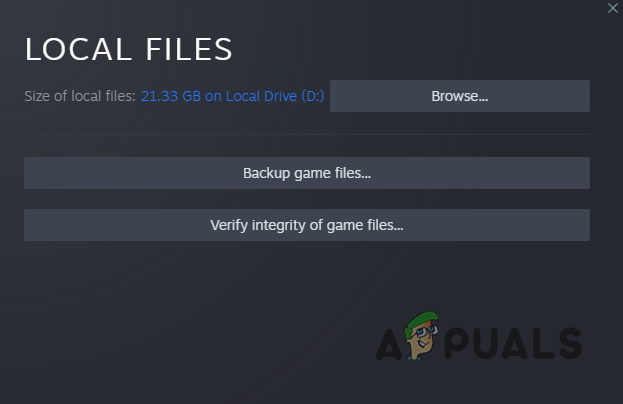
Steam'de Oyun Dosyalarının Bütünlüğünü Doğrulama
- İşlemin tamamlanmasını bekleyin. Bittiğinde, sorunun çözülüp çözülmediğini kontrol edin.
12. Son Windows Güncellemelerini Kaldırın
Çoğu Windows güncellemesi çeşitli hatalar için yamalar içerirken, bazı güncellemeler de bilgisayarınızda bir soruna neden olabilir. Bu alışılmadık bir durum değildir ve birçok kullanıcıda birden çok durumda olmuştur.
Başlangıçta bir gecikme sorunuyla karşı karşıya kalmadıysanız ve bu sorun birdenbire oluşmaya başladıysa, büyük ihtimalle yeni bir Windows güncellemesi buna neden oluyordur. Böyle bir senaryoda, Windows Güncelleme Geçmişinizi gözden geçirmeniz ve soruna neden olmuş olabilecek son güncellemeleri aramanız gerekecektir.
Windows Güncellemeleri geçmişine erişmek için aşağıdaki talimatları izleyin:
- Başlamak için Windows tuşu + ben getirmek için klavyenizde Ayarlar uygulama.
- Ardından şuraya gidin: Windows güncelleme.

Windows Ayarları
- Windows Update bölümünde, üzerine tıklayın Güncelleme geçmişi seçenek.

Windows güncelleme
- Sağlanan listede son güncellemeleri arayın.
- Soruna neden olabilecek yeni bir güncelleme bulursanız, Güncellemeleri kaldır kaldırma seçeneği.
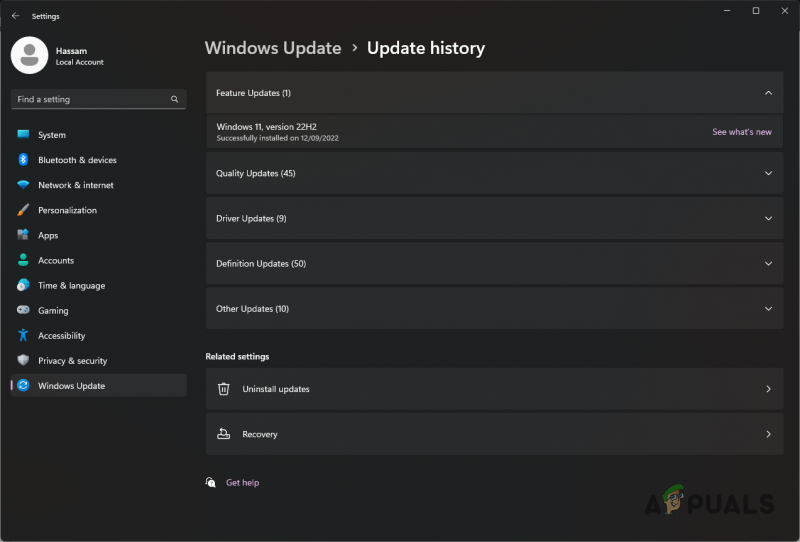
Windows Güncelleme Geçmişi
- Bunun sorunu çözüp çözmediğine bakın.
13. BIOS Bellenimini Güncelleyin
Son olarak, tüm bu yöntemler sorununuzu çözmediyse, soruna muhtemelen BIOS ürün yazılımınız neden oluyor olabilir. Birden çok kullanıcı, BIOS ürün yazılımının güncellenmesinin gecikme ve takılma sorunlarını çözdüğünü bildirdi.
Genellikle BIOS üretici yazılımı hakkında endişelenmemize gerek yoktur, ancak bazı durumlarda onu güncellemek oldukça can sıkıcı bir sorunu çözebilir. Neyse ki, BIOS ürün yazılımınızı güncellemek yıllar içinde otomatik hale getirildi ve büyük olasılıkla işi yapmak için ana kartınızın üreticisinden özel bir yardımcı program bulabilirsiniz.
BIOS'unuzu güncellemek için yapmanız gerekenler anakart modelinizi bulun . Buna sahip olduğunuzda, web sitelerine gidin ve BIOS'u güncellemek için özel yardımcı programı indirin. Araç, BIOS'unuzu birkaç dakika içinde güncellemelidir.
BIOS'unuz güncellendikten sonra, Warzone 2'yi tekrar açın ve sorunun devam edip etmediğine bakın.














![[DÜZELTME] Dark Souls Güncelleme Hatası 0x80072751](https://jf-balio.pt/img/how-tos/47/dark-souls-update-error-0x80072751.png)








